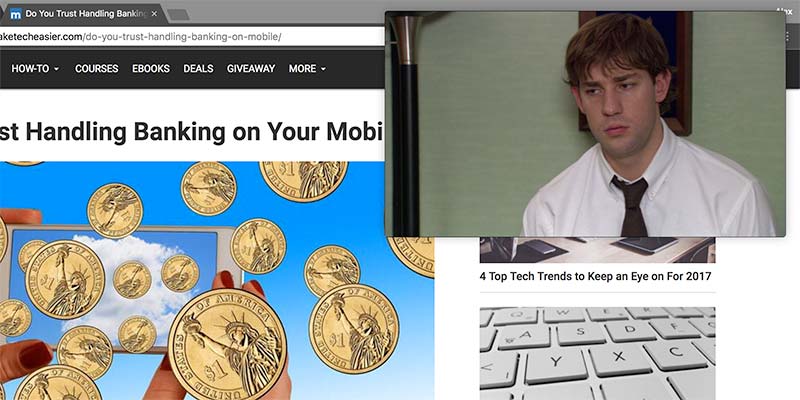Con macOS Sierra, Apple incluyó una nueva característica: Picture-in-Picture. Con esta función, puede «fijar» o «flotar» una ventana de video sobre todas sus otras ventanas, haciéndola visible de forma permanente. Si te gusta ver videos mientras trabajas, esta puede ser una gran característica. Solo hay dos problemas: solo funciona en Safari y, por defecto, no funciona con Netflix.
Con la ayuda de una extensión del navegador Safari, podemos hacer que el modo Picture-in-Picture genuino funcione sin problemas con Netflix. Desafortunadamente, estamos atrapados con Safari. Si bien es posible imitar la funcionalidad de Picture-in-Picture con una extensión de Chrome, no es lo mismo. La apariencia de la ventana emergente no es tan elegante, ya que en realidad solo está ejecutando una ventana de Chrome muy pequeña, y algunas de las funciones están resumidas.
Descarga la extensión PiPifier para Safari
Primero, descargaremos una aplicación llamada PiPificador. PiPifier es esencialmente una extensión de Safari que habilita el modo Picture-in-Picture para “casi todos” los videos HTML5 en la Web.
1. PiPifer no está disponible en la Galería de extensiones de Safari, pero puede descargarlo de la Mac App Store.
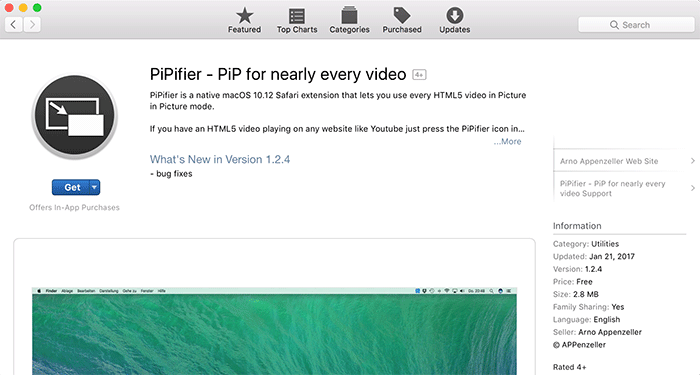
2. Una vez que haya instalado PiPifier, busque la aplicación en la carpeta Aplicaciones y ejecútela.
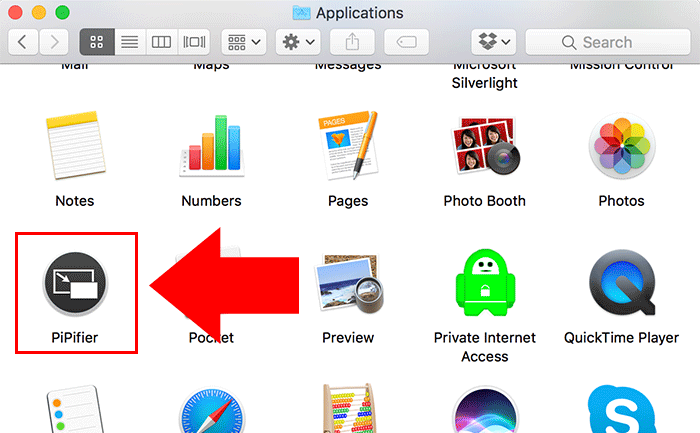
3. Verá una ventana emergente con algunos pasos a seguir que también están duplicados aquí. Puede continuar y cerrar esta ventana: PiPifier seguirá ejecutándose en segundo plano. No debería necesitar iniciar la aplicación nuevamente hasta que reinicie su computadora.
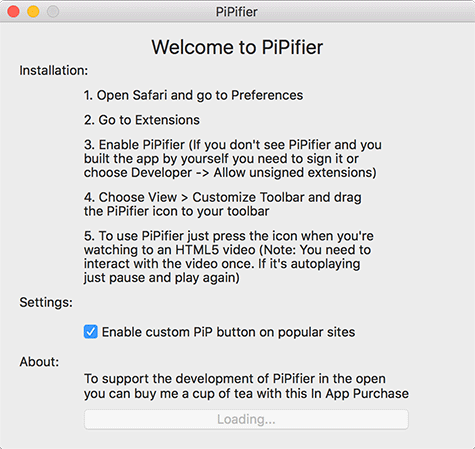
4. Abra Safari, luego abra el menú «Preferencias…» de Safari.
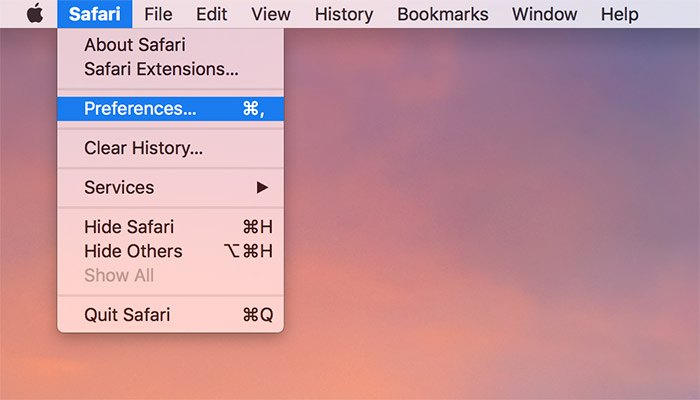
5. En la pestaña Extensiones, busque el icono «Botón PiPifier» en la barra lateral.
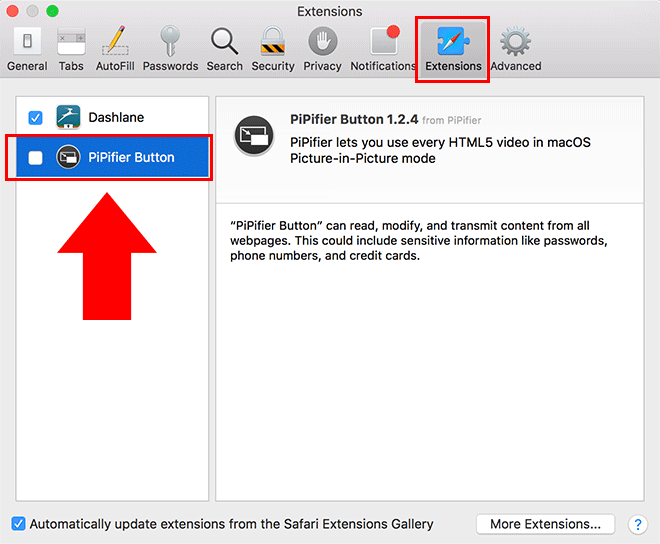
6. Marque la casilla de verificación junto al icono de PiPifier. Esto habilitará la aplicación y permitirá que funcione con el navegador.
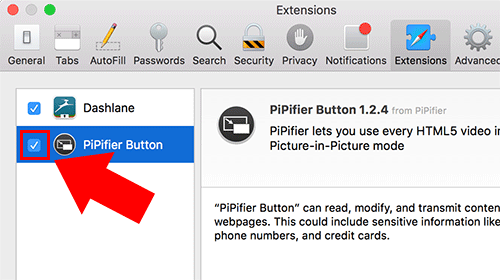
Use PiPifier para Picture-in-Picture con Netflix
Una vez que se instala la extensión PiPifier, deberíamos poder «abrir» algunos videos de Netflix. Esto «flotará» una ventana que contiene nuestro video sobre todas las demás ventanas, haciéndolo visible permanentemente (hasta que se descarte, de todos modos). Deberá mantener abierta la ventana original, pero puede minimizarla en su Dock para evitar que la pantalla se abarrote demasiado.
1. Navegue a Netflix.com en Safari.
2. Comience a reproducir un video.
3. En la barra de control de Netflix, haga clic en el botón PiPifier. Puedes encontrar el botón entre el título del video que estás viendo y el ícono de volumen.

4. El video aparecerá automáticamente en el modo Picture-in-Picture. De manera predeterminada, el video se fijará en la esquina superior derecha de la pantalla, pero puede arrastrarlo a cualquier parte de su monitor. También puede cambiar el tamaño de la ventana arrastrando sus bordes.
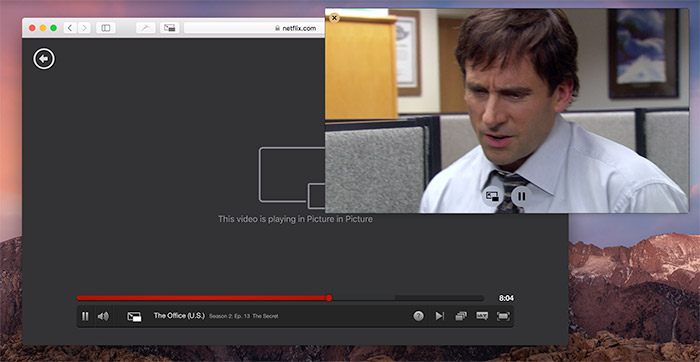
5. Para devolver el video a su ventana principal, coloque el cursor sobre la ventana Picture-in-Picture y haga clic en el icono de PiPifier en la parte inferior de la ventana junto al botón de pausa.
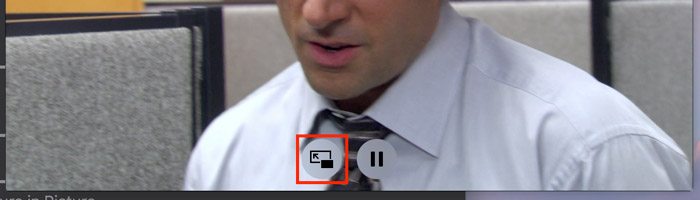
Conclusión
Puede usar la aplicación PiPifier para ampliar la funcionalidad nativa de la función Picture-in-Picture de macOS Sierra para manejar también videos de Netflix. La aplicación también debería funcionar con cualquier otra fuente de video HTML5, como Plex o Hulu, pero no es completamente confiable en esos frentes. Sin embargo, la extensión parece funcionar perfectamente con Netflix y es una excelente manera de mejorar su experiencia multitarea.