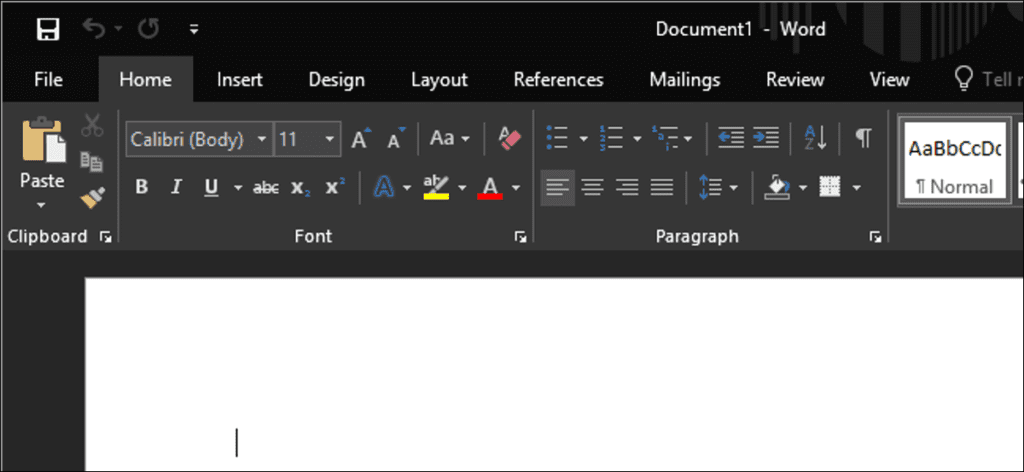Microsoft Office incluye temas en negro y gris oscuro. El modo oscuro de todo el sistema de Windows 10 no afectará a las aplicaciones de Office, pero puede elegir un tema oscuro para las aplicaciones de Office como Microsoft Word, Excel, Outlook y PowerPoint.
De acuerdo a Microsoft, El modo oscuro de Office solo está disponible si tiene una suscripción a Microsoft 365 (anteriormente Office 365). (Sin embargo, puede cambiar su tema a «gris oscuro» en Office 2016 y Office 2013). Esto funciona en cualquier versión de Windows, incluido Windows 7, 8 o 10. Los temas oscuros no están disponibles actualmente para Office en Mac.
Para cambiar su tema, haga clic en el menú «Archivo» en la esquina superior izquierda de una aplicación de Office como Word, Excel, Outlook o PowerPoint.
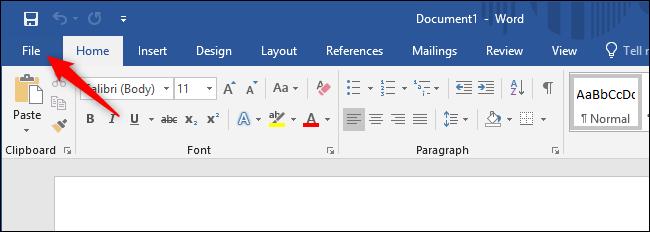
Haga clic en la opción «Cuenta» en la barra lateral. A la derecha, abra el menú desplegable «Tema de Office», luego seleccione el tema que desee.
El tema predeterminado en Office 2016 es «Colorido», pero también puede seleccionar «Blanco» si prefiere ver blancos más nítidos.
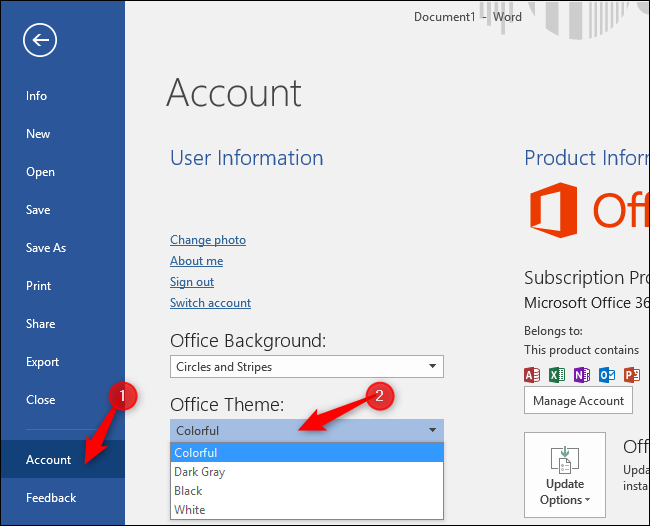
Para habilitar el modo oscuro, seleccione «Negro» para obtener el estilo de Office más oscuro posible.
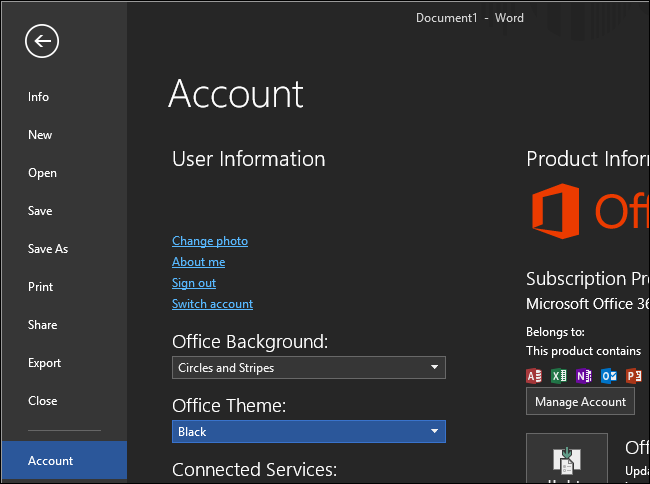
También puede seleccionar «Gris oscuro». Este tema usa grises oscuros más claros, que quizás prefiera si encuentra que el tema Negro es demasiado oscuro.
También puede seleccionar un «fondo de escritorio» diferente desde aquí. Por ejemplo, si prefiere no ver un diseño detrás de la barra de cinta de Office, haga clic en el cuadro «Fondo de Office» y seleccione «Sin fondo».
Estas configuraciones de tema y fondo afectan a todas las aplicaciones de Microsoft Office en su sistema. Incluso afectan a las aplicaciones de Office en otras PC con Windows, suponiendo que inicie sesión con la misma cuenta de Microsoft.
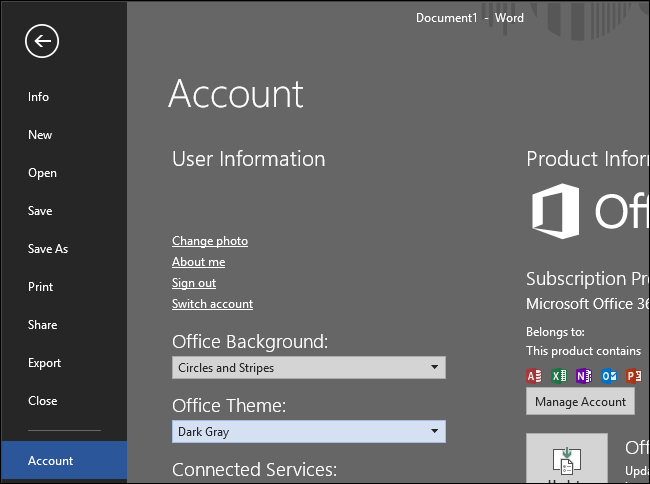
También hay un segundo lugar donde puedes elegir tu tema. Para encontrarlo, haga clic en Archivo> Opciones. Asegúrese de que la categoría «General» esté seleccionada y busque la sección «Personalice su copia de Microsoft Office». Haga clic en el cuadro «Tema de Office» y elija el tema deseado. Haga clic en «Aceptar» para guardar sus cambios.
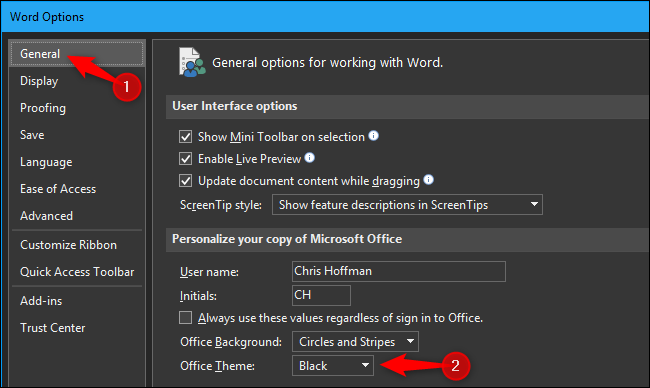
Desafortunadamente, los documentos que cree siempre tendrán un fondo blanco y texto negro de forma predeterminada. Puede cambiar sus documentos para que tengan un fondo negro y texto en blanco, pero esos colores serían parte de cada documento que guarde.
Entonces, si envía un documento de Word de este tipo a otra persona, verá un fondo negro con texto blanco cuando lo abra. Se necesitaría una gran cantidad de tinta o tóner si alguien imprimiera también un documento de este tipo.