¿Su trabajo implica editar documentos en Microsoft Word? Aprenda cómo habilitar el modo de seguimiento de cambios en Word.
Dado que Microsoft Word es un software de gestión de documentos, los usuarios deben realizarle muchos cambios. A menudo resulta difícil realizar un seguimiento de los cambios realizados en un documento. Para ayudarle, Microsoft ofrece una función de seguimiento de cambios.
Con esta función, puede realizar un seguimiento y ver todos los cambios realizados en el documento. Esta es una característica muy útil al editar un documento en equipo. En este artículo, le diré cómo habilitar el modo de seguimiento de cambios en Word usando diferentes métodos. También describiré esta función y le diré por qué la necesita.
¿Qué es el seguimiento de cambios en Word?
Seguimiento de cambios es una característica de Microsoft Word que le ayuda a realizar un seguimiento de todos los cambios realizados en un documento o archivo de Word. Ya sea que usted sea el único que usa un documento o que varios colaboradores estén trabajando en él, esta función se puede utilizar para realizar un seguimiento de cualquier cambio.
Hay diferentes formas de mostrar los cambios registrados en su documento. También le permite controlar qué cambios rastrear y cómo puede aceptar o rechazar cambios. Además de habilitar esta función, también puede elegir entre las opciones disponibles para su modo preferido.
¿Quién necesita utilizar el seguimiento de cambios en Word?
Con Change Tracking, puede ver qué cambios han realizado los colaboradores en su documento. También le ayuda a visualizar cada edición y cambio individual para que pueda tomar la decisión final sobre si conservarlos o descartarlos.
Cualquiera que utilice Word para editar documentos encontrará esta función extremadamente beneficiosa. Si está trabajando en una tesis y la envía con frecuencia a su supervisor en MS Word, el seguimiento de los cambios le ayudará a comprender qué cambios desea en su trabajo.
Otro caso de uso popular del modo Seguimiento de cambios es para autónomos o emprendedores. Si es redactor de contenido, redactor de contenido para redes sociales o comercializador de correo electrónico, puede enviar sus borradores al cliente y él podrá realizar los cambios necesarios. Todas sus sugerencias se pueden agregar al archivo y, cuando las acepte, también se realizará un seguimiento de su acción.
Los documentos comerciales y legales también requieren la modalidad de seguimiento de cambios si involucran a varios colaboradores. Cuando varias personas trabajan en un documento, el seguimiento de los cambios le ayuda a comprender quién realizó qué cambios y cuándo. Esto le ayudará a evitar confusiones y problemas de comunicación.
Habilite el modo de seguimiento de cambios en Word con los mejores métodos
Método 1: utilizar la pestaña Revisar
- Abra cualquier documento en Microsoft Word.
- Clickea en el Adiós lengua.

 Haga clic en el botón Seguimiento de cambios para activar el modo Seguimiento de cambios
Haga clic en el botón Seguimiento de cambios para activar el modo Seguimiento de cambios - Clickea en el Cambio de camino para activar este modo.
- También puede decidir cómo desea ver los cambios en su documento eligiendo una de las siguientes opciones en la sección Mostrar para revisión. Las opciones son marcado simple, Todo el marcado, Sin marcadoY Original.
- Haga clic en Mostrar marcado menú desplegable para seleccionar los cambios a partir de los cuales se realiza el marcado comentarios, DisposiciónY Insertos y eliminaciones.
- También puedes habilitar Panel de revisión para ver todos los cambios en un solo lugar. Haga clic en él para activar la opción. Incluso puedes elegir qué panel colocar verticalmente O horizontalmente en el menú desplegable.
Método 2: use el método abreviado de teclado
Si no desea seguir estos pasos, Word tiene una solución sencilla para usted. Hay un atajo de teclado para realizar un seguimiento de los cambios. CTRL+Mayús+E. Presione estas teclas simultáneamente cuando un documento de Word esté abierto y el seguimiento de cambios se activará inmediatamente.
Método 3: usar la barra de estado
También puede habilitar la función Seguimiento de cambios desde la barra de estado de su documento de Word.
- Abra el documento de Word en el que desea habilitar el seguimiento de cambios.
- Mire su barra de estado para encontrar Seguimiento de cambios: deshabilitado.

 Mire su barra de estado para buscar y haga clic en Seguimiento de cambios desactivado para habilitar el seguimiento de cambios.
Mire su barra de estado para buscar y haga clic en Seguimiento de cambios desactivado para habilitar el seguimiento de cambios. - Haga clic en esta opción para cambiarla a Seguimiento de cambios: habilitado.
Recuerde que para aplicar este método, su barra de estado debe estar personalizada para mostrar el modo Seguimiento de cambios. Si no puede encontrarlo, esto es lo que debe hacer para que este modo sea visible.
- Desde el archivo de Word, haga clic derecho en cualquier parte del Barra de estado.
- En la lista Personalizar barra de estado, haga clic en Cambio de camino.
- Aparecerá una marca de verificación junto a él y la opción Seguimiento de cambios será visible en la barra de estado.
Método 4: utilizar la barra de herramientas de acceso rápido
La barra de herramientas de acceso rápido o QAT es otra forma de permitir el seguimiento de cambios en cualquier archivo de Word sin problemas. Esta barra de herramientas es la barra superior del archivo de Word que también contiene el nombre del archivo de Word y el cuadro de búsqueda.
- Localice el Cambio de camino Ícono QAT en su archivo de Word.
- Para confirmar, puede pasar el cursor sobre los íconos disponibles en esta barra de herramientas y encontrar el que dice Seguimiento de cambios.
- Una vez que lo encuentres, haz clic en el Icono de seguimiento de cambios una vez.
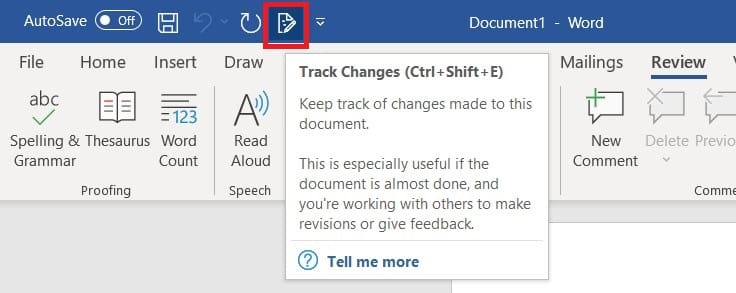
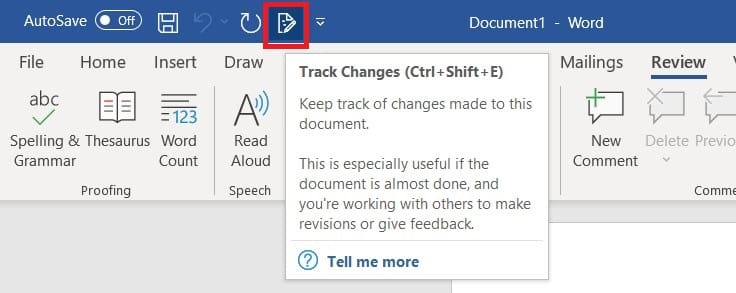 Haga clic una vez en el icono de seguimiento de cambios
Haga clic una vez en el icono de seguimiento de cambios - Esto habilitará la función Seguimiento de cambios. El icono también quedará resaltado.
Si no puede encontrar el ícono Seguimiento de cambios en la barra de herramientas de acceso rápido, puede agregarlo allí haciendo lo siguiente:
- En la barra de herramientas de acceso rápido de Word, haga clic en el botón desplegar menú.
- En la lista Personalizar barra de herramientas de acceso rápido, seleccione Más pedidos…
- En la lista Elegir comandos de la lista, busque y seleccione Cambio de camino.
- Haga clic en Añadir >> botón ubicado entre las dos columnas.
- Ahora verás el Cambio de camino en la columna Personalizar barra de herramientas de acceso rápido a la derecha.
- Clickea en el CORRECTO Botón para confirmar los cambios. El asistente se cerrará y verá el ícono Seguimiento de cambios en el QAT.
Preguntas frecuentes para habilitar el seguimiento de cambios en Word
¿Por qué falta «Siguiente» en mi cinta de Word?
En Microsoft Outlook 2007 a 2016, puede personalizar la cinta. Esto significa que el “Cambio de camino«Es posible que la opción se haya eliminado y no exista en su computadora. A menudo, puede volver a agregarla yendo a «Personaliza la barra de herramientas de acceso rápido«flecha, luego elegir»Más pedidos“.
Desde allí puedes elegir “Personaliza la cinta«, Luego añade «Cambio de camino» sección. También puedes utilizar la sección «Reiniciar» en esta pantalla para restablecer su personalización a la configuración predeterminada.
Conclusión
Si utiliza Microsoft Word para la creación colaborativa de documentos, el seguimiento de cambios es una función útil para usted. Le ayuda a realizar un seguimiento de los cambios realizados en un documento por usted o cualquier otro colaborador.
Si no sabe cómo habilitar el seguimiento de cambios en Word, consulte los métodos mencionados aquí. Puede seguir cualquiera de estos enfoques y habilitar fácilmente el seguimiento de cambios. Si conoces otra técnica de cambio de pista, compártela con nosotros en el comentario.
Comparta también este artículo con sus familiares y amigos que usan Microsoft Word. Aquí hay algunos otros artículos que puede leer, como cómo agregar y eliminar saltos de página y cómo habilitar el editor de ecuaciones.
