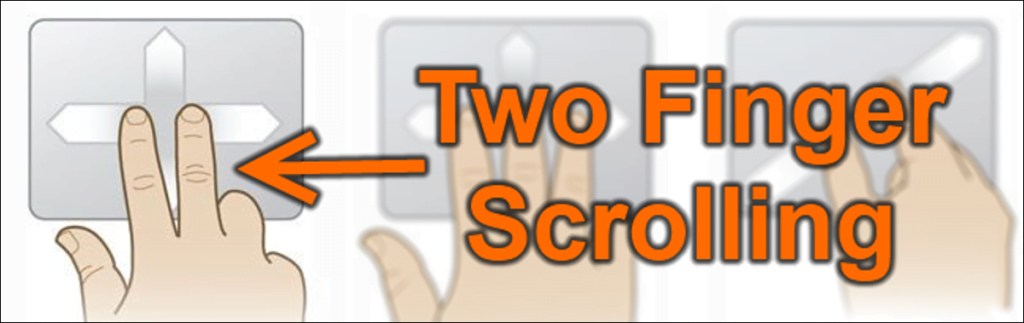Después de usar mi nueva Macbook Air durante la semana pasada, es casi doloroso volver a mi computadora portátil. El desplazamiento con dos dedos se ha convertido en algo natural. A continuación, le mostramos cómo obtener la misma funcionalidad en (la mayoría) de las computadoras portátiles con Windows.
Esta técnica solo funciona para portátiles que utilizan trackpads Synaptics. Si su computadora portátil usa un Alpes o algo así, probablemente no tenga suerte, ya que no pudimos encontrar una solución para eso.
Cómo saber que tipo de trackpad tienes
Determinar qué tipo de hardware está utilizando es extremadamente simple: simplemente escriba el mouse en el cuadro de búsqueda en el menú Inicio, o diríjase a la sección Mouse del Panel de control. Una vez que esté allí, diríjase a la pestaña Hardware y podrá ver qué tipo de dispositivo señalador está utilizando.
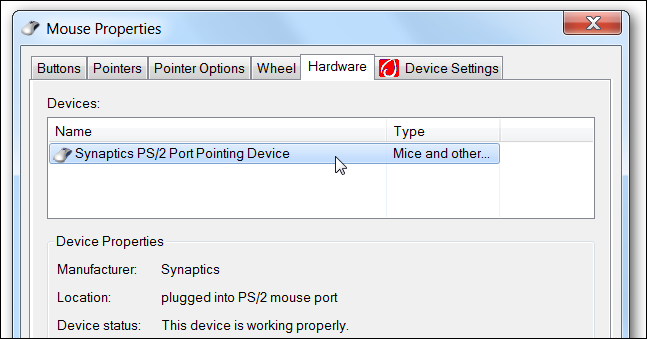
Probablemente también pueda ver un ícono en la bandeja del sistema para el dispositivo señalador que está usando; afortunadamente, es bastante fácil de quitar.
Habilite el desplazamiento con dos dedos con los controladores Synaptics
Es probable que su computadora portátil tenga los controladores predeterminados de Microsoft o los controladores del proveedor de su computadora portátil. Por ejemplo, si tiene una computadora portátil Dell como la que estoy escribiendo, tiene versiones de controladores Synaptics de la marca Dell, no admite el desplazamiento con dos dedos. Vale la pena hacer un recorrido por la configuración del mouse para ver si hay una opción, pero si no, necesitará una solución diferente.
Controladores Synaptics actuales de su sitio admite gestos de desplazamiento con dos dedos de forma nativa, por lo que simplemente puede instalarlos en lugar de los controladores del fabricante de su computadora portátil. Dirígete al página de descarga de controladores, instálelos y reinicie su PC.
Ahora, cuando se dirija a la ventana Propiedades del mouse en el Panel de control, verá una pestaña Configuración del dispositivo, donde puede hacer clic en el botón Configuración para ingresar a la página de configuración avanzada.
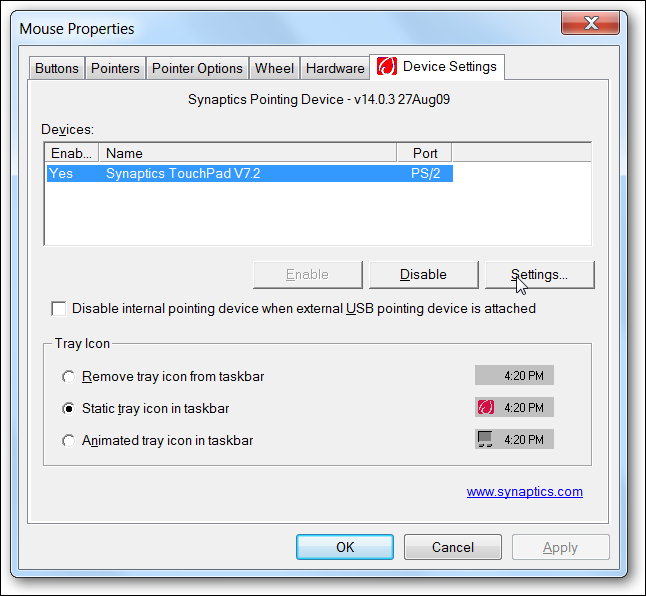
Dirígete a Desplazamiento -> Desplazamiento con dos dedos en el lado izquierdo, donde puedes habilitar el desplazamiento vertical u horizontal con dos dedos. Probablemente también desee habilitar la configuración de EdgeMotion, que sigue desplazándose cuando sus dedos tocan el borde de su panel táctil.
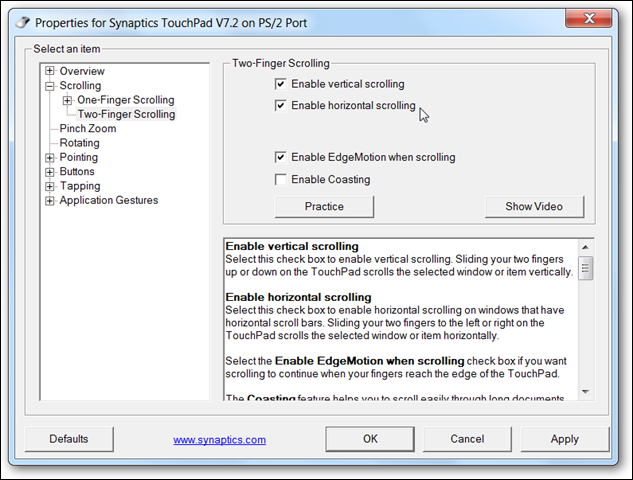
Probablemente también querrá verificar la Configuración de señalamiento -> Sensibilidad y realizar algunos ajustes; si tiene la función PalmCheck o demasiada sensibilidad táctil, el desplazamiento no funcionará bien.
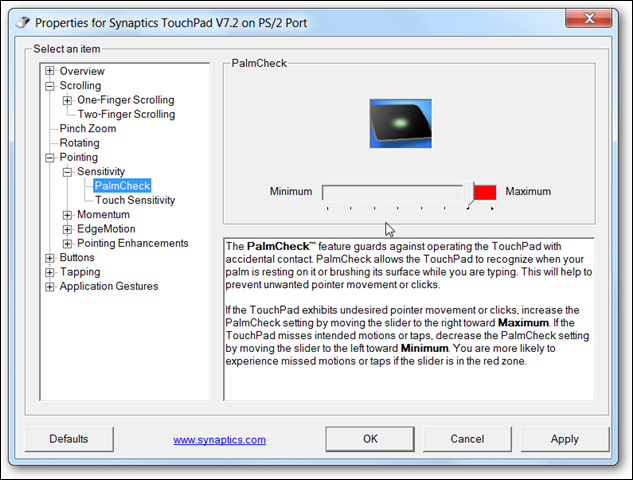
Se necesitarán algunas pruebas, pero debería poder desplazarse con dos dedos.
Probablemente también notará que los pilotos activan el zoom de pellizco e incluso le permiten hacer gestos con tres dedos. Desafortunadamente, funcionan mejor en teoría que en la práctica, pero le recomendamos que experimente para ver si le gustan.
Habilite el desplazamiento con dos dedos con un complemento gratuito
Si prefiere no perder el tiempo con sus controladores, hay otro complemento que funciona, aunque solo funciona para los paneles táctiles Synaptics. Después de hacer muchas pruebas, descubrimos que esta es una solución preferible que funciona muy bien.
Debería descargar TwoFingerScroll, extraiga el archivo zip en una ubicación segura que no se borre por accidente, y luego simplemente ejecute la utilidad. Una vez que haya hecho eso, verá un nuevo ícono en su barra de estado, donde puede activar o desactivar rápidamente el desplazamiento y, lo que es más importante, dirigirse a la configuración.
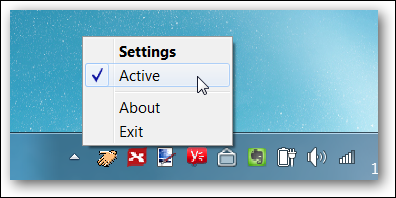
La pestaña Desplazamiento del panel Configuración tiene algunas opciones que querrá cambiar: establezca el Tipo de desplazamiento en Lineal y el Modo de desplazamiento en Inteligente. Esto permitirá un desplazamiento mucho mejor que el modo Compatible.
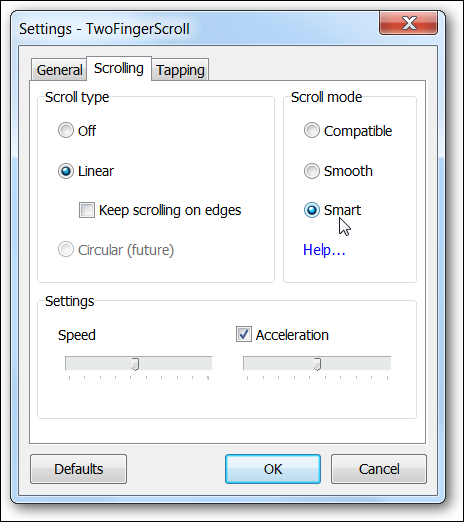
Si hace clic en el enlace de Ayuda, verá un cuadro de diálogo emergente que explica cómo funciona cada uno. luego cambia al modo Compatible para esa aplicación.
Es una excelente manera de obtener lo mejor de ambos mundos. Si el modo normal no funciona, como con las aplicaciones más antiguas, puede usar la secuencia de atajos de teclado para activar el modo compatible, que debería funcionar.
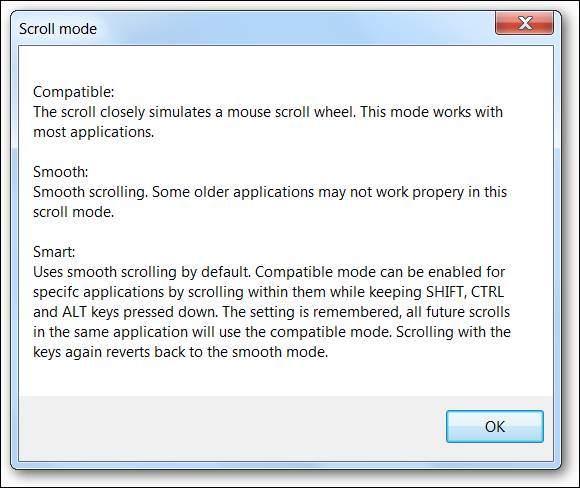
Probablemente desee dirigirse a la pestaña General y asegurarse de que también esté configurada para comenzar con Windows.
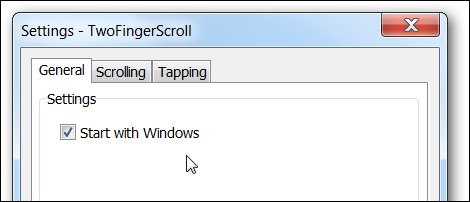
Probamos ambas técnicas en una computadora portátil Dell Studio 1555, con mucha suerte. La utilidad TwoFingerScroll funcionó mucho mejor que el método del controlador Synaptics, pero su kilometraje puede variar o no funcionar para usted.