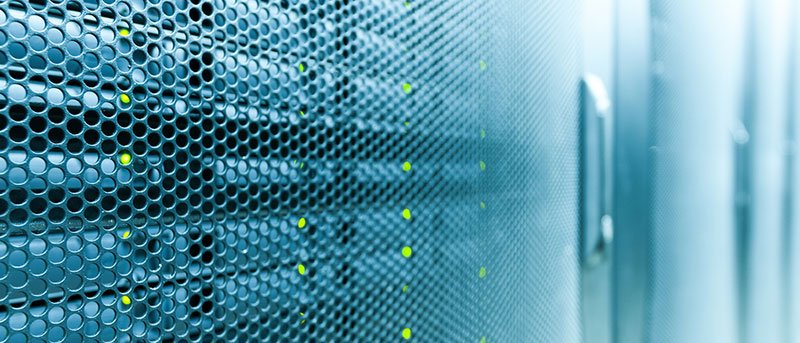El software de virtualización como VMware o VirtualBox es un software útil para probar y experimentar con diferentes sistemas operativos sin instalarlos físicamente en su PC. Para aquellos que no lo saben, Windows 8 también viene con una función de cliente Hyper-V que permite a los usuarios ejecutar máquinas virtuales en él. Sin embargo, está deshabilitado por defecto. En esta guía rápida, veamos cómo habilitar Client Hyper-V en Windows 8.
NotaNota: no confunda el cliente Hyper-V en Windows 8 con la tecnología Hyper-V completa real que se usa en los servidores de Windows. Además, aunque puede habilitar Client Hyper-V en las versiones de Windows 8 de 32 y 64 bits, solo puede instalar y ejecutar máquinas virtuales en equipos de 64 bits. Además, la función Client Hyper-V solo está disponible para usuarios Pro y Enterprise”.
Requerimientos mínimos del sistema
Los requisitos mínimos del sistema de Client Hyper-V establecen que su PC con Windows 8 tiene al menos 4 GB de memoria (RAM) y su CPU es compatible con la tecnología SLAT (traducción de direcciones de segundo nivel). Esto no debería ser un problema en una computadora más nueva.
Habilitar Cliente Hyper-V en Windows 8
Antes de habilitar Client Hyper-V, puede verificar si su PC con Windows 8 está lista para la virtualización usando Client Hyper-V. Para averiguarlo, abra el cuadro de diálogo Ejecutar presionando «Win + R», escriba msinfo32 y presione el botón Entrar.
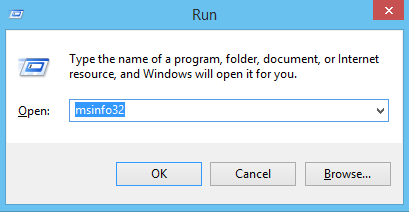
La acción anterior abrirá la ventana «Información del sistema». Desplácese hacia abajo en la ventana. Si los valores que se muestran a continuación están todos configurados en «Sí», entonces está listo para comenzar. Si alguno de los valores se establece en «No», significa que debe habilitar la virtualización en la configuración de su BIOS. Una vez que haya habilitado la virtualización en BIOS, puede seguir los pasos a continuación.
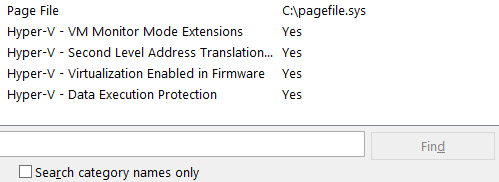
Presione «Win + X» para abrir el menú de usuario avanzado. Seleccione «Programas y características» de la lista de opciones.
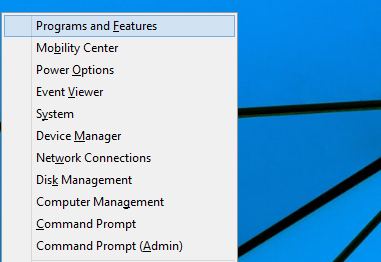
La acción anterior abrirá la ventana «Programas y características». Haga clic en el enlace «Activar o desactivar las funciones de Windows» ubicado en el panel izquierdo para abrir las funciones de Windows.
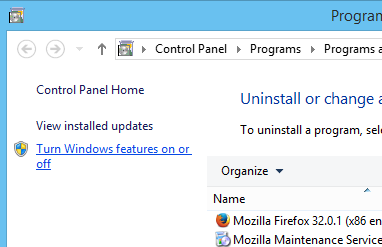
Seleccione la casilla de verificación «Hyper-V» y haga clic en el botón «Aceptar». Si lo desea, puede hacer clic en ese pequeño ícono «más» para ver qué componentes de Hyper-V están habilitados.
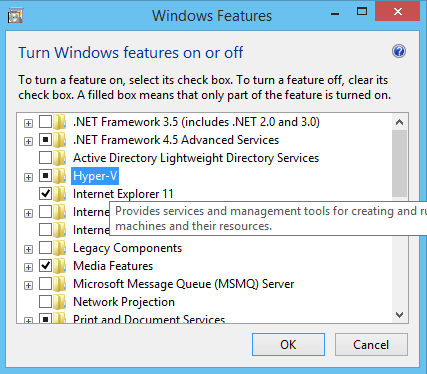
Tan pronto como haga clic en el botón «Aceptar», Windows habilitará todas las dependencias y archivos binarios necesarios para la instalación de Windows.
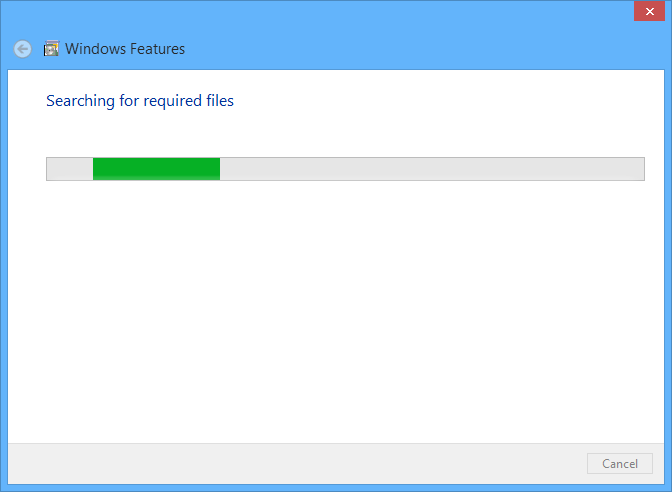
Una vez que Windows termine el proceso, reinicie su máquina. A partir de este momento, puede comenzar a usar Client Hyper-V para instalar y ejecutar máquinas virtuales como en cualquier otro software de virtualización.
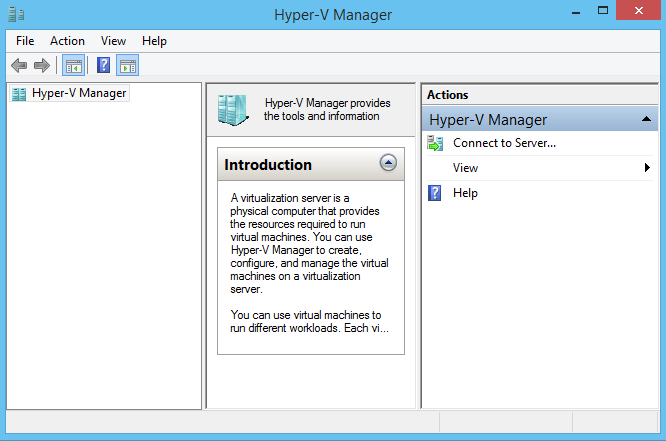
Eso es todo lo que hay que hacer, y así de fácil es habilitar Client Hyper-V en su máquina con Windows 8. Esperemos que eso ayude, y comente a continuación si tiene algún problema al habilitar Client Hyper-V en su computadora con Windows 8.