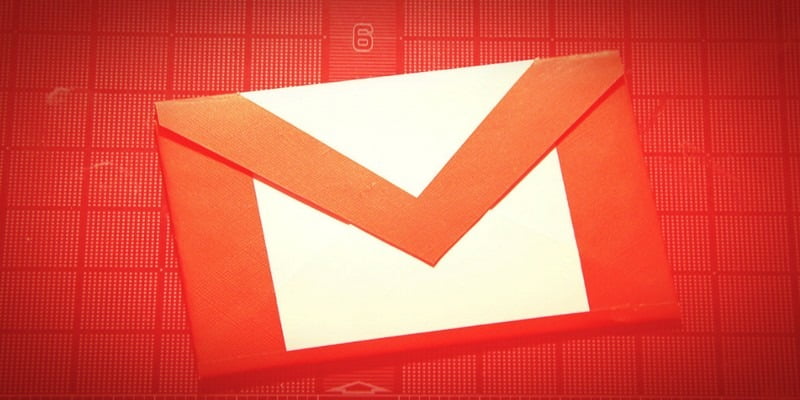Gmail tiene varias opciones para ayudarlo a personalizar su bandeja de entrada a su gusto. Por ejemplo, puede agregar diferentes temas a su bandeja de entrada y ahorrar tiempo gracias a la función Smart Compose que sugiere lo que cree que va a escribir.
Otra opción útil es el panel de vista previa donde puede ver el contenido de un correo electrónico y la lista de correos electrónicos al mismo tiempo. Si tiene esta opción deshabilitada, tan pronto como haga clic en un correo electrónico, perderá el contacto visual de su bandeja de entrada y solo verá ese correo electrónico en particular.
Cómo habilitar el panel de vista previa de Gmail
De forma predeterminada, la función Panel de vista previa está deshabilitada. Para activarlo, deberá ingresar a la configuración de Gmail y hacer clic en la pestaña Avanzado.
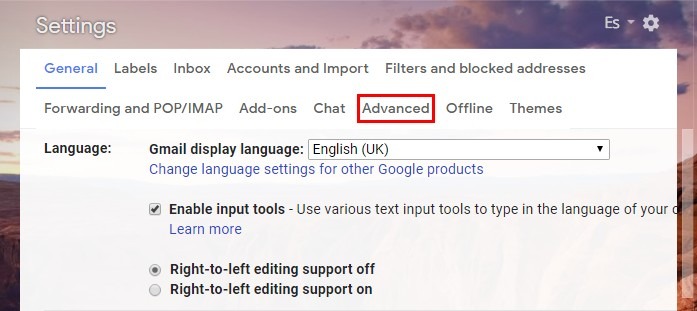
En la tercera opción en la opción Panel de vista previa, haga clic en el círculo «Habilitar» y en el botón Guardar cambios en la parte inferior.
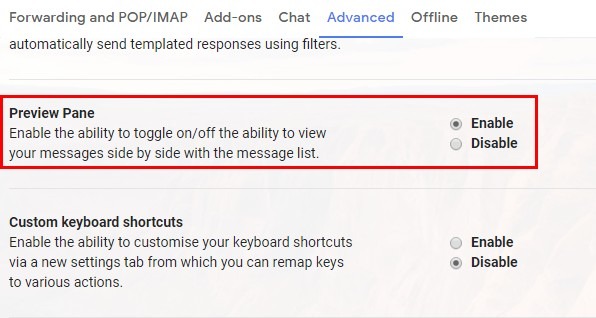
Después de hacer clic en el botón Guardar, verá un nuevo botón que le permitirá cambiar la forma en que ve el Panel de vista previa. Al hacer clic en las tres líneas, cambiará del modo horizontal al modo vertical.
Al elegir División vertical, verá la vista previa de sus correos electrónicos a la derecha. En División horizontal, verá el panel de vista previa en la parte inferior de la división. Si alguna vez se cansa de la función, elija Sin división y verá sus correos electrónicos como antes de activarla.
A la derecha de este botón, verá un menú desplegable que le permitirá elegir entre las opciones mencionadas anteriormente y desactivar el Panel de vista previa.
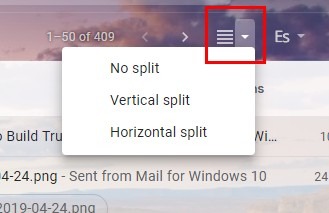
¿Qué división es adecuada para usted?
Si está utilizando un monitor tradicional, es posible que prefiera utilizar la división horizontal para no tener que ver un panel de vista previa cortado en la parte superior o al final. La división vertical hará que sus correos electrónicos se vean mejor si tiene una pantalla panorámica. Esto le brinda el espacio que necesita para leer sus correos electrónicos cómodamente.
Consejos sobre cómo usar el panel de vista previa de Gmail
Puede ajustar la cantidad de cada sección que ve. Por ejemplo, si coloca el cursor justo entre las dos partes, el cursor cambiará de forma. Luego, puede (después de hacer clic en él) moverlo hacia arriba/abajo y/o hacia la derecha/izquierda.
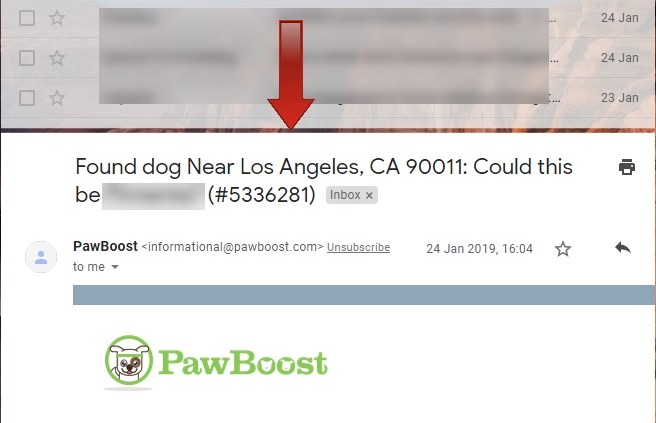
Siéntase libre de usar la opción No Split si en algún momento se cansa de la opción. No se preocupe, esto no va a deshacer lo que configuró en Configuración. Solo lo deshabilitará temporalmente hasta que elija la división horizontal o vertical. Puede desactivarlo/activarlo rápidamente haciendo clic en las cuatro líneas horizontales.
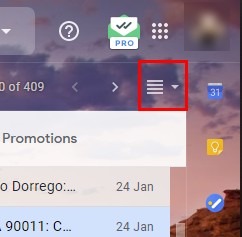
Al ir a Configuración y desplazarse hacia abajo hasta que encuentre la sección Panel de vista previa, puede elegir cuánto tiempo debe pasar antes de que un correo electrónico se marque como leído. Puede elegir entre un segundo, tres segundos, veinte segundos y nunca.
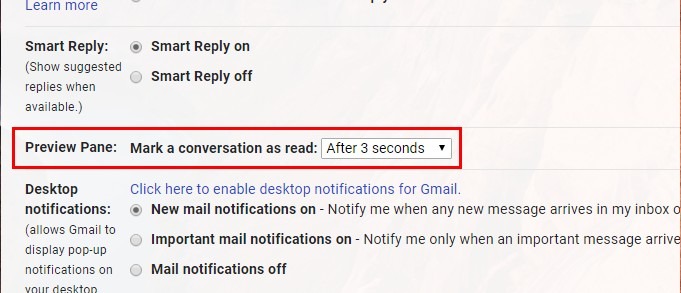
Conclusión
El panel de vista previa de Gmail es una característica útil. Te ayuda a mirar un correo electrónico y navegar por el otro que tienes en tu bandeja de entrada. Algunos pueden encontrarlo molesto ya que no puede ver su bandeja de entrada o el correo electrónico tan grande como antes. ¿Encuentra el panel de vista previa útil o molesto? Háganos saber lo que piensa en los comentarios.