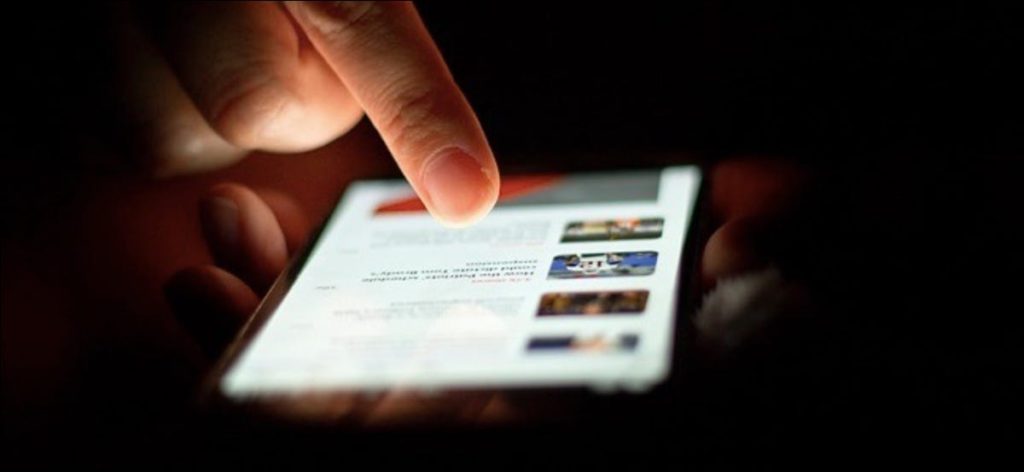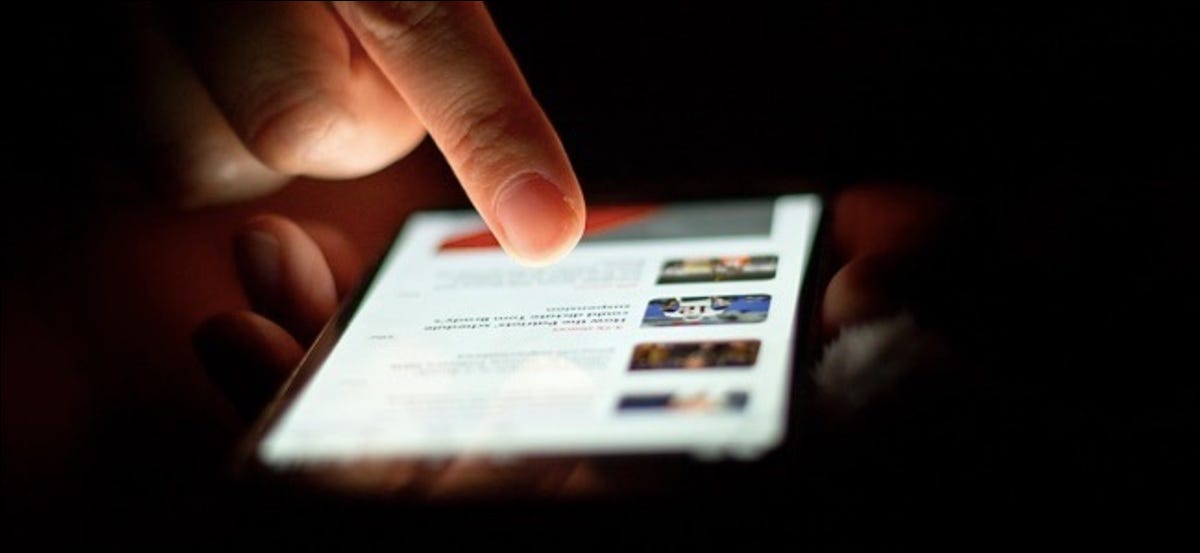
Los teléfonos inteligentes aún no tienen conexiones a Internet en todas partes, e incluso si las tuvieran, a veces es posible que desee guardar una copia de una página web. Los teléfonos iPhone y Android modernos le permiten guardar copias de páginas web para que pueda consultarlas más tarde.
Si desea una copia de una página web completa, guárdela como PDF. Es ideal para recibos, boletos, tarjetas y cualquier cosa que contenga más que texto. Si solo desea leer el texto de un artículo más adelante, existen otras soluciones fáciles.
Guardar como PDF en iPhone
Apple agregó recientemente una nueva forma de hacer esto en iOS 9. Mientras visualiza una página web, toque el botón «Compartir» (parece un cuadrado con una flecha hacia arriba que sobresale) y toque el icono «Guardar PDF en iBooks».
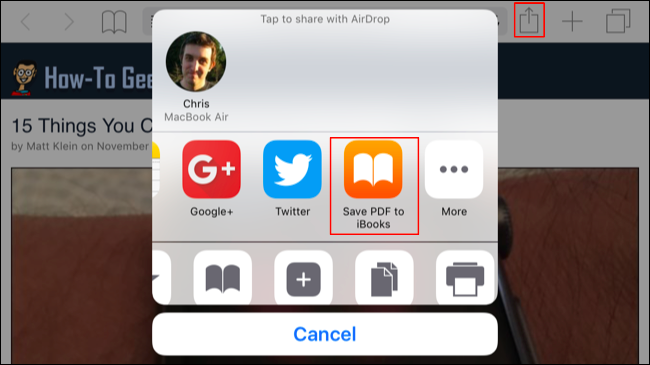
Luego puede abrir la aplicación iBooks y ver una copia en PDF de la página web en cualquier momento, incluso cuando no esté conectado. Aparecerá en «Mis libros», y hay una categoría especial «PDF» que contiene sus archivos PDF guardados.
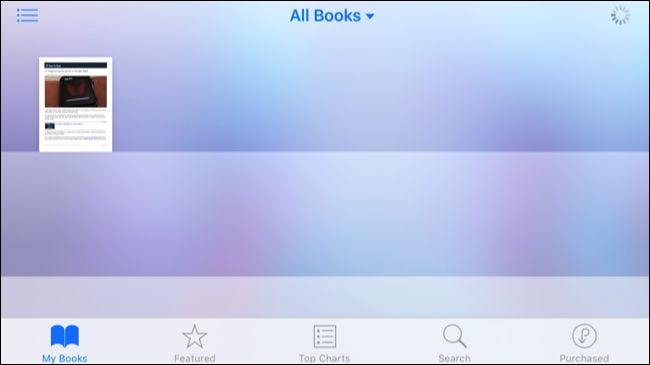
Guardar como PDF en Android
En Android, puede utilizar el soporte de impresión integrado e imprimir la página en PDF como debería en una PC con Windows o Mac.
Suponga que ve la página web en la aplicación Chrome. Toca el botón de menú en la esquina superior derecha de la aplicación de Chrome y toca «Imprimir».
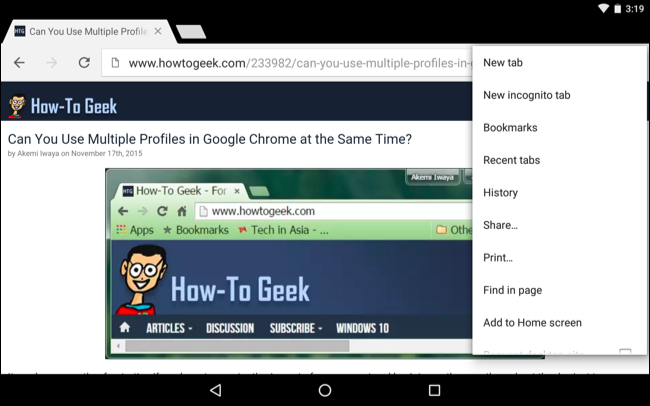
Verá una interfaz de vista previa de impresión. Toque el menú «Guardar en» en la parte superior de la pantalla y seleccione «Guardar como PDF» para guardar una copia de la página web como un archivo PDF en el almacenamiento local de su teléfono. También puede seleccionar «Guardar en Google Drive» para guardar una copia de la página web como PDF y almacenarla en Google Drive. Luego puede abrir la aplicación Google Drive, mantener presionado ese archivo PDF y tocar el ícono de alfiler para mantenerlo disponible sin conexión.
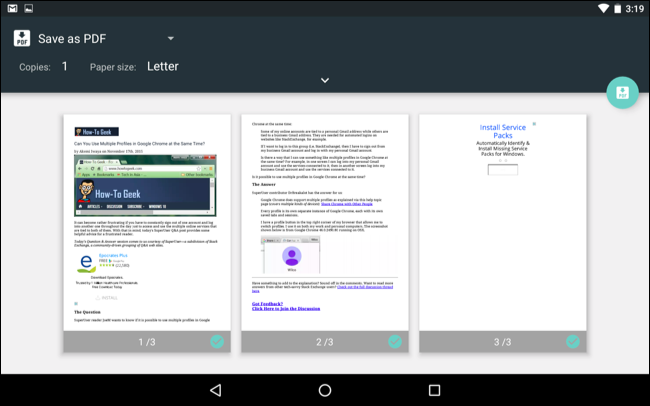
Usar la lista de lectura de Safari en iPhone
La función «Lista de lectura» incorporada de Safari le permite guardar una copia del texto de una página web para más tarde. Tenga en cuenta que esto solo funciona con texto; es útil para guardar una publicación basada en texto para leer más tarde, pero no guardará nada más.
Es un poco como crear un marcador en Safari, pero a diferencia de un marcador, también obtienes una copia local del texto en esa página web. Simplemente presione el botón «Compartir» en Safari y presione «Agregar a la lista de lectura».
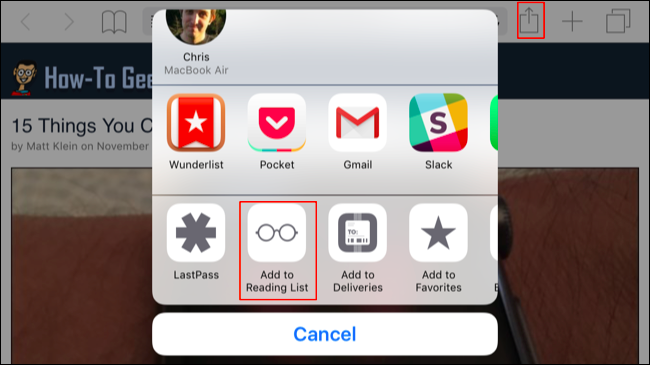
Luego, puede tocar el botón «Marcadores» en Safari, tocar «Lista de lectura» y tocar el título de la página web para acceder sin conexión. Safari puede vaciar potencialmente la caché local de la página web, por lo que esta no es una buena idea para el archivo a largo plazo. Es solo una forma conveniente de grabar un artículo que quizás desee leer cuando se encuentra en un lugar donde no tiene conexión a Internet. Desliza el dedo hacia la izquierda en la página de tu lista de lectura y toca «Eliminar» para eliminarlo.
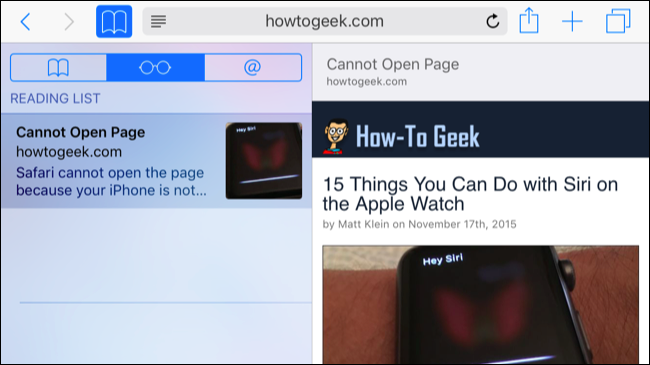
Envíe el artículo por correo electrónico a sí mismo en iPhone
En un iPhone, puede presionar el botón «Drive View» en Safari y obtener una vista reducida de la página web actual, solo el texto y otras cosas importantes. Después de eso, puede presionar el botón «Compartir» y presionar «Correo». Safari pondrá el texto completo de este artículo en un correo electrónico y usted puede enviarlo por correo electrónico a usted mismo. Luego puede abrir la aplicación Correo y luego acceder a la copia en caché local de ese correo electrónico.
Safari compartirá el texto completo de la página web con cualquier aplicación que elija, por lo que también puede compartirlo con otra aplicación.
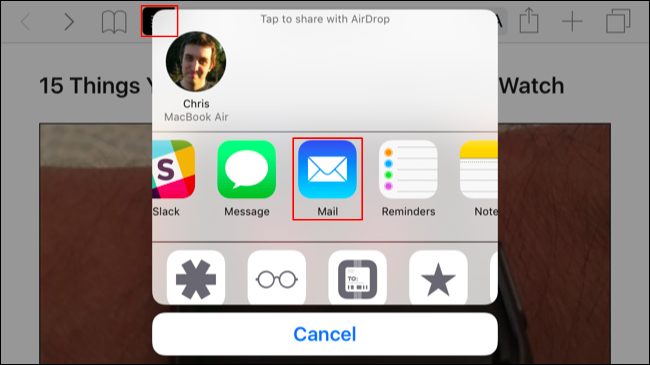
Use Pocket u otra aplicación de lectura sin conexión: iPhone y Android
Si desea guardar solo el texto de una página web, será mejor que lo haga con Pocket u otra aplicación de lectura posterior, como Instapaper. Guarde el artículo en Pocket (o una aplicación similar) y la aplicación descargará una copia del texto del artículo y lo mantendrá sin conexión. Esta es una solución más poderosa y robusta que usar la función de lista de lectura en Safari o enviarse el artículo por correo electrónico.
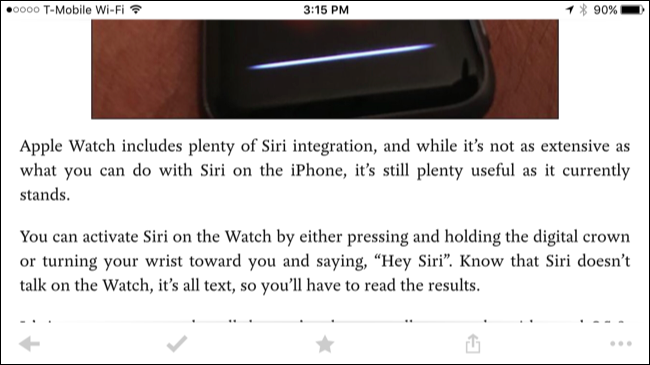
Muchos de estos mismos trucos, por supuesto, funcionan en su computadora. Windows 10 incluye impresión de PDF incorporada, al igual que Mac OS X, Chrome OS y otros sistemas operativos modernos. También puede usar Pocket en su computadora y hacer que descargue automáticamente el texto de los artículos para leerlos sin conexión en su teléfono.
Credito de imagen: Japanexperterna.se en Flickr