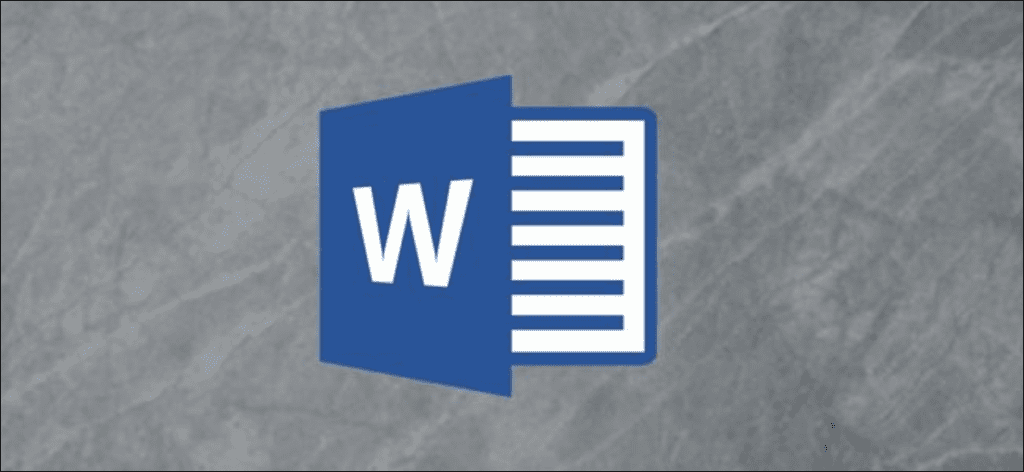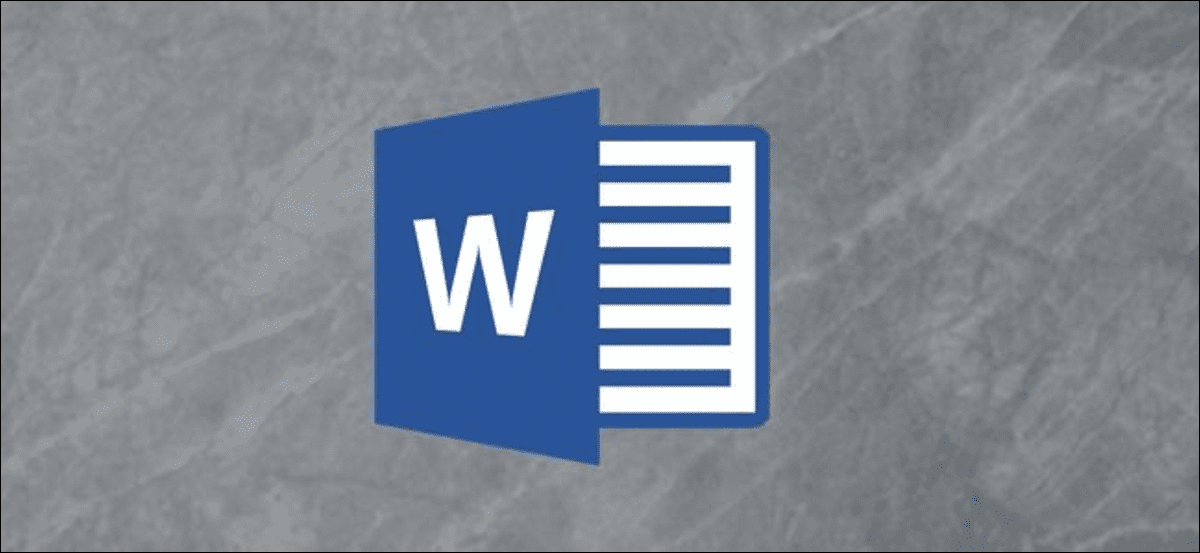
Puede llegar un momento en el que prefiera compartir un documento de Word como una imagen que cualquiera puede abrir. Desafortunadamente, no puede exportar un documento como JPEG, pero existen algunas otras soluciones sencillas. Aquí hay algunos.
Convertir una sola página a JPEG
Si tiene un documento de Word que tiene solo una página o desea capturar una sola página específica de un documento más largo, puede usar un software de captura de pantalla como Snip & Sketch para Windows o la aplicación de captura de pantalla de Mac.
Lo primero que debe hacer es alejar su documento de Word para que toda la página sea visible en la pantalla. Puede hacer esto ajustando el control deslizante de zoom en la barra de estado hacia el símbolo menos. No hay una recomendación de porcentaje específica, solo asegúrese de que todo el documento esté visible.
Con la página completamente visible, escriba «Snip & Sketch» en la barra de búsqueda de Windows. Abra la herramienta Recorte y boceto, luego seleccione «Nuevo» o presione Cmd + Shift + 4 en Mac para abrir la aplicación Captura de pantalla.
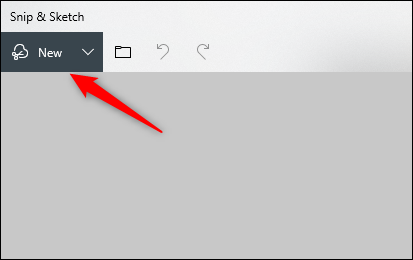
Aparecerán puntos de mira en su pantalla. Haga clic y arrastre la cruz para capturar la página completa del documento de Word.
Luego, si está utilizando Snip & Sketch en Windows, seleccione el icono del disquete para guardar la imagen. Los usuarios de Mac seleccionarán Archivo> Exportar.
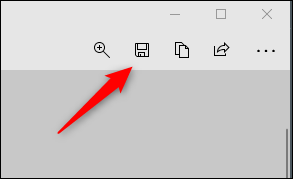
Asigne un nombre a su imagen y seleccione «JPEG» de la lista de tipos de archivo. Finalmente, haga clic en «Guardar».
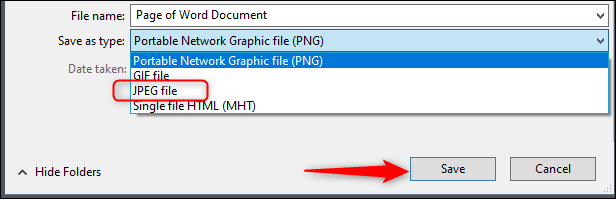
Convierta a PDF y luego a JPEG en Windows
Como mencionamos antes, no puede convertir un archivo doc directamente a JPEG. Sin embargo, puede convertir su documento de Word a PDF y luego a JPEG.
Para convertir un documento de Word a PDF, abra el documento y seleccione la pestaña «Archivo».
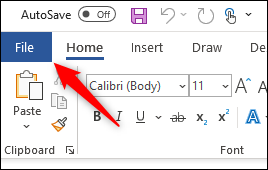
Luego seleccione «Guardar como» en el panel izquierdo, luego «Examinar».
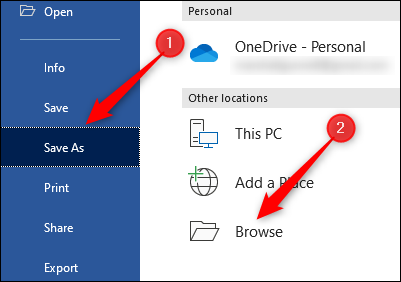
En el Explorador de archivos, elija la ubicación donde desea almacenar el archivo y asígnele un nombre. Seleccione la flecha junto a «Guardar como tipo» y elija «PDF» en la lista desplegable.
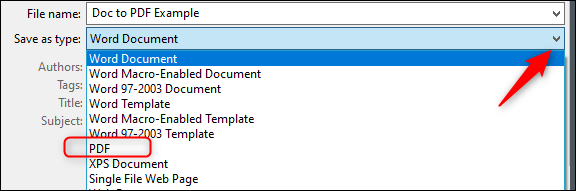
Su archivo ahora está guardado en formato PDF.
Para convertir su PDF a JPEG, debe descargar el software de conversión gratuito de Microsoft. Abra la aplicación Microsoft Store e ingrese «PDF a JPEG» en la barra de búsqueda. Seleccione la primera opción.
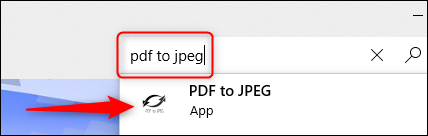
La siguiente página muestra información sobre el software. Léalo, luego seleccione «Obtener».
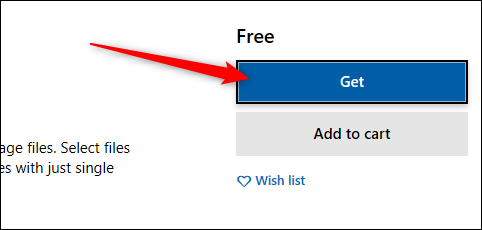
El software se instalará automáticamente. Ábrelo y haz clic en «Seleccionar archivo» cerca de la parte superior de la ventana.
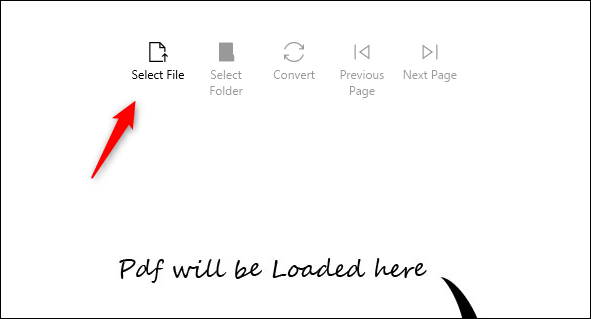
Navegue hasta la ubicación de su PDF y selecciónelo. A continuación, el archivo se abrirá en el programa de conversión de PDF a JPEG. Una vez abierto, haga clic en «Seleccionar una carpeta».
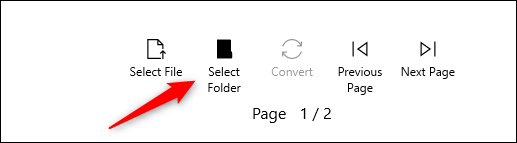
El Explorador de Windows volverá a aparecer. Navegue hasta la ubicación donde desea almacenar el nuevo archivo, luego haga clic en el botón «Seleccionar carpeta».
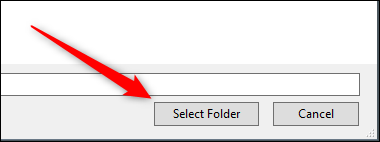
Finalmente, seleccione «Convertir».
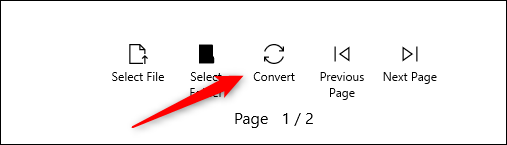
Su PDF ahora se convertirá a JPEG.
Convierta a PDF y luego a JPEG en Mac
Los pasos para convertir su documento de Word a PDF en Mac son exactamente los mismos que los pasos mencionados en la sección anterior. Sin embargo, Mac viene con un programa llamado «Vista previa», que puede realizar la conversión de PDF a JPEG, por lo que no se necesitará ningún software adicional aquí.
Repita los pasos de la sección anterior para convertir su documento de Word a PDF. Una vez que su archivo PDF esté listo, haga clic derecho en el archivo, seleccione «Abrir con» en el menú y seleccione «Vista previa».
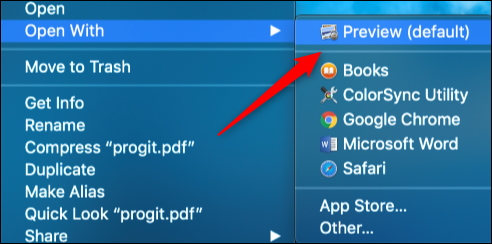
En la parte superior izquierda de la ventana, seleccione «Archivo». Aparecerá un menú desplegable. Aquí, seleccione «Exportar».
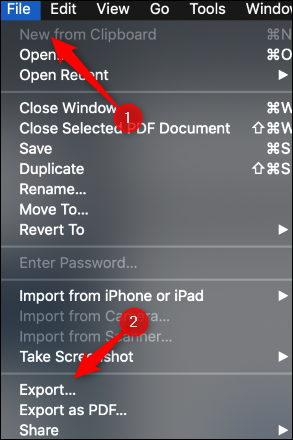
Una ventana nueva aparecerá. Haga clic en la flecha junto a «Formato» para mostrar una lista de opciones. Seleccione «JPEG» de la lista. Después de eso, seleccione «Guardar».
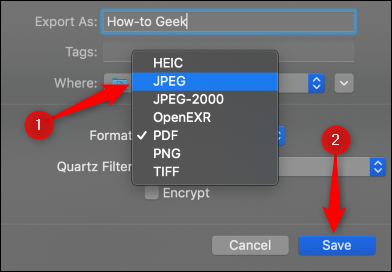
Su PDF ahora se convertirá a JPEG.
¿No tiene ganas de seguir todos estos pasos para convertir su documento de Word a JPEG? Hay varios Convertidores de Word a JPEG online que funcionan muy bien. ¡Navega y encuentra el que más te guste!