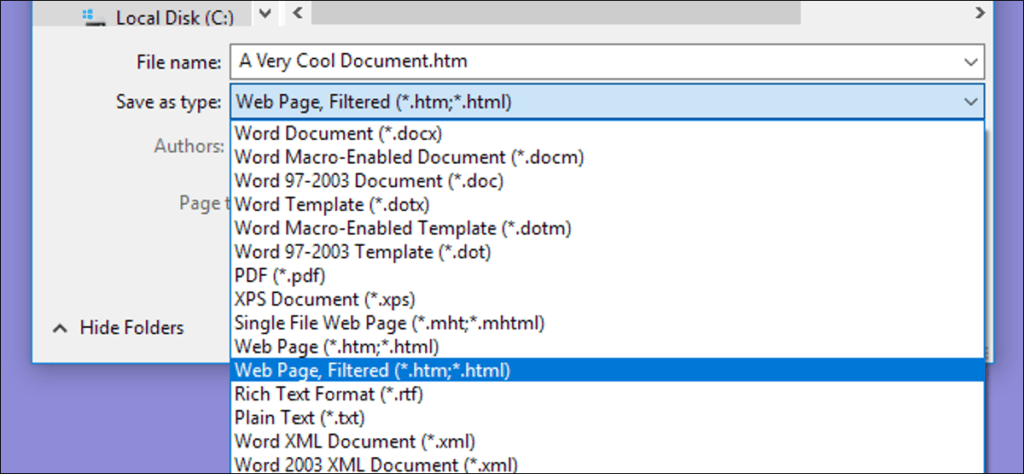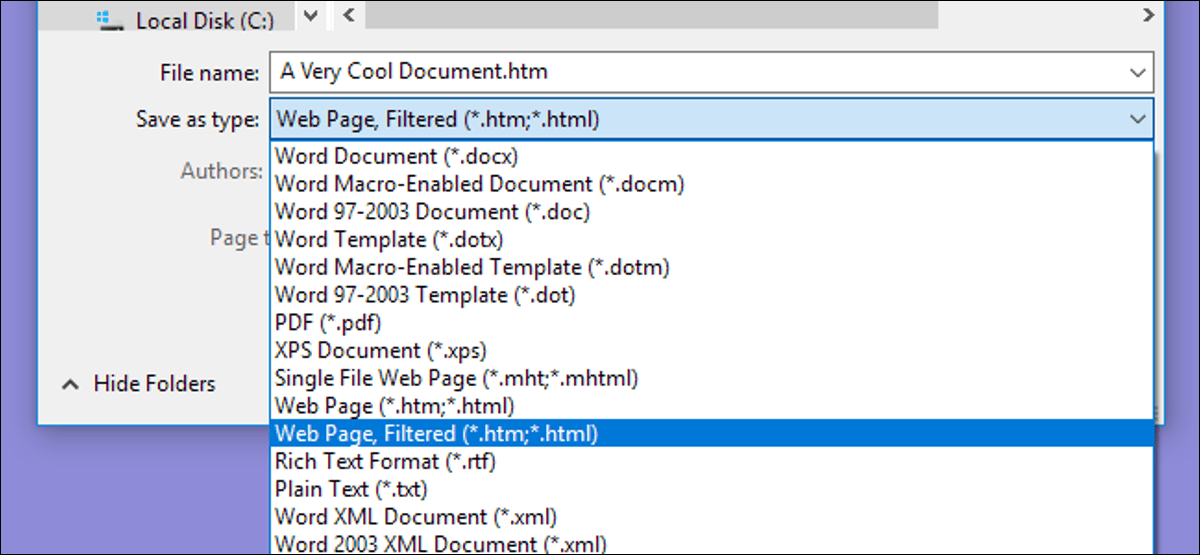
Puede que no pienses en Word como una herramienta de diseño de páginas web, y está bien, de todos modos no es tan bueno. Pero, si tiene un documento de Word existente que necesita convertir en una página web por alguna razón, Word tiene herramientas integradas para usted.
Nota: Estamos usando Word 2016 en nuestros ejemplos para este artículo, pero la capacidad de guardar un documento como una página web (o HTML) estaba disponible en muchas versiones anteriores de Word. Si está utilizando una versión anterior a Word 2016, es posible que no vea todas las funciones que describimos en este artículo, pero podrá seguir la mayoría de ellas.
Cómo guardar su documento como página web
Primero, abra el documento que desea guardar como página web. En el menú Archivo, elija el comando «Guardar como» y luego haga clic en la opción «Examinar».
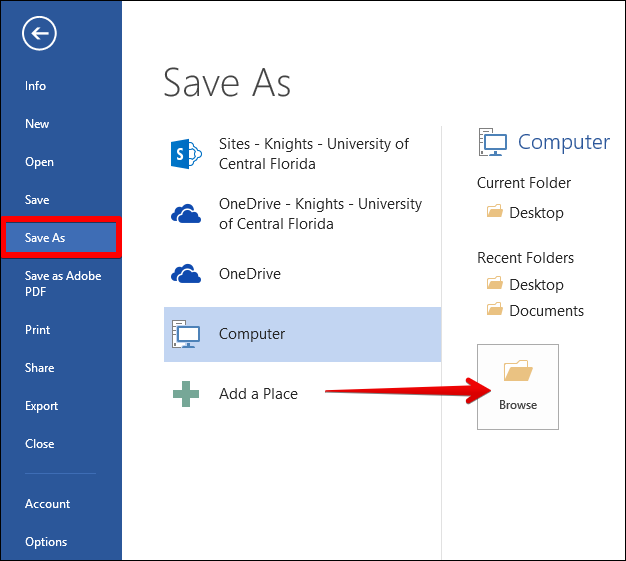
En la ventana Guardar como, navegue hasta la ubicación donde desea almacenar su archivo. Luego, escriba un nombre para su página en el cuadro «Nombre de archivo». De forma predeterminada, el nombre de su documento de Word ya se completará si ya lo ha guardado.
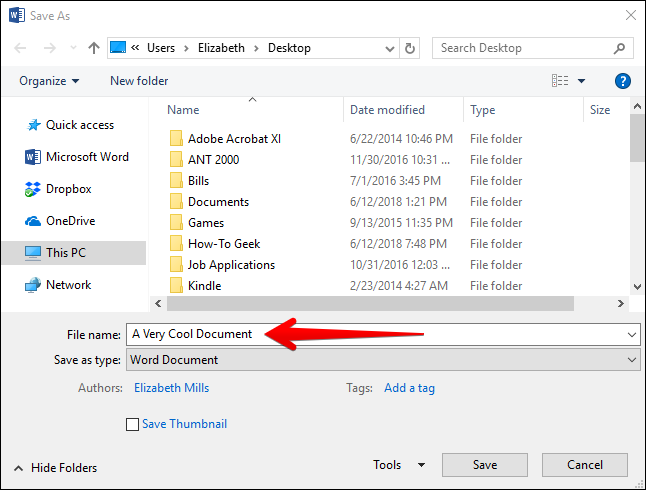
Luego haga clic en el menú desplegable «Guardar como tipo». En el menú, encontrará tres opciones para guardar su documento como una página web: Página web de un solo archivo; Página web; y página web, filtrada.
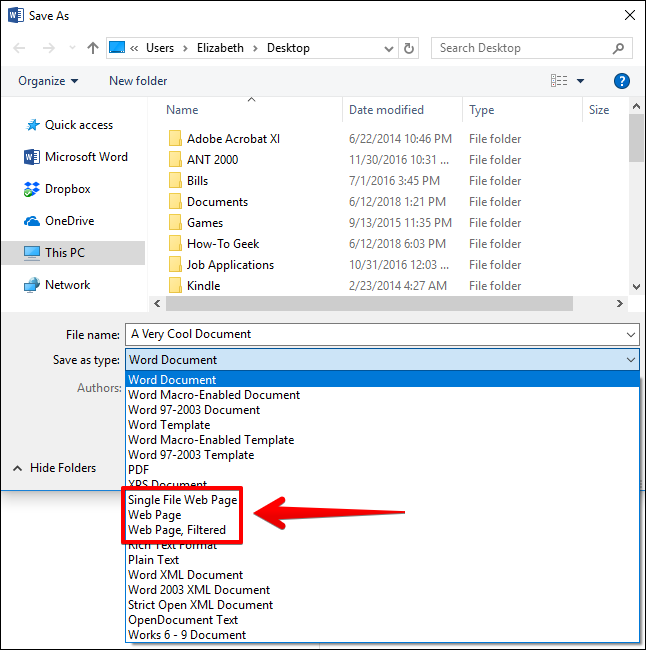
Todas estas opciones convertirán su documento a HTML (lenguaje de marcado de hipertexto), el estándar para mostrar texto en una página web. Sin embargo, cada tipo de archivo produce un tipo de archivo HTML ligeramente diferente. Cuál debe usar depende de sus preferencias de publicación en línea y de si planea o no convertir el archivo de nuevo a un documento de Word más adelante.
Echemos un vistazo más de cerca a estas tres opciones.
Guarde su documento como una página web filtrada
En la mayoría de los casos, la opción Página web filtrada es la mejor manera de guardar un documento de Word como página web. Conserva el contenido y el formato de su documento, pero elimina un montón de código HTML adicional que simplemente no necesita y reduce el tamaño del archivo. Esto le brinda el código más limpio y el tiempo de carga de página más rápido para su página web, pero también elimina los elementos de formato específicos de Word del documento. Solo debe elegir este tipo de archivo si no planea convertir la página web a un documento de Word más adelante, lo cual, seamos sinceros, no es algo que la gente haga a menudo.
En la lista desplegable Guardar como tipo, haga clic en la opción «Página web filtrada».
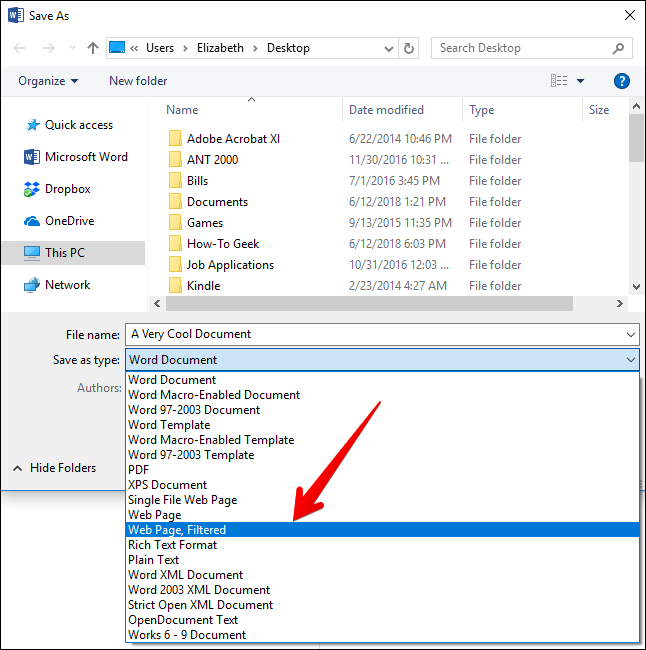
Haga clic en el botón «Editar título».
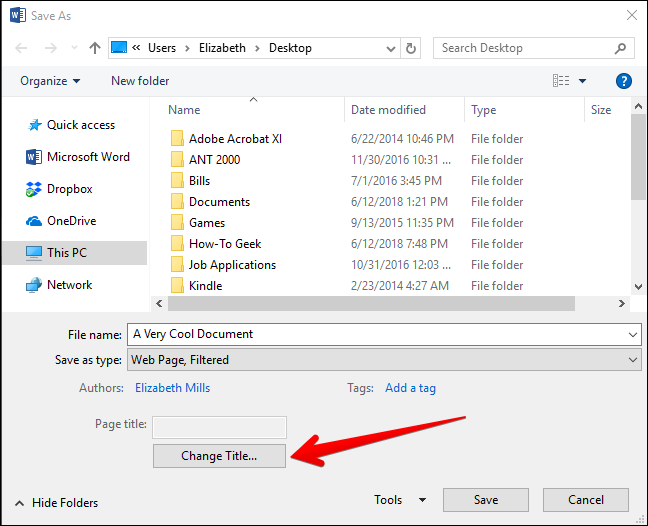
En el menú que aparece, escriba un título para su página web, luego haga clic en el botón «Aceptar».
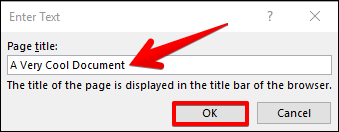
Aparecerá un cuadro de advertencia que le preguntará si está seguro de que desea convertir el documento a un archivo HTML, ya que esto eliminará las etiquetas y características específicas de Office. Haga clic en el botón «Sí».
Ahora tendrá una página web guardada en la ubicación elegida. Puede cargarlo en su navegador para comprobarlo o subirlo a su sitio web. De forma predeterminada, Word guarda el archivo html real en la carpeta que seleccionó, junto con todas las imágenes de apoyo de la página en una subcarpeta. Y también deberá cargar esta carpeta de imágenes en su sitio web.
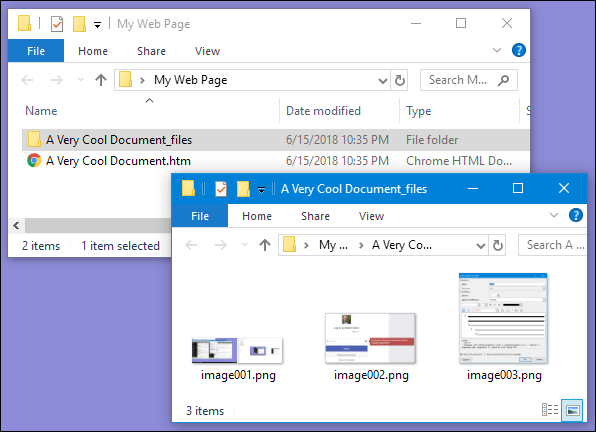
Aunque, como hablaremos un poco más adelante, puede cambiar este comportamiento predeterminado.
Guarde su documento como una página web
La opción «Página web» en el menú desplegable «Guardar como tipo» funciona de manera un poco diferente. Al igual que la opción filtrada, guarda su página web como un archivo HTML y guarda todas las imágenes de apoyo en su propia subcarpeta. Sin embargo, la opción «Página web» conserva el formato de Word y la información adicional del documento tanto como sea posible en lugar de filtrar estos elementos.
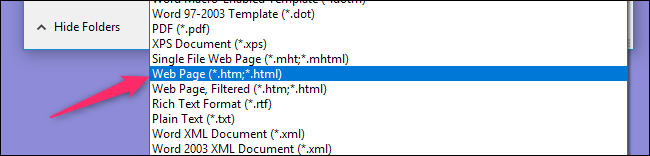
Y por supuesto, dado que registra esta información, el resultado será un poco mayor que con una página filtrada.
Tendrá que jugar un poco con él para ver si realmente guarda los tipos específicos de formato que necesita en su página, pero generalmente hace un buen trabajo.
Guarde su documento como una página web de un solo archivo
La opción «Página web de un solo archivo» guarda toda la información de formato posible (al igual que la opción «Página web»), pero en lugar de guardar las imágenes en una carpeta separada, guarda todas las imágenes del soporte y la página en la misma Archivo MHTML.
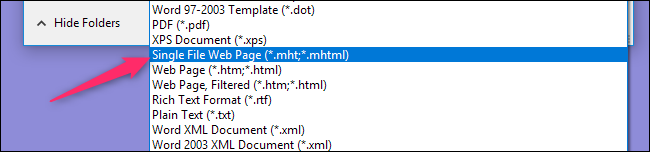
Esto puede ser útil para realizar un seguimiento de las páginas en las que es posible que olvide traer los archivos multimedia separados, pero esta opción también guarda un archivo mucho más grande. A veces, el tamaño del archivo resultante se acerca a una combinación del tamaño de la página y los archivos auxiliares (como imágenes). Pero a veces los archivos pueden agrandarse un poco, dependiendo de lo que se guarde.
Realmente no es la mejor opción si planea incrustar la página en un sitio web, al menos no en un sitio donde desea que las páginas se carguen rápidamente. Pero puede ser útil en circunstancias específicas, como cuando desea compartir un documento con alguien que no tiene otra forma de leer un archivo de Word (ni siquiera las soluciones gratuitas disponibles) o PDF.
Nota: si tiene un blog, también puede publicar un documento de Word directamente en su blog utilizando las funciones para compartir de Word. Funciona de manera un poco diferente a lo que estamos hablando en este artículo, por lo que no vamos a entrar en detalles aquí, pero vale la pena echarle un vistazo.
Cómo configurar opciones web adicionales
Word también ofrece una serie de opciones útiles para personalizar la forma en que los documentos se guardan como páginas web.
Para acceder a estas opciones, en el menú Guardar como, abra el menú desplegable «Herramientas», luego haga clic en el botón «Opciones web».
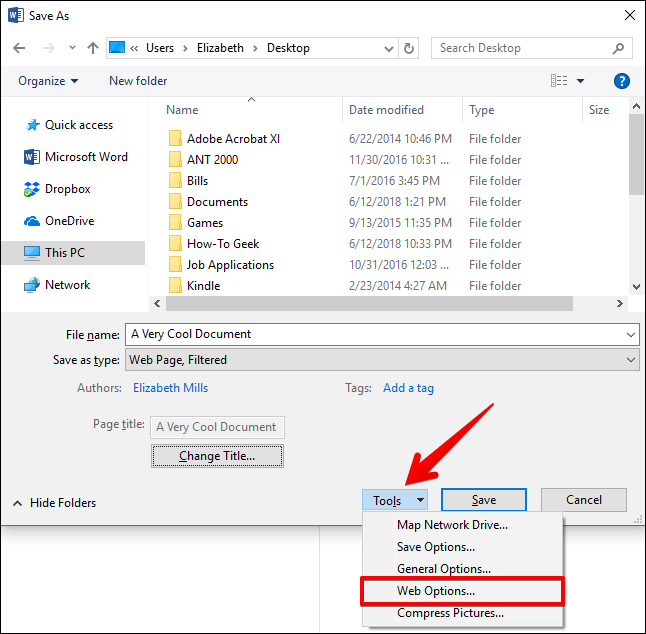
La ventana Opciones web tiene cinco pestañas que puede usar para configurar varios ajustes que gobiernan cómo se guardan las páginas web.
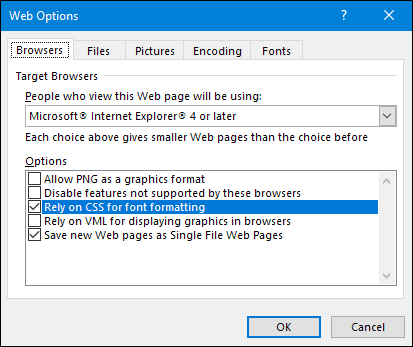
Los tipos de cosas que puede configurar en estas pestañas incluyen:
- Pestaña del navegador: Esta pestaña le permite elegir un navegador de destino por razones de compatibilidad (aunque esta configuración no es tan importante hoy en día), permitir PNG como formato de gráficos, confiar en CSS para formatear fuentes y proporcionar algunas otras opciones pequeñas.
- Pestaña Archivos: La gran opción en esta pestaña es controlar si los archivos multimedia (como las imágenes) están organizados en su propia carpeta. Si desactiva esta opción, los archivos de apoyo se guardan en la misma carpeta que la página web. También hay opciones para configurar si se utilizan nombres de archivo largos y si Word actualiza los vínculos cuando guarda el documento.
- Pestaña fotos: Esta pestaña se utiliza para controlar el tamaño y la densidad de la pantalla (píxeles por pulgada) del navegador de destino. Las imágenes y el texto pueden curvarse de manera diferente dependiendo de la resolución de video a la que se ven. La configuración predeterminada probablemente sea suficiente, ya que realmente no usará Word para crear sitios web elegantes. Pero si abre su página web y todo el texto rodea las imágenes de una manera extraña, esta es la opción para jugar.
- Pestaña de codificación: Esta pestaña le permite cambiar el idioma en el que está codificada la página.
- Pestaña de fuentes: Esta pestaña le permite especificar el conjunto de caracteres y la fuente utilizados en la página. Por lo general, es bueno dejar esto solo, ya que usar diferentes fuentes en los navegadores puede resultar extraño (nunca se sabe qué navegador usará la gente). Pero cambiar los conjuntos de caracteres para lectores de diferentes idiomas puede ayudar.
También es importante saber que estas opciones se definen por documento. Establezca estas opciones en un documento y ese documento conservará la configuración. Sin embargo, otros documentos con los que trabaje seguirán usando la configuración predeterminada.