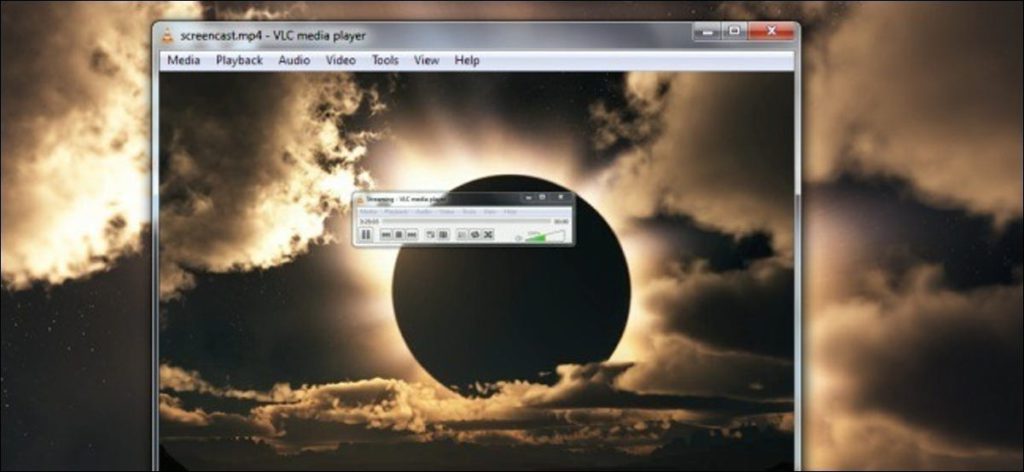VLC está repleto de funciones potentes, incluida la capacidad de grabar su escritorio. VLC es ideal para capturas rápidas, aunque no necesariamente tiene las funciones más avanzadas de una aplicación de captura de pantalla dedicada.
Ya hemos cubierto la transcodificación (guardar medios en un archivo) con VLC y la transmisión con VLC. Para guardar o transmitir su escritorio a un archivo, realice el proceso normal de transcodificación o transmisión con su escritorio como dispositivo de captura.
Guarde su escritorio en un archivo
Para capturar y guardar un video de su escritorio en un archivo, haga clic en el menú Medios en VLC y seleccione Convertir / Guardar.
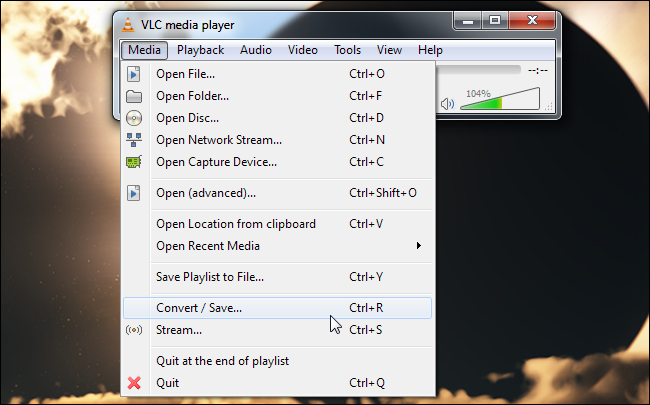
Haga clic en la pestaña Dispositivo de captura y seleccione Escritorio en el cuadro Modo de captura.
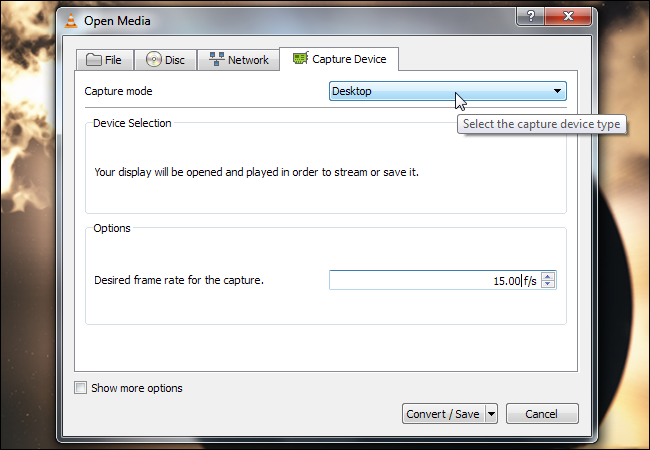
La velocidad de fotogramas predeterminada es de un fotograma por segundo, lo que no se verá muy bien. Probablemente desee aumentar la velocidad de fotogramas. Una vez que esté satisfecho con la velocidad de fotogramas, haga clic en el botón Convertir / Guardar.
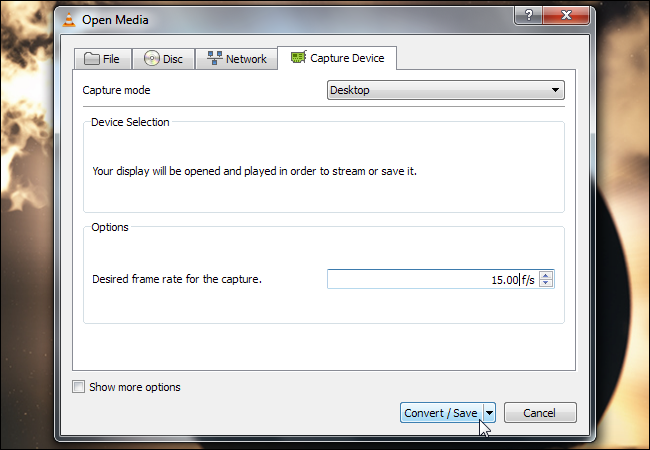
Defina un archivo de destino en la sección Destino. Puede habilitar la casilla de verificación Mostrar salida para mostrar el contenido de su escritorio en la ventana de VLC mientras graba, pero no es necesario.
Para ajustar la resolución de video y el códec, haga clic en el botón Editar a la derecha del área de Perfil. También puede seleccionar un perfil en el área de perfil y usarlo como está, sin cambiarlo.
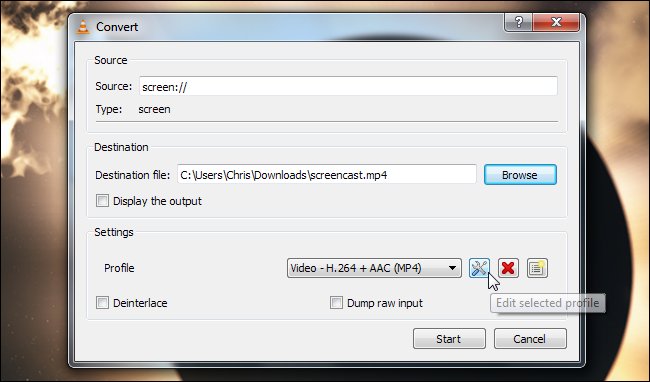
Cambie la resolución haciendo clic en la pestaña Códec de video y usando las opciones en la sección Resolución. Por ejemplo, puede usar la mitad de la resolución de su escritorio escribiendo 0.5 en el cuadro Escala.
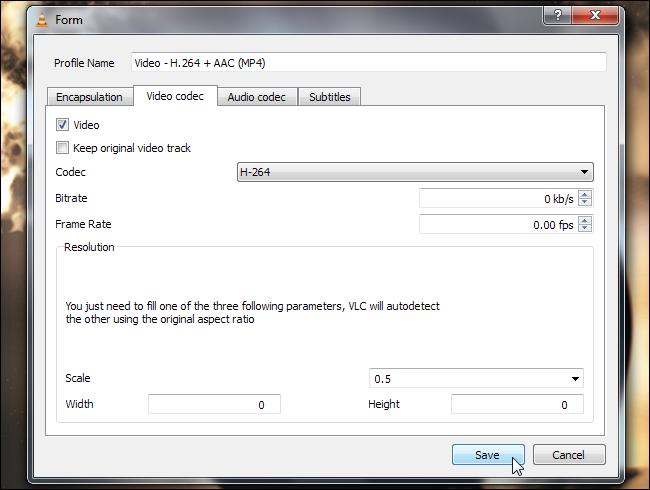
Después de especificar sus opciones, haga clic en el botón Guardar y haga clic en el botón Inicio.
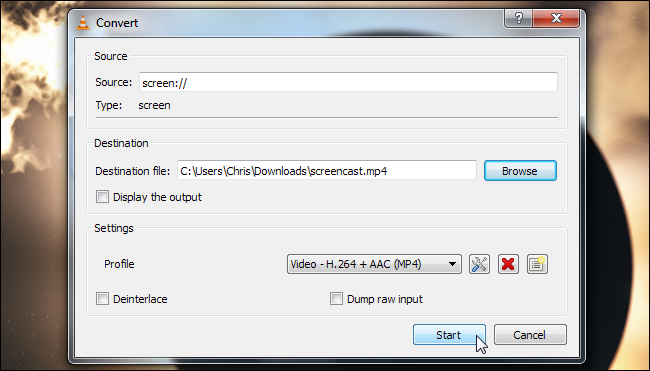
VLC le notificará que está «transmitiendo» su escritorio a un archivo. Use su computadora normalmente y VLC grabará su escritorio. Cuando haya terminado, haga clic en el botón Detener.
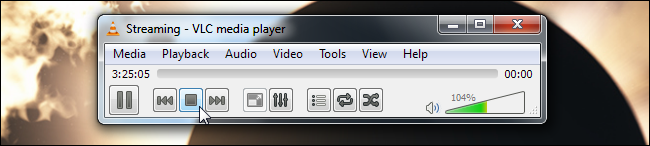
Abra su archivo grabado para ver el video desde su escritorio. Puede enviar este archivo a otras personas, subirlo a YouTube o hacer lo que quiera con él.
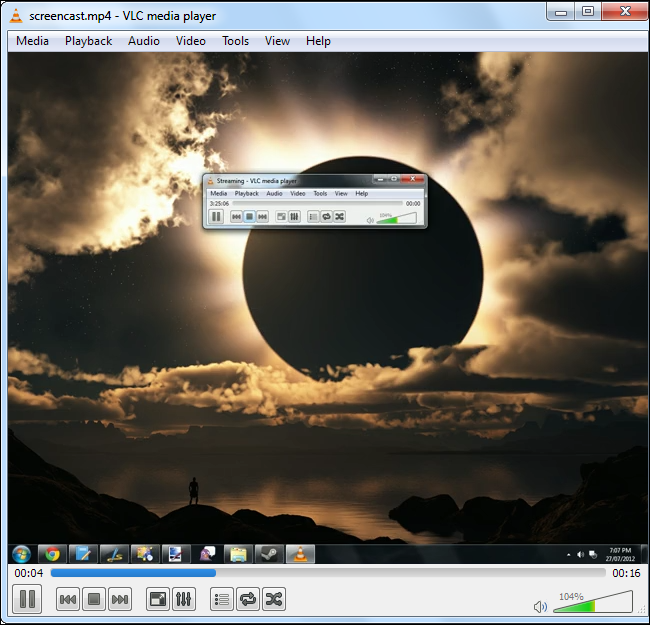
Transmisión en vivo desde su escritorio
Para difundir su escritorio a través de la red en lugar de guardarlo en un archivo, haga clic en la opción Transmitir en lugar de la opción Convertir / Guardar en el menú Medios.
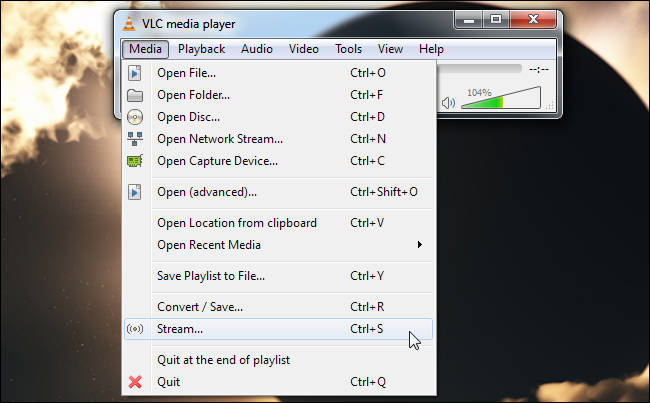
Seleccione el modo de captura de escritorio en la pestaña Dispositivo de captura, seleccione la velocidad de fotogramas deseada y haga clic en el botón Transmitir.
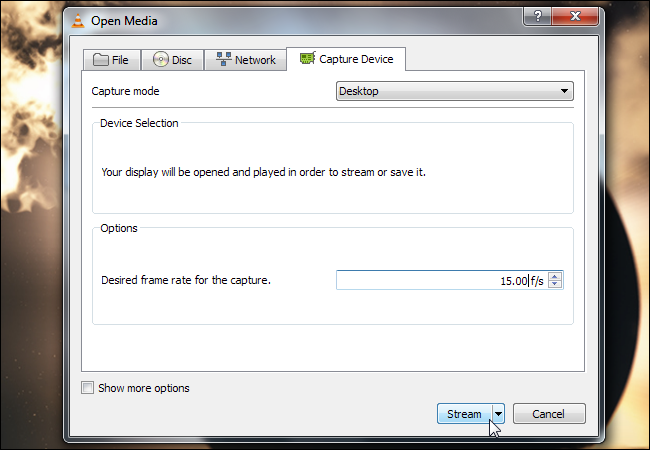
En la sección Configuración de destino, seleccione un método de transmisión de la lista desplegable y haga clic en Agregar. También puede controlar la transcodificación y otras opciones desde aquí. Consulte nuestra guía de transmisión con VLC para obtener más información sobre cómo conectarse a la transmisión desde otra computadora.

Haga clic en el botón Transmitir y es posible que se le solicite que otorgue acceso a VLC a través de su firewall. Dependiendo de su método de transmisión, es posible que también necesite reenviar puertos si desea transmitir a través de Internet. Por ejemplo, si agrega el método de transmisión HTTP, verá que usa el puerto 8080 de forma predeterminada. Consulte nuestra guía sobre el reenvío de puertos para obtener más información sobre el reenvío de puertos.
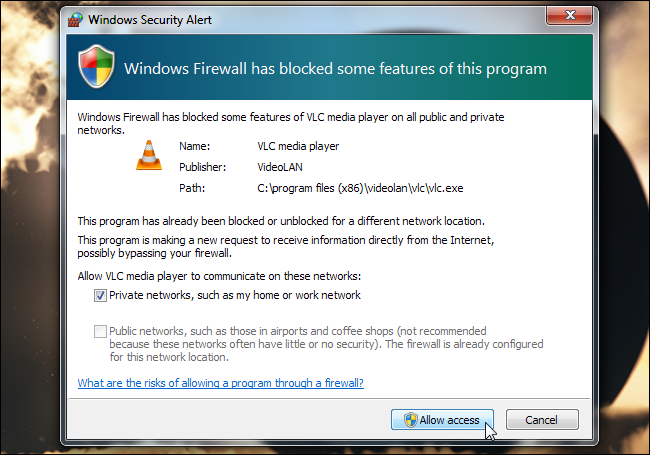
Haga que el video sea más fluido y reduzca el uso de ancho de banda.
Para obtener un video más fluido, también puede intentar reducir la resolución de la pantalla. Eliminar el fondo de su escritorio y usar un color sólido también puede reducir el uso de ancho de banda si está transmitiendo video.
No se olvide de la configuración de VLC: la transcodificación del video para que sea más pequeño reducirá el ancho de banda. También puede aumentar la cantidad de fotogramas por segundo capturados por VLC desde su escritorio para hacer que el video sea más fluido, aunque esto hará que su archivo de video sea más grande y aumentará el uso de ancho de banda si está transmitiendo.