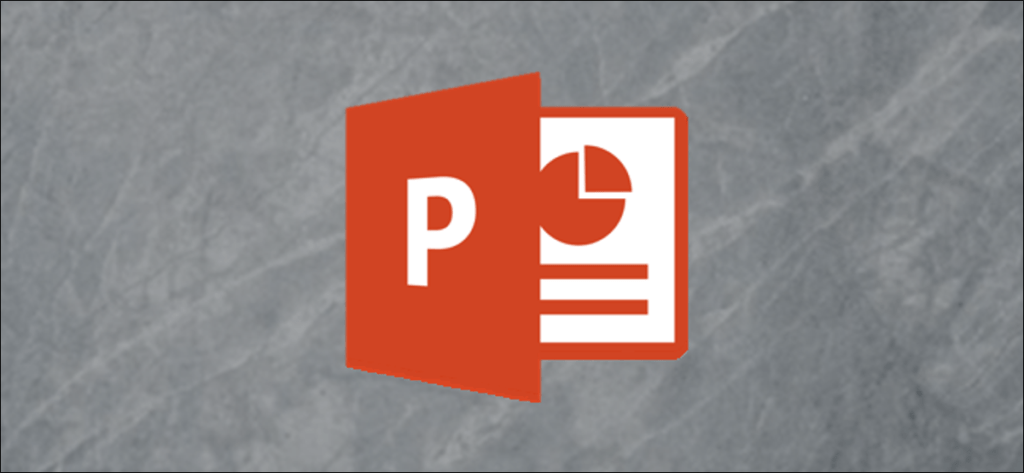Si alguna vez pensó que sería útil guardar objetos o diapositivas completas de su presentación de PowerPoint como imágenes para usar en otro programa, ¡está de suerte! Puede hacer esto precisamente en unos sencillos pasos.
Guardar objetos como imágenes en PowerPoint
Guardar un objeto, o incluso varios objetos, de su presentación de PowerPoint es extremadamente conveniente. Lo que hace que este truco sea tan útil es que los objetos se guardan, de forma predeterminada, como un archivo PNG transparente, lo que significa que no tendrá el fondo invasivo que tendría si solo tomara una captura de pantalla simple.
Usaremos la siguiente diapositiva como ejemplo en las próximas secciones. En esta diapositiva, tenemos un total de cuatro objetos.
- Imagen («The Geek»)
- Cuadro de texto (título)
- Cuadro de texto (subtítulo)
- Forma (línea)
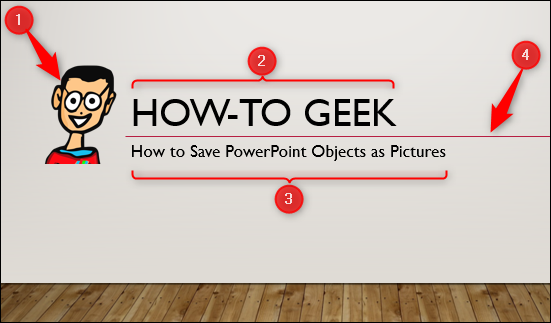
Guardar un solo objeto como imagen
Para guardar un objeto como imagen, primero debemos seleccionar el objeto a guardar. En este ejemplo, seleccionaremos nuestro título.
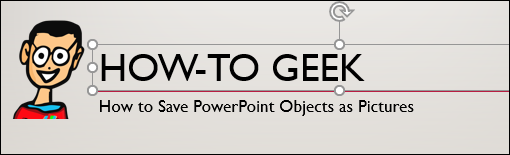
Haga clic derecho en el objeto y seleccione «Guardar como imagen» en el menú que aparece.
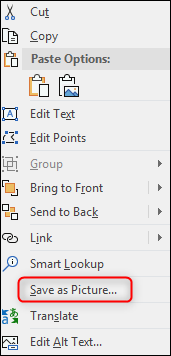
A continuación, cambie el nombre de su archivo, seleccione el tipo de archivo que desea utilizar y haga clic en «Guardar».
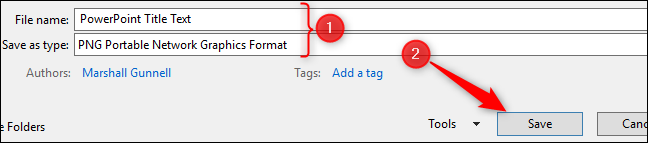
¡Su objeto ahora está guardado como una imagen! Bastante ordenado, ¿no? Ahora, es posible que se pregunte por qué necesitaría hacer esto, y es comprensible. Como mencionamos anteriormente, el beneficio real es cuando desea guardar varios objetos en una diapositiva como una sola imagen.
Guarde varios objetos como una imagen
Volvamos a nuestra diapositiva de ejemplo para ver cómo se hace.
En primer lugar, debemos seleccionar los objetos que queremos guardar como imagen. Para seleccionar varios objetos en una diapositiva, mantenga presionada la tecla Ctrl mientras hace clic en cada objeto. En esta diapositiva de ejemplo, tenemos cuatro objetos y vamos a seleccionar los cuatro.
A partir de ahí, el proceso de guardar objetos como imágenes es el mismo que antes. Haga clic derecho en cualquiera de los objetos seleccionados, seleccione «Guardar como imagen» en el menú, asigne un nombre al archivo, seleccione un tipo de archivo y luego haga clic en «Guardar». ¡Ahora tiene una sola imagen de todos los objetos seleccionados!
Como ejemplo, veamos cómo se ve la imagen cuando se usa en Word.

Esto funciona bien si no desea el fondo de la diapositiva de PowerPoint en la imagen, pero en caso de que lo desee, puede guardar la diapositiva completa como una imagen.
Guardar una diapositiva completa como una imagen
En el modo «Vista normal», seleccione la diapositiva que desea guardar como imagen en el panel izquierdo. Seleccionaremos la diapositiva 1 en este ejemplo.
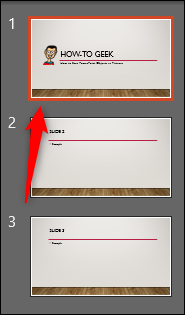
Ahora seleccione la pestaña «Archivo».
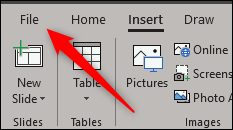
Haga clic en «Guardar como».
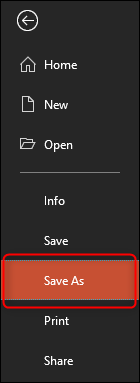
Seleccione la ubicación donde desea guardar el archivo, asigne un nombre a su archivo y luego seleccione el tipo de archivo de imagen. En este ejemplo, seleccionaremos el formato .png.
Una vez que esté listo, continúe y haga clic en «Guardar» y aparecerá una nueva ventana. Aquí puede elegir guardar todas las diapositivas o solo la que seleccionó como imagen. Elegiremos «Solo este».
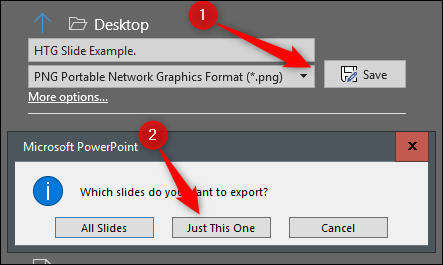
¡Su diapositiva seleccionada ahora se guarda como una imagen! Aquí hay un ejemplo de cómo se vería si lo insertáramos en Word.
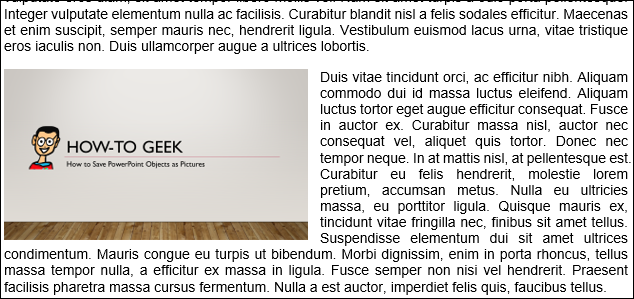
No importa dónde desee utilizar la imagen, este método mantendrá su imagen limpia y profesional.