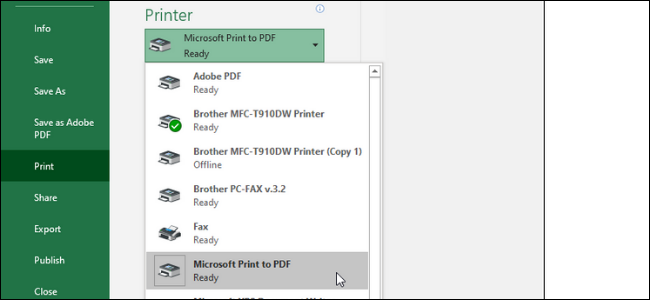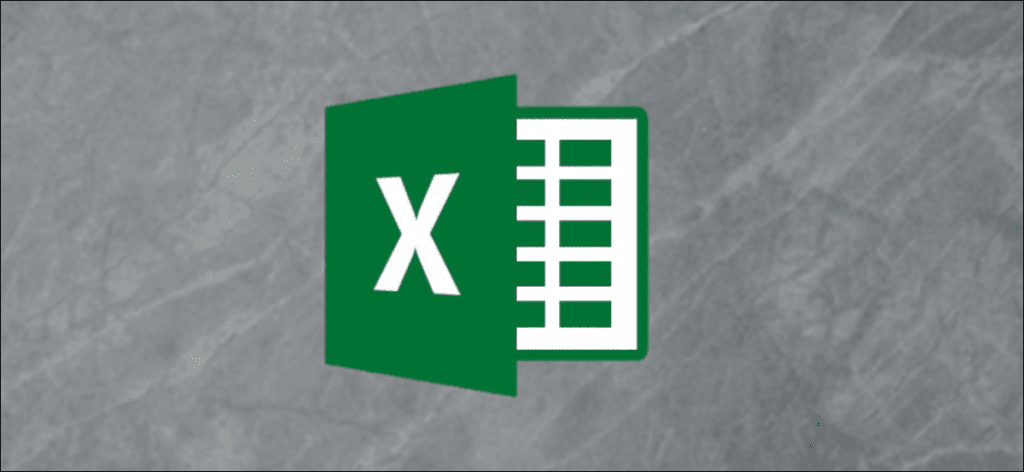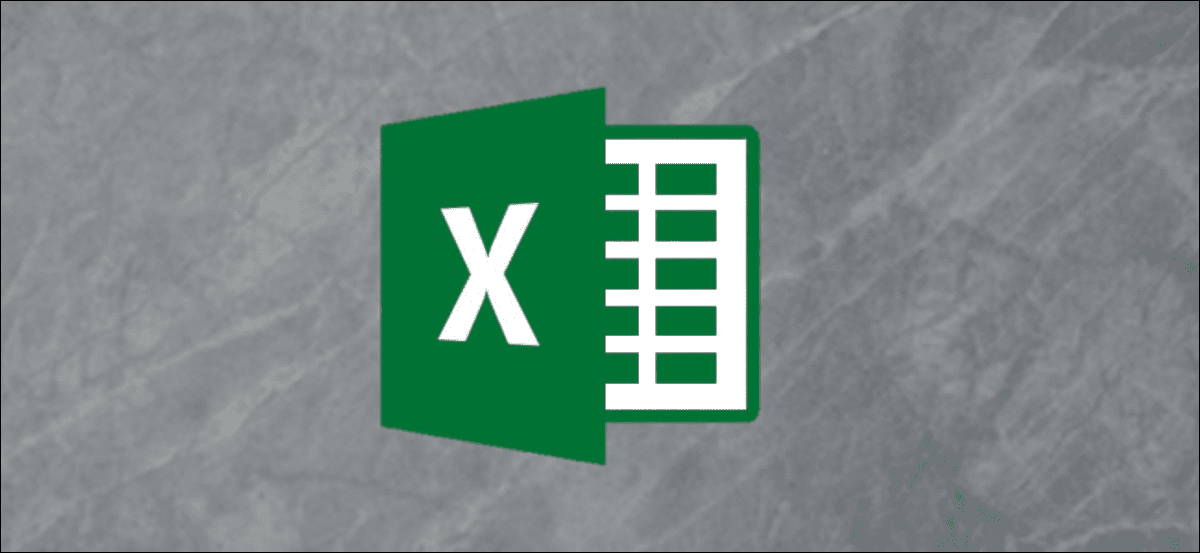
Guardar una hoja de cálculo de Excel como PDF puede resultar confuso, y el archivo terminado a menudo se ve diferente de la forma en que queremos que se presente. A continuación, le mostramos cómo guardar una hoja como un archivo PDF limpio y legible.
Archivos de Excel en formato PDF
Hay muchos escenarios en los que es posible que desee guardar un documento de Excel como un archivo PDF en lugar de una hoja de cálculo. Por ejemplo, si desea enviar solo una parte específica de una hoja más grande o si no desea que sea editable. Sin embargo, convertir un archivo de Excel a PDF puede ser un poco complicado.
A menudo, no pensamos en las hojas de cálculo de Excel como documentos con bordes, páginas y márgenes. Sin embargo, cuando se trata de convertir estos archivos en documentos PDF que se pueden leer, imprimir o distribuir a otras personas, debe tenerlo en cuenta. Su archivo debe ser legible y comprensible, sin columnas falsas aleatorias en otras páginas o tamaños de celda demasiado pequeños para leer.
A continuación, le indicamos cómo convertir su hoja de cálculo en un documento PDF imprimible y presentable.
Configuración de página
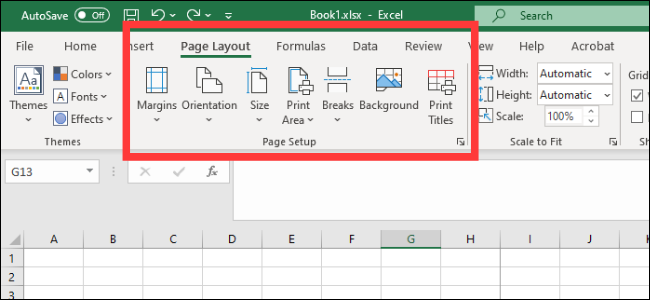
Si está utilizando Office 2008 o una versión posterior, vaya a la pestaña Diseño. Aquí verá varias opciones agrupadas en la sección Diseño. Aquí están los tres primeros:
- Márgenes: ¿Qué tan grande es el espacio entre el borde de un documento y la primera celda?
- Orientación: Si desea que su archivo terminado sea horizontal o vertical
- Tamaño: El tamaño de página de su documento terminado
Estos funcionan casi igual que en un documento de Word, así que configúrelos de acuerdo con cómo desea que se vea su PDF terminado. Tenga en cuenta que la mayoría de las hojas de cálculo de Excel son más legibles en orientación horizontal que en vertical, a menos que tenga muy pocas columnas. Las hojas guardadas en modo vertical tienden a tener columnas que están fuera del área de impresión final, lo que puede hacer que su documento sea muy difícil de navegar y leer.
Además, puede agregar encabezado y pie de página a su diseño final. Haga clic en la flecha en la esquina inferior derecha de la sección Diseño y luego haga clic en la pestaña Encabezado / Pie de página. Puede seleccionar una de las opciones generadas por Office o crear la suya propia utilizando la función «Personalizar».
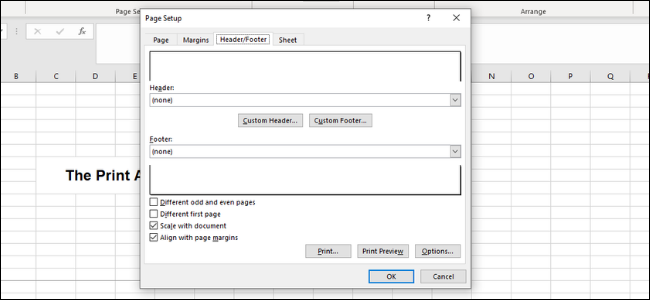
También tiene la opción de cambiar el fondo de su impresión. Para hacer esto, haga clic en el botón Fondo en Diseño. Puede seleccionar una imagen de su computadora portátil o de la nube, y esa imagen se colocará en mosaico en toda la hoja.
Definición de un área de impresión y ajuste
A continuación, debe determinar qué área se convertirá en PDF, así como el número de filas y columnas en cada página.
La primera forma de definir el área es hacer clic y arrastrar para seleccionar todas las celdas que desee en su documento. Luego vaya a Diseño> Área de impresión> Definir área de impresión. Esto creará una delgada línea gris alrededor de toda el área que se imprimirá. Cuando cree su PDF, no se incluirá nada fuera de esta área. También puede ingresar celdas manualmente haciendo clic en la flecha en la esquina inferior izquierda y yendo a Hojas> Área de impresión.
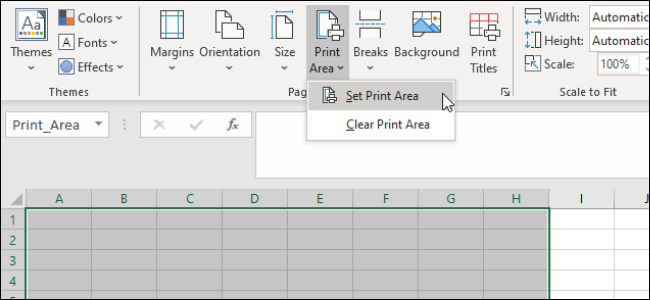
Al igual que en Microsoft Word, también puede crear saltos de página para segmentar diferentes tablas. Estos saltos de página pueden ser tanto horizontales como verticales. Navegue a la celda donde desea colocar un salto de página, haga clic en la pestaña «Diseño» en la cinta y seleccione Diseño> Saltos de página> Insertar salto de página. Esto creará una pausa justo arriba y a la izquierda de su celda actual.
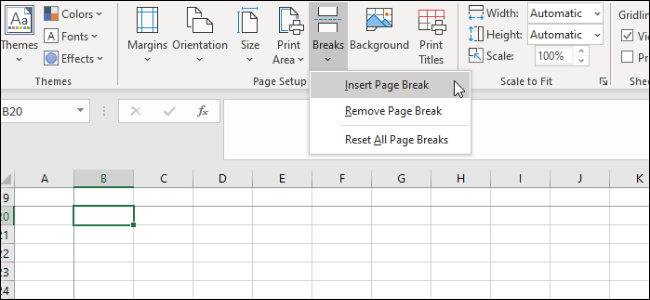
Otra cosa importante que debe hacer es configurar la opción Ajustar a escala. A la derecha de Diseño, verá tres opciones: Ancho, Alto y Escala. Las opciones de Ancho y Alto le permiten definir el número de páginas en las que aparecerán las filas o columnas de su tabla. Por ejemplo, si tiene muchas filas pero solo unas pocas columnas, lo ideal es establecer el ancho de una página. La escala, por otro lado, determinará el cambio de tamaño general de toda su área de impresión.
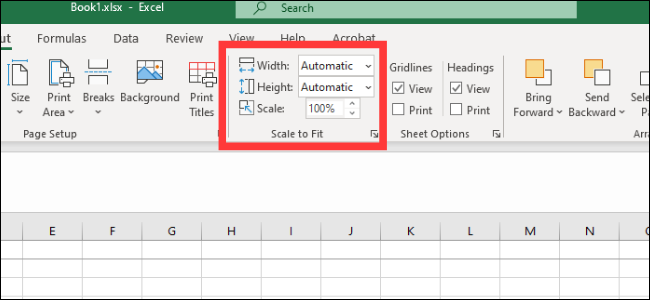
Opciones de hoja
El último menú al que debe prestar atención es Opciones de hoja. Estos son ajustes que afectan la apariencia de su hoja impresa final. Para acceder a las opciones de la hoja completa, haga clic en la flecha en la esquina inferior izquierda de las secciones Opciones de hoja.
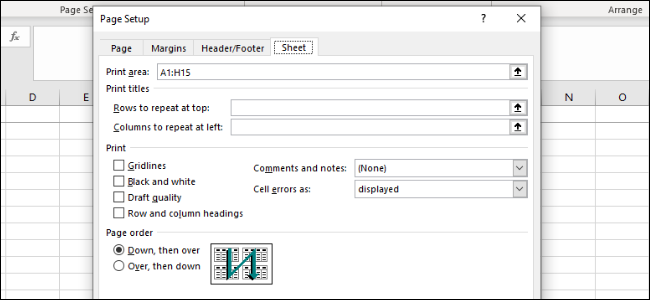
A continuación, se muestra una descripción general de las diferentes personalizaciones que puede realizar en este menú:
- Títulos impresos: Puede congelar filas y columnas específicas en la hoja para que aparezcan en cada página, como encabezados y etiquetas.
- Red: Esto le permite establecer si se muestran o no las líneas de cuadrícula, que son las líneas entre las celdas que aparecen cuando no hay un borde pintado en ellas.
- Encabezados: Esto le permite mostrar los encabezados, que son las etiquetas alfabéticas fijas (A, B, C) y numéricas (1, 2, 3) en el eje xy el eje y de las hojas de cálculo de Excel.
- Comentarios, notas y errores: Esto muestra comentarios, notas y advertencias de error incrustadas en el documento final.
- Orden de impresión: Esto le permite definir si crear un documento descendente primero o primero a la derecha.
Desde este menú puede acceder a la pantalla Vista previa de impresión, donde puede obtener una vista previa de su documento final. También puede acceder a la pantalla con el atajo Ctrl + P.
Guardar o imprimir en formato PDF
Una vez que su documento tenga el formato adecuado y esté listo para usar, hay dos formas de crear un PDF.
Para guardar el archivo como PDF en Excel, abra el cuadro de diálogo Guardar como y seleccione PDF en el menú desplegable «Guardar como tipo». También puede ir a Exportar> Exportar a XPS / PDF. A partir de ahí, tienes algunas opciones. Puede optar por optimizar el archivo para Estándar o Mínimo, lo que determinará la calidad final y el tamaño del archivo del documento. A continuación, puede hacer clic en «Opciones» para seleccionar la zona a publicar:
- Selección: Las celdas actuales que seleccionaste
- Hojas activas: La hoja actual en la que estás
- Libros de trabajo completos: Todos los libros de trabajo del archivo actual en el que está trabajando
- Mesa: Una tabla definida que creó con Microsoft Excel
También puede optar por ignorar el área de impresión que ha definido por completo.
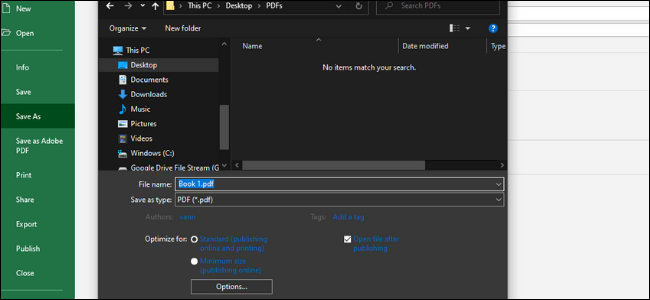
También puede imprimir el archivo en formato PDF. Microsoft tiene una impresora PDF incorporada llamada Microsoft Print to PDF que puede seleccionar en el menú desplegable de la impresora. Si tiene otro lector de PDF, como Adobe PDF, Foxit o PDF Xchange, también puede usar uno. Antes de hacer clic en «Imprimir», revise la vista previa de impresión para asegurarse de que todo se vea correcto.