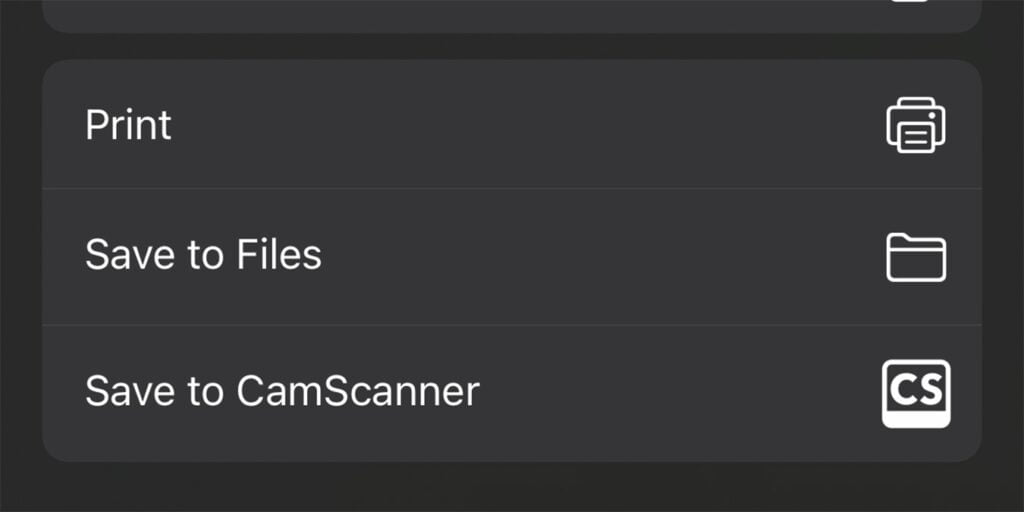La aplicación Mensajes de Apple es el método principal para enviar y recibir mensajes en un dispositivo iOS. También alberga iMessage, que es el servicio de mensajes exclusivo de Apple entre dispositivos Apple. Esto le permite enviar mensajes y otros elementos desde cualquier iPhone/iPad/Mac a otro.
La mayoría de la gente cree que iMessage solo se puede usar para enviar/recibir mensajes. Sin embargo, también te permite enviar y recibir todo tipo de archivos y adjuntos, como fotos, enlaces, documentos, mensajes de audio y más.
En esta guía, le mostramos cómo guardar archivos o archivos adjuntos recibidos a través de iMessage en la aplicación Archivos para facilitar el acceso.
Cómo guardar archivos en iMessage
1. Abra la aplicación Mensajes en su dispositivo iOS.
2. Abra la conversación que contiene el archivo adjunto que desea guardar.
3. Toque la burbuja de contacto en la parte superior de la pantalla y luego la burbuja de información que aparece.
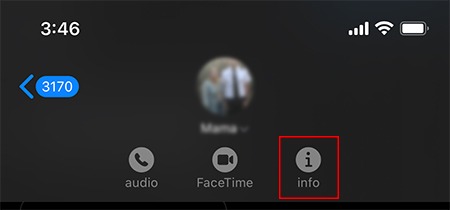
4. Desplácese hacia abajo hasta la sección de archivos adjuntos. Aquí encontrarás todos los archivos que se han compartido en el hilo de conversación. Estos se subdividen en diferentes tipos de archivos, como fotos, documentos, etc. Toque «Ver todo» si es necesario para encontrar el archivo que desea guardar.
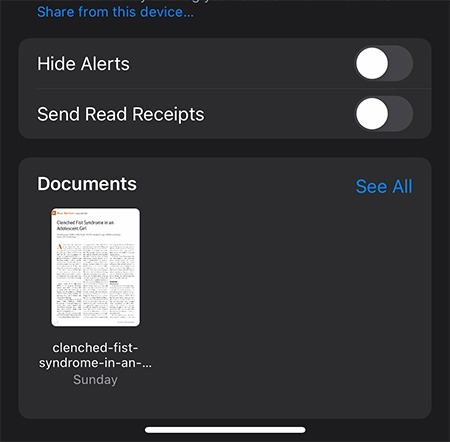
5. Toque el icono Compartir en la esquina superior derecha de la pantalla.
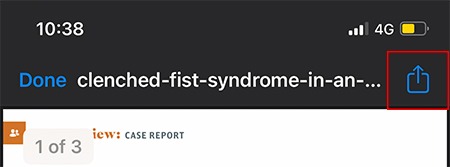
6. Desplácese hacia abajo hasta el menú Acciones y seleccione «Guardar en archivos».
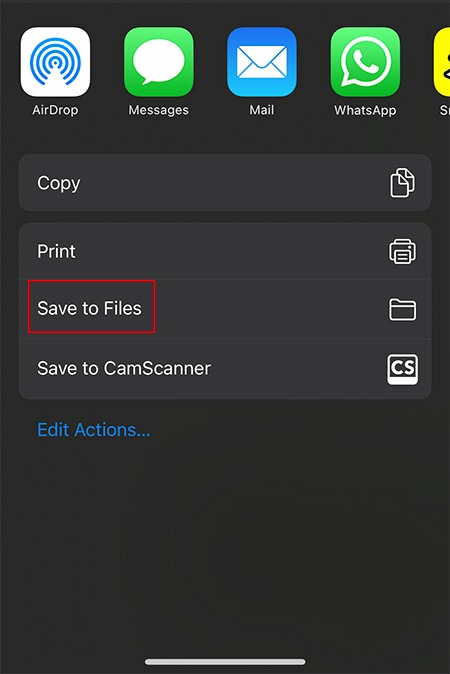
En el menú siguiente, puede optar por guardar el archivo en una carpeta de su iPhone o directamente en iCloud para sincronizarlo fácilmente entre sus dispositivos.
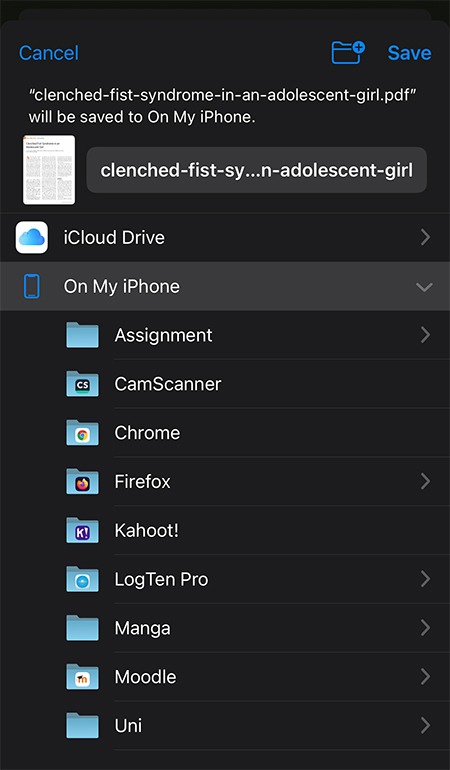
7. Una vez que haya seleccionado la ubicación, toque Guardar en la esquina superior derecha de la pantalla para guardar el archivo.
Eso es todo. Su archivo ahora debería estar guardado en la ubicación elegida. Si desea acceder a él más adelante, simplemente abra la aplicación Archivos en su dispositivo, navegue hasta la ubicación y ábrala. Esto es mucho más fácil que navegar por el hilo de mensajes para encontrar el archivo que desea ver.
El menú Acciones también incluye otras opciones que tal vez quiera probar. Por ejemplo, puede optar por guardar una foto en un álbum específico en lugar de la aplicación Archivos. También puede optar por guardarlo directamente en sus fotos de iCloud.