El primer paso para aumentar su eficiencia computacional es reconocer las oportunidades de automatización. Siempre que tengas que repetir la misma acción más de un par de veces, debes pensar en cómo puedes automatizarla. Por ejemplo, si tiene que ejecutar la misma acción del mouse una y otra vez, puede usar el software para grabar y reproducir la actividad del mouse.
Antes de comenzar, es importante darse cuenta de que la grabación del mouse es un poco estúpida. Simplemente graba y reproduce una serie de acciones. No cambia según el contexto o la posición de la ventana, por lo que las cosas simples pueden hacer que falle.
Por ejemplo, si accidentalmente mueve una ventana un par de píxeles, el cursor puede perder un botón y hacer que falle toda la macro. Por esta razón, la grabación del mouse solo es particularmente útil en circunstancias específicas, como repetir exactamente la misma acción muchas veces sin cambios.

Uso de Automator para grabar y reproducir acciones del mouse
Cada Mac contiene un software integrado llamado Automator. Esta aplicación le permite automatizar un conjunto de acciones básicas en su Mac utilizando un lenguaje de programación rudimentario basado en bloques. Pero Automator no tiene bloques para todo, ya que la minoría de las aplicaciones ponen sus funciones internas a disposición de Automator. Para evitar esto, Automator incluye una función llamada «Mira cómo lo hago» que permite a los usuarios grabar y reproducir sus acciones. Puede usar esto como parte de un flujo de trabajo de Automator más grande o usarlo como una acción independiente.
1. Abra Automator desde el menú Spotlight o la carpeta Aplicaciones.
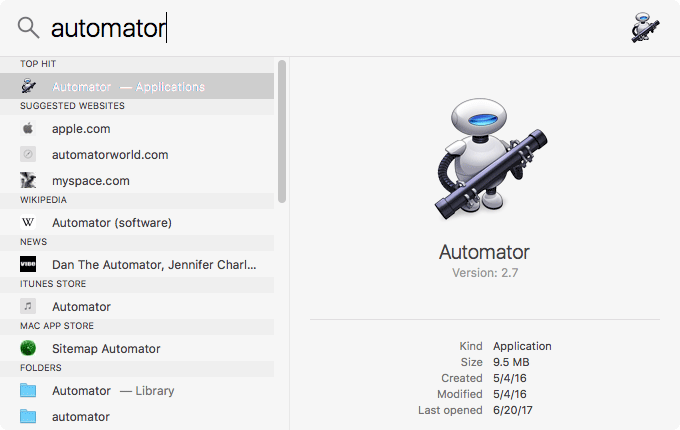
2. Haga clic en el icono de flujo de trabajo y haga clic en «Elegir» para crear un nuevo flujo de trabajo. Los flujos de trabajo se activan desde la aplicación Automator y se ejecutan mientras la aplicación está abierta. También puede crear aplicaciones que se pueden ejecutar fuera de Automator para su uso posterior o servicios que se ejecutan desde el menú contextual.
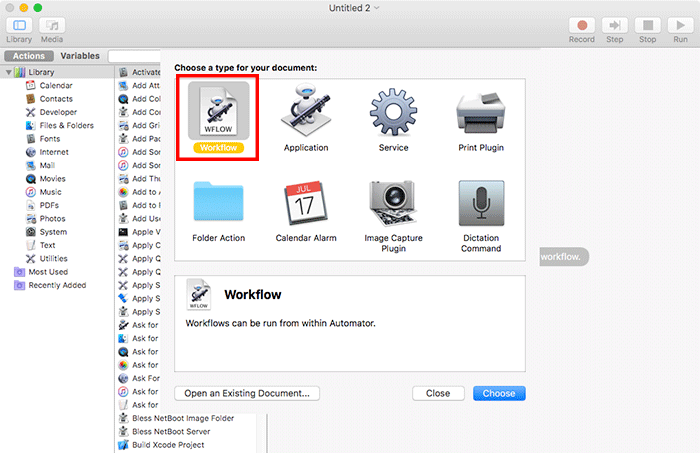
3. Haga clic en el botón Grabar en la barra de menú. Si aún no ha agregado Automator a su menú de Accesibilidad, deberá hacerlo antes de continuar.
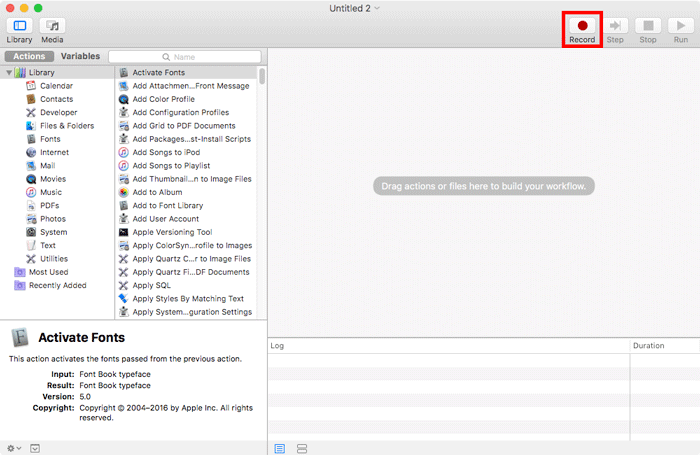
4. Ejecute las acciones que desee guardar como macro. Cualquier entrada que proporcione será registrada. Esto incluye el movimiento del mouse y las acciones del teclado.
5. Cuando haya terminado, haga clic en el botón «Detener» en el HUD de Automator.
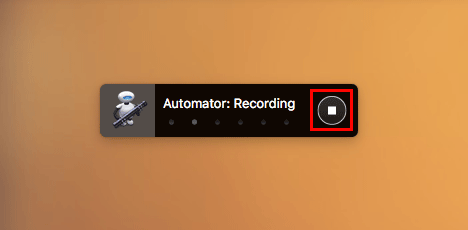
6. Haga clic en el botón «Ejecutar» para reproducir sus acciones.
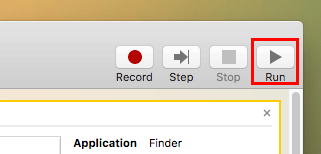
Uso de MurGaa Recorder para grabar y reproducir acciones del mouse
Si no eres fanático de Automator o encuentras su interfaz limitante, puedes usar el Grabador MurGaa gratuito para grabar y reproducir acciones del mouse en macOS.
1. Descargar Grabadora MurGaa del sitio web del desarrollador.
2. Descomprima el archivo de descarga y abra la aplicación.
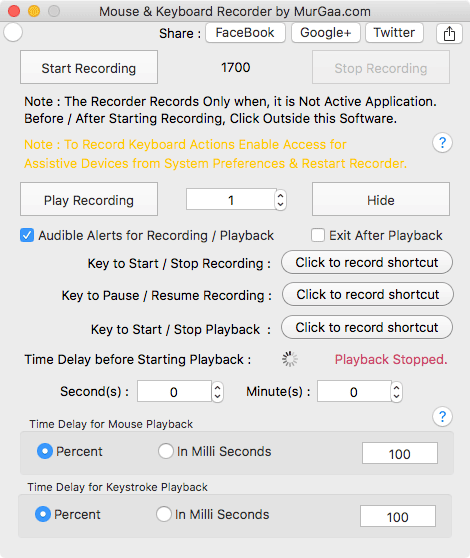
3. Antes de comenzar a grabar la actividad del mouse, debe configurar un atajo de teclado para comenzar y finalizar la grabación. Esto hará que tus grabaciones sean más limpias y repetibles, ya que no te incluirán al hacer clic en los botones de inicio y detención de la grabación.
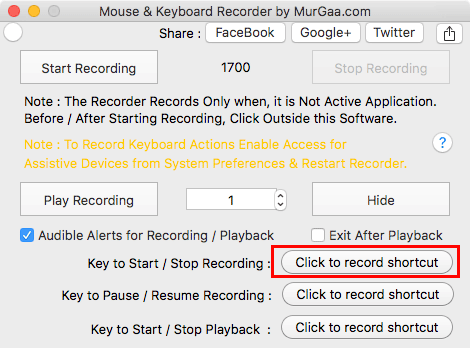
4. Utilice el método abreviado de teclado iniciar y detener para comenzar y finalizar la grabación con el mouse. Un efecto de voz digital confirmará que la grabación comenzó y se detuvo cuando presione con éxito las teclas de acceso rápido.
5. Haga clic en el botón «Reproducir grabación» para reproducir su grabación.
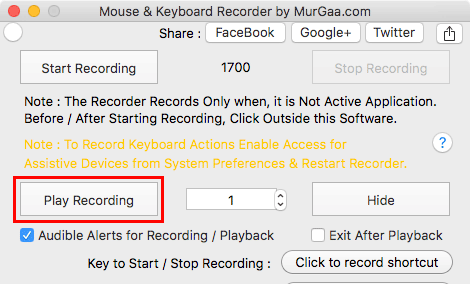
Si desea repetir la acción más de una vez, puede cambiar el número junto al botón «Reproducir grabación» a algo mayor que uno. También puede establecer un retraso antes de comenzar la reproducción o ajustar la velocidad de reproducción con las opciones en la parte inferior de la ventana.
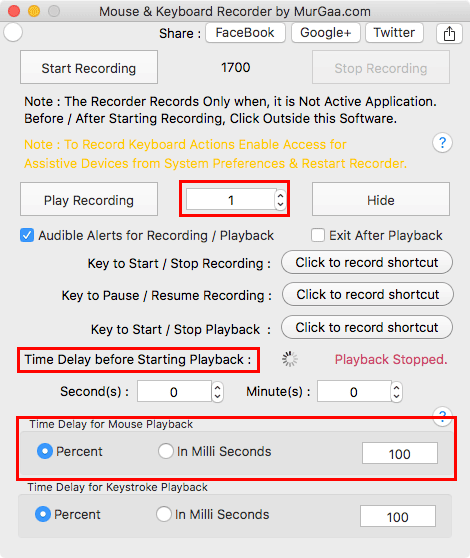
Conclusión
Como ha visto aquí, puede usar fácilmente la aplicación Automator integrada de macOS o la grabadora MurGaa gratuita para grabar y reproducir acciones del mouse en macOS.
