Si tiene una llamada importante en WhatsApp, es posible que desee grabar audio para sus carpetas personales. Desafortunadamente, WhatsApp no admite esta función de forma predeterminada, por lo que debe buscar otras soluciones. No es necesario, incluso con un software de grabación independiente, no puede grabar audio en plataformas de escritorio. Ni la web de WhatsApp ni el cliente de escritorio incluso admiten llamadas de voz o video, por lo que es imposible grabar llamadas allí.
Puede grabar llamadas de audio y video en Android, solo necesita aplicaciones de terceros para hacerlo y, desafortunadamente, no es particularmente fácil. En esta guía, veremos cómo utilizar «Call Recorder – Cube ACR» para grabar llamadas de audio. También veremos cómo utilizar «AZ Screen Recorder – Video Recorder, Livestream» para grabar la pantalla durante las videollamadas. Desafortunadamente, no es posible hacer lo mismo en iOS. Puede utilizar la función de grabación de pantalla incorporada para capturar una videollamada, pero no obtendrá ningún sonido. También puede utilizar aplicaciones de notas de voz como «Voice Recorder» para grabar su lado de la conversación. Sin embargo, no puede grabar el audio entrante de una llamada, esta función simplemente no es compatible. Si realmente necesita grabar una llamada, intente configurar su iPhone en altavoz y grabar la llamada con otro dispositivo.
Consejo: para disfrutar de una experiencia completa en cualquier dispositivo, utilice otro teléfono, computadora o aplicación de grabación de voz para grabar sus llamadas.
Android: videollamadas
La aplicación «AZ Screen Recorder – Video Recorder, Livestream», disponible de forma gratuita aquí de Google Play Store, se puede utilizar para grabar la pantalla mientras se realizan videollamadas. Desafortunadamente, tampoco puede grabar audio, por lo que tendrá que hacerlo por separado.
Para instalar la aplicación, toque «Instalar» en la página de la aplicación en Play Store. Una vez que la aplicación esté instalada, toque «Iniciar» o toque el icono de la aplicación para abrirla. Deberá otorgar el permiso «Dibujar sobre otras aplicaciones» cuando se le solicite; esto le permite aparecer encima de otras aplicaciones, lo que luego hará.
Puede acceder a la configuración tocando el icono de superposición a la izquierda y luego tocando el icono de engranaje. Incluso si se asegura de que «Audio» esté encendido, su video estará en silencio y cambiar la fuente de audio de «Micrófono» a «Audio interno» tampoco resolverá este problema.
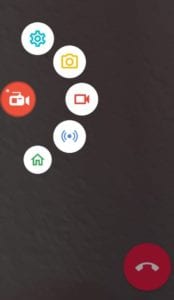 Toque el icono de superposición de la grabadora de pantalla AZ para ver el icono de configuración en la parte superior y el icono de grabación en el centro.
Toque el icono de superposición de la grabadora de pantalla AZ para ver el icono de configuración en la parte superior y el icono de grabación en el centro.
Para grabar un video, toque el ícono superpuesto, luego toque el ícono de la cámara de video. El video comenzará a grabarse después de que se complete la cuenta regresiva de tres segundos. Una vez que el video ha comenzado a grabar, puede cambiar a WhatsApp y hacer su videollamada. Para detener la grabación, abra la barra de notificaciones y toque el ícono de detener. Cuando se detiene la grabación, el video se guardará automáticamente en la ubicación del archivo definida en las opciones de configuración.
Android: llamadas de voz
Grabar la pantalla durante una videollamada está bien, pero grabar el audio de manera realista es clave. Para ayudar con eso. la aplicación «Call Recorder – Cube ACR», disponible de forma gratuita aquí de Google Play Store, se puede utilizar para grabar audio de llamadas de voz o video.
Para instalar la aplicación, toque «Instalar» en la página de la aplicación en Play Store. Una vez que la aplicación esté instalada, toque «Iniciar» o toque el icono de la aplicación para abrirla. Deberá otorgar una serie de permisos, incluida la superposición de pantalla, el acceso a los contactos y una función de conexión que permitirá que la aplicación grabe audio desde WhatsApp. Una vez que haya otorgado todos los permisos, puede simplemente cambiar a WhatsApp y hacer una llamada. El widget ACR Cube aparecerá en el lado derecho de la pantalla y se iluminará cuando hables.
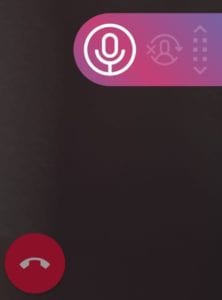 El widget ACR Cube aparece en el lado derecho de la pantalla y se ilumina cuando habla.
El widget ACR Cube aparece en el lado derecho de la pantalla y se ilumina cuando habla.
Si recibe un mensaje de error o no puede escuchar la voz de la otra persona, abra la configuración de Cube ACR y habilite «Forzar llamadas VoIP como llamada de voz», en «Configuración de grabación» e intente nuevamente. Eso debería resolver el problema. Si aún no puede escuchar el sonido, intente cambiar la «Fuente de audio de grabación del teléfono» tocando la configuración en «Configuración de grabación» y seleccionando una nueva fuente de audio.
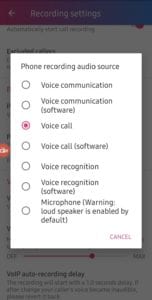 Intente cambiar su fuente de audio si el audio entrante no está grabado.
Intente cambiar su fuente de audio si el audio entrante no está grabado.
Sugerencia: se recomienda encarecidamente que realice llamadas de prueba para verificar que su audio se esté grabando correctamente, antes de intentar usarlo para una llamada importante. Esto le dará tiempo para solucionar problemas e identificar qué configuraciones funcionan para usted.