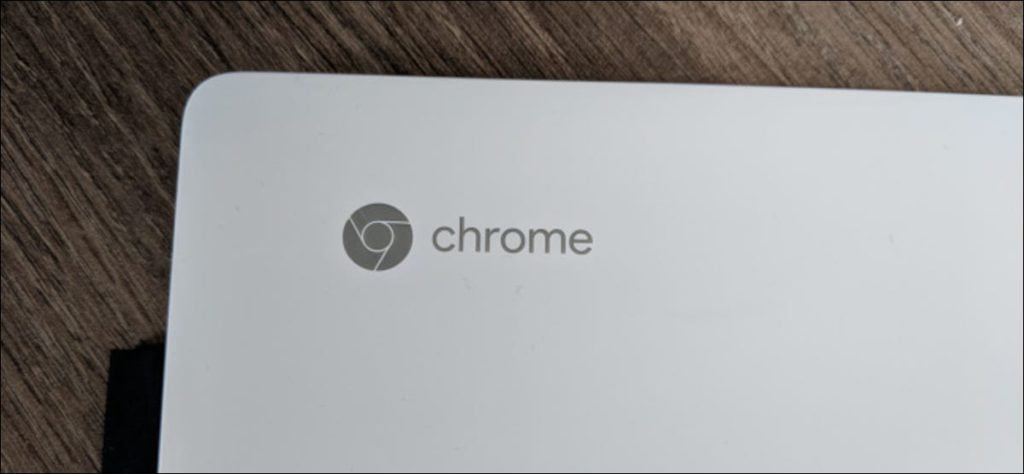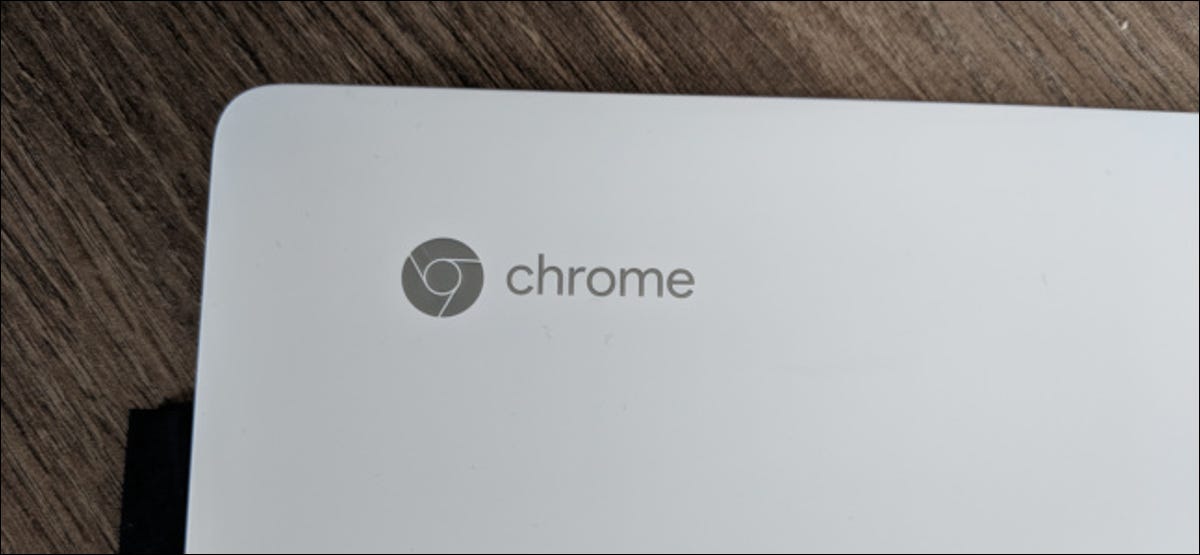
Hasta hace poco, grabar un video en Chromebook no era un proceso sencillo (¡y ni siquiera formaba parte de la aplicación predeterminada de la cámara de Google!). Sin embargo, ahora puede grabar videos fácilmente y subirlos a YouTube o compartirlos con sus amigos y familiares.
Cómo hacer un video
Para grabar un video en su Chromebook, primero debe abrir la cámara. Para este ejemplo, usaremos la aplicación de cámara de Chromebook original, aunque puede usar cualquier aplicación de cámara de Play Store que admita la captura de video.
Primero, abra la aplicación Cámara en su Chromebook. Lo encontrará en el menú de inicio: presione el botón «Buscar» en el teclado y busque «Cámara» o haga clic en «Todas las aplicaciones» y busque el icono.
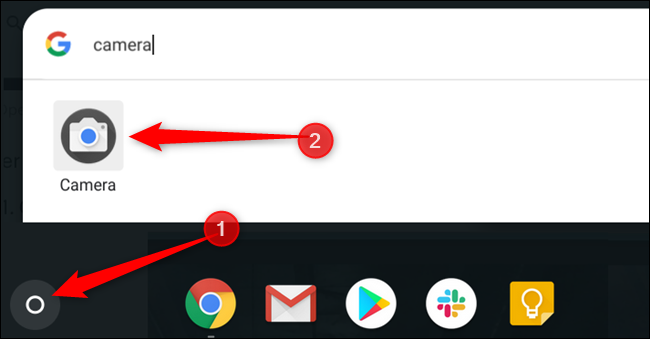
Una vez que la aplicación esté abierta, haga clic en el ícono «Video», ubicado junto al botón del obturador de la cámara.
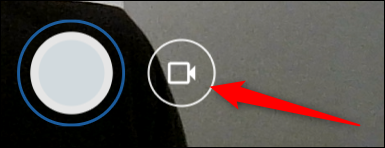
Una vez que el modo de la cámara haya cambiado, haga clic en el icono «Grabar» para comenzar a capturar un video.
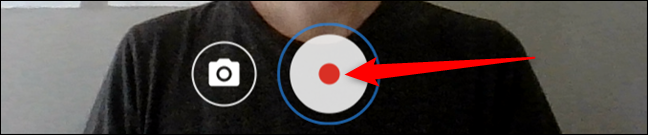
Cuando haya terminado su video, haga clic en el icono «Detener grabación» y su video se guardará en su computadora.
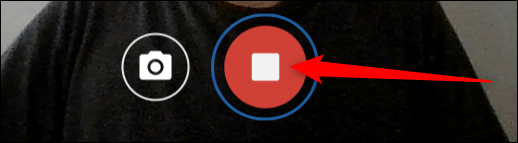
Notar: Para que sus fotos se guarden automáticamente en la aplicación Archivos, su Chromebook debe tener Chrome OS versión 69 o superior.
Cómo ubicar sus videos grabados
Una vez que haya terminado, deberá buscar los videos en su Chromebook para verlos, editarlos y compartirlos con todos sus amigos. Esto se puede hacer de dos maneras, ya sea directamente desde la aplicación Cámara o en la aplicación Archivos. Así es cómo.
Mira tus videos desde la aplicación Cámara
Tan pronto como toque el icono «Detener grabación», aparecerá una miniatura del video más reciente en la esquina inferior derecha. Si hace clic en la miniatura, aparecerá en la aplicación Galería para que la vea.
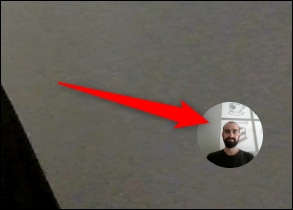
Desde la aplicación Galería, todos sus videos se enumeran en la parte inferior de la ventana, haga clic en uno, luego haga clic en el icono Reproducir para verlo en la aplicación.

Si no desea más videos, haga clic en la papelera de reciclaje en la parte superior de la ventana.
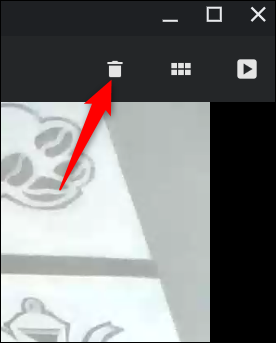
Confirme que desea eliminar el video, luego haga clic en «Eliminar».
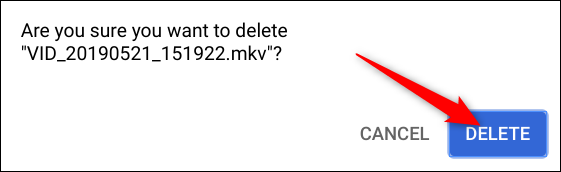
Vea sus videos desde la aplicación Archivos
Primero, abra la aplicación Archivos en su Chromebook. Lo encontrará en el lanzador: presione el botón «Buscar» en el teclado y busque «Archivos» o haga clic en «Todas las aplicaciones» y busque el icono. También está anclado en el estante de forma predeterminada, por lo que es posible que aún esté allí si no lo ha eliminado.
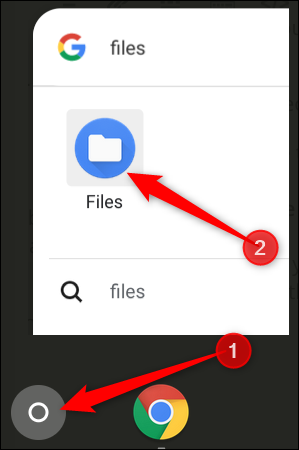
El directorio predeterminado para videos grabados se puede encontrar en Mis archivos> Descargas en el lado izquierdo de la aplicación Archivos.
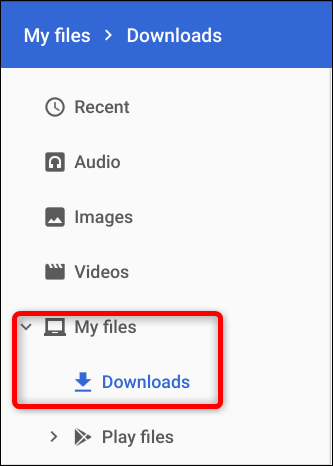
Cuando haces clic en «Abrir», puedes elegir de una lista de aplicaciones de reproducción de video en tu Chromebook o cambiar la aplicación predeterminada si no te gusta la aplicación de reproducción de video predeterminada.
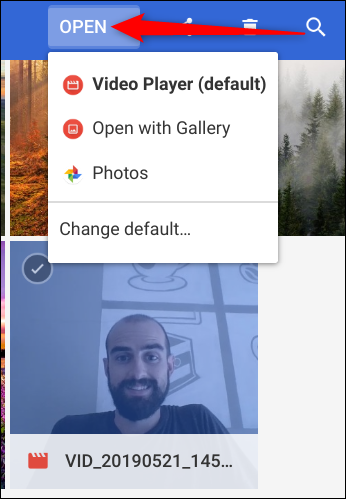
Una vez que haya elegido un video, estará listo para compartirlo con sus amigos o subirlo a Internet para que todos lo vean, o eliminarlo todo y comenzar de nuevo.