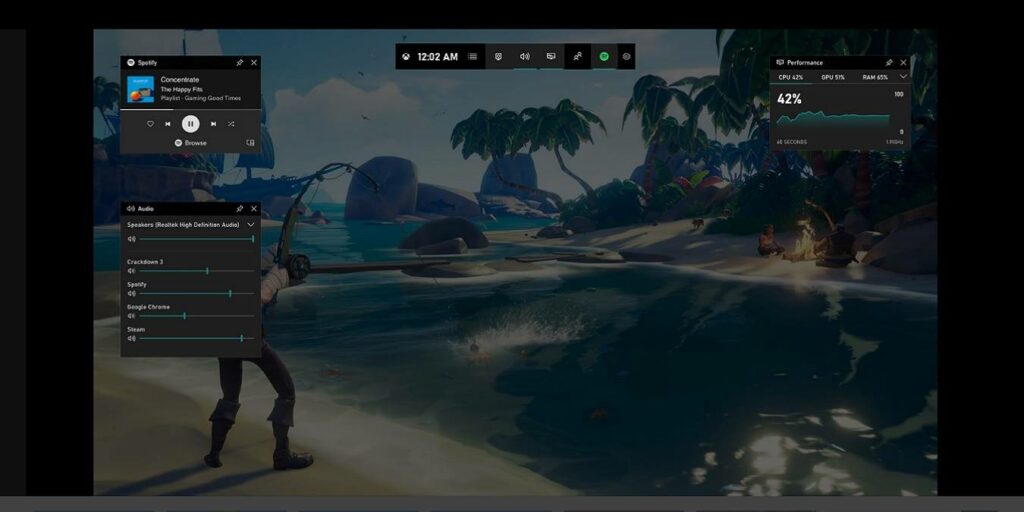Grabar su pantalla en Windows 10 es la única forma de capturar cada instancia de un juego en vivo, una aplicación o una ventana abierta del navegador. Estas capturas de pantalla se guardan automáticamente en MP4 y otros formatos de video y se pueden transmitir a Facebook, YouTube y otros destinos.
Este artículo cubre los mejores métodos para grabar la pantalla de Windows 10 utilizando aplicaciones nativas como la barra de juegos de Xbox y aplicaciones de terceros.
1. Utilice el software AMD Radeon
Si es el orgulloso propietario de una tarjeta gráfica AMD, suponiendo que tenga los controladores y los Paquete de software Radeon instalado, tiene acceso a excelentes herramientas de grabación de pantalla con solo presionar un par de botones del teclado.
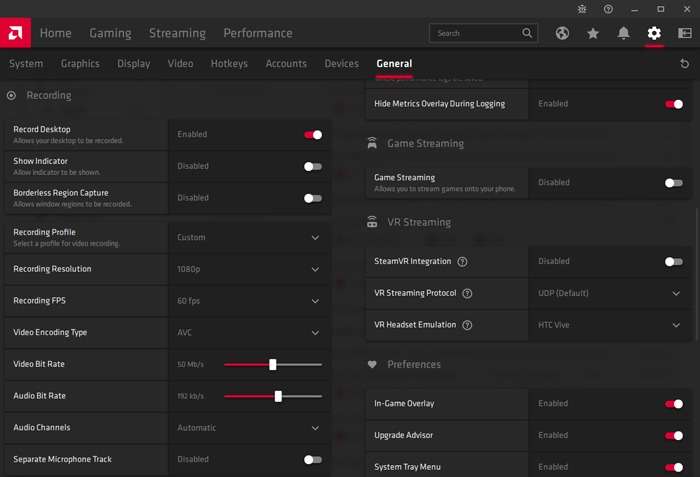
Para asegurarse de que la grabación de pantalla esté habilitada, abra Radeon Software, haga clic en la rueda dentada de Configuración en la esquina superior derecha y luego en «General». Aquí, en grabación, asegúrese de que «Grabar escritorio» esté habilitado (Ctrl + Shift + E). Puede cambiar varias configuraciones, por supuesto, como la resolución de grabación, la velocidad de fotogramas, la velocidad de bits, etc.
También puede habilitar la reproducción instantánea (Ctrl + Shift + S) aquí, lo que le permitirá guardar un video que se muestra en cualquier lugar entre sus últimos 15 segundos y 20 minutos de tiempo de pantalla.
2. Uso de la barra de juegos de Xbox
Si desea una grabación sencilla de cada instancia en su pantalla, la barra de juegos Xbox nativa de Windows es la forma más fácil. Puede iniciarlo desde el menú Inicio o usar el atajo Win + G para abrir la aplicación. Si surge algún problema, puede reinstalar la aplicación de la tienda de Microsoft.
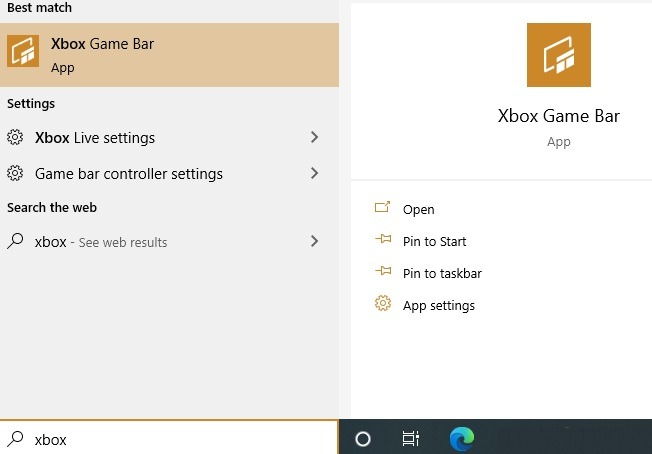
Asegúrate de habilitar «grabar clips de juegos, capturas de pantalla y transmitir usando la barra de juegos» desde la configuración de la aplicación.
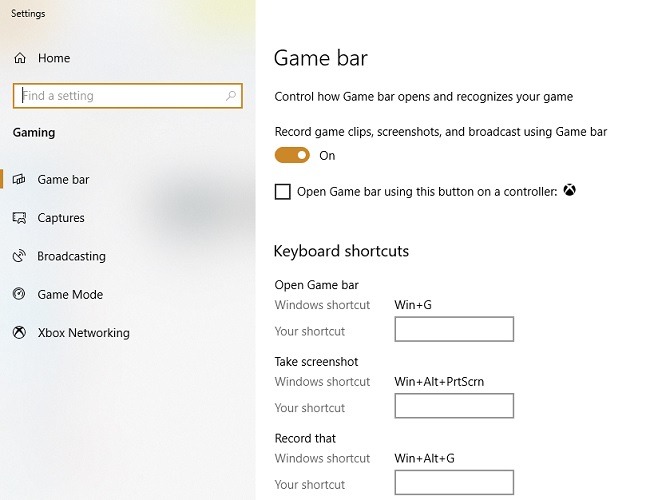
Puede establecer las configuraciones para video grabado, calidad de audio y calidad de video.
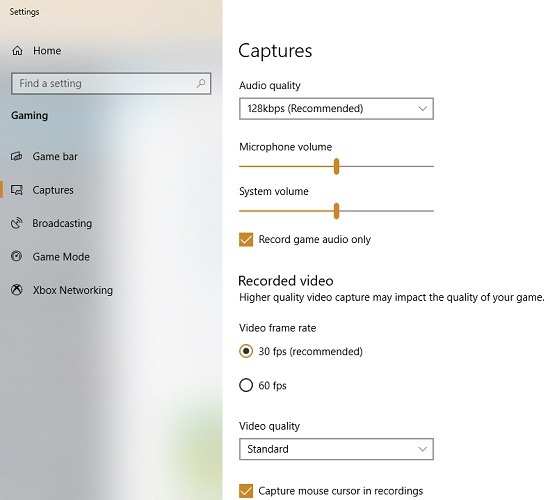
Tan pronto como el juego o la aplicación esté en línea, presione el círculo rojo en la barra del juego para comenzar a grabar. Para detener, presione nuevamente o use Win + Alt + R. Las capturas de pantalla y los videos se guardan de manera predeterminada en «D:\Videos\Captures».
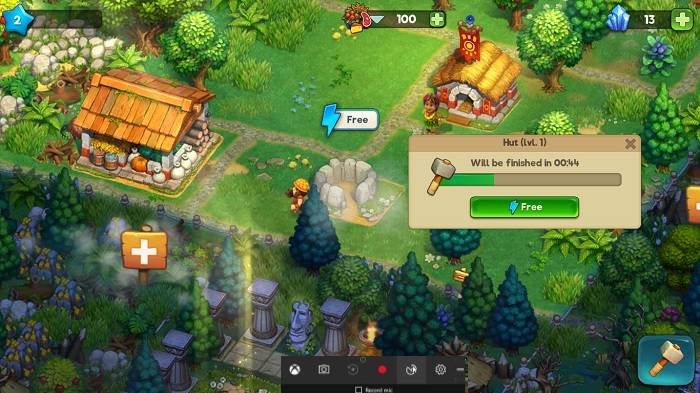
3. Utilice el panel de control de NVIDIA
Si está usando una tarjeta gráfica NVIDIA en su computadora, puede usar el Panel de control de NVIDIA aplicación para capturar su pantalla y transmitir en línea. (Así es como puede averiguar qué GPU está utilizando en su sistema Windows 10). Después de la instalación, se puede acceder desde el menú Inicio.
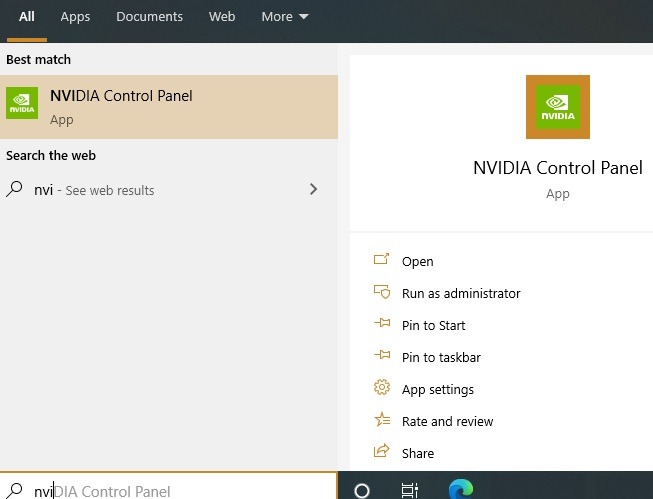
Configure la resolución de la pantalla, la frecuencia de actualización y otras configuraciones en el panel de control.
![]()
El sitio oficial de NVIDIA tiene descargas de todos los controladores de juegos necesarios. Descargue e instale el controlador GeForce Game Ready.
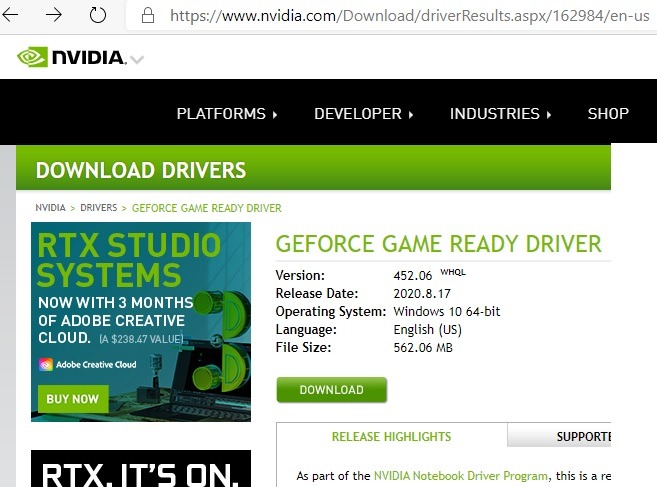
Tomará un tiempo para que el controlador se instale correctamente.
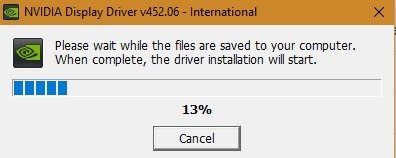
El controlador de gráficos se someterá a una prueba básica de compatibilidad del sistema para que pueda usarse como plataforma para el panel de control de NVIDIA. Una vez hecho esto, debe iniciar sesión con su cuenta de NVIDIA o Facebook, Google, etc.
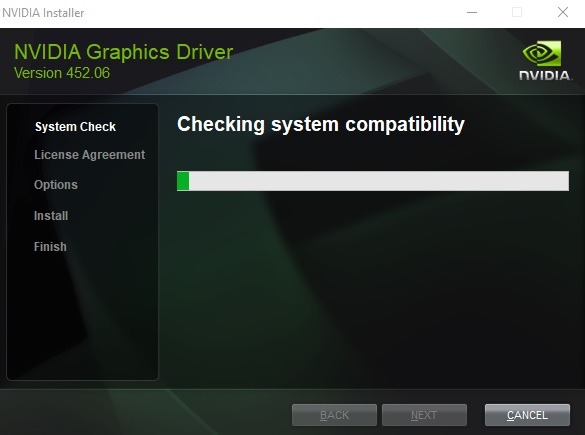
Cuando la plataforma NVIDIA GeForce esté lista, active la superposición en el juego o use Alt + Z para obtener la pantalla a continuación. Puede transmitir en vivo a Facebook y YouTube.
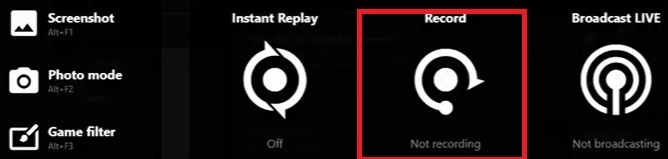
Presione el botón Grabar para comenzar a grabar la pantalla. El panel de control de NVIDIA será invisible para ti, a diferencia de la barra de juegos. Use ALT + F9 para detener y reanudar en cualquier momento.

3. Use Screen Recorder Pro para Windows 10
Grabador de pantalla profesional es una de las aplicaciones de Windows 10 más avanzadas, pero completamente gratuitas, para grabar no solo todo lo que aparece en la pantalla, sino también la cámara web. Una vez instalado desde Microsoft Store, se puede acceder desde el menú Inicio.
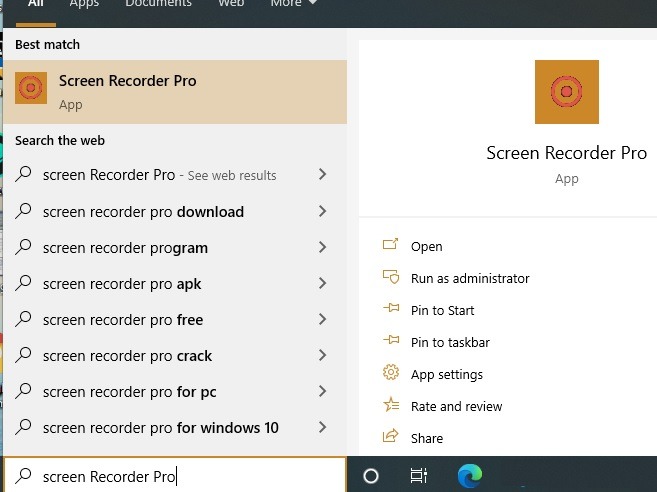
En comparación con las aplicaciones anteriores, Screen Recorder Pro tiene múltiples opciones para ver la pantalla, que incluyen pantalla completa, pantalla específica, región específica, solo audio y duplicación de escritorio, que es para juegos DirectX más rápidos. Codifica los archivos en formato ffmpeg para formatos MP4, H.264, GIF y WebM. Puede optar por incluir o excluir los clics del mouse y las pulsaciones de teclas en el menú superior.
Presiona el círculo rojo para comenzar a grabar.
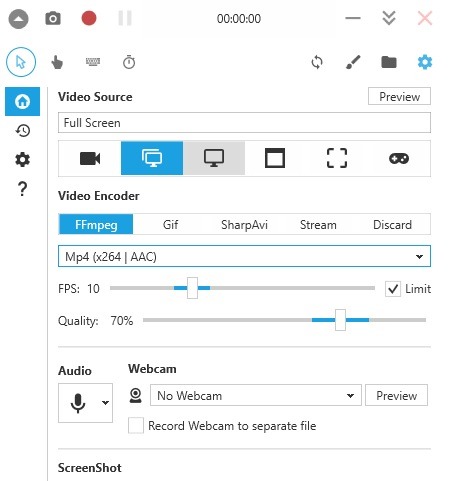
Mientras graba, la grabadora de pantalla es completamente invisible. Puede utilizar las teclas de acceso rápido Alt + F9 para detener y reanudar en cualquier momento. La combinación Shift + F9 pausará la grabación.
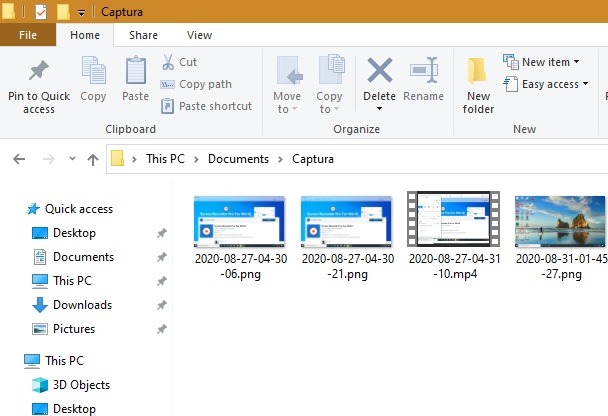
Todas las capturas de pantalla y videos guardados están disponibles en una carpeta llamada «Captura».
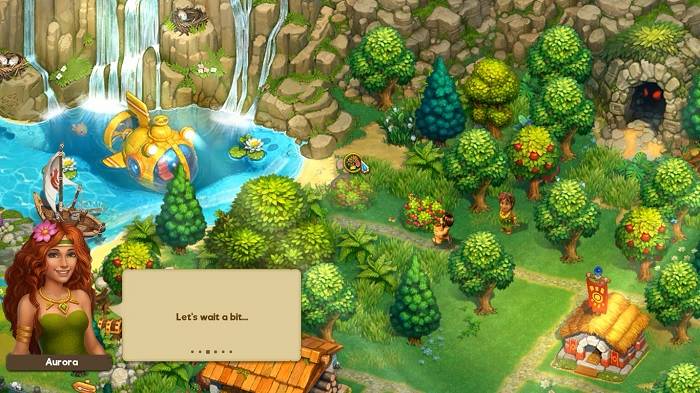
4. Use la pantalla de debut y la grabadora de video
Para funciones de grabación de pantalla más avanzadas, recomendamos Pantalla de debut y grabadora de video. Esto es completamente gratuito para usar con fines no comerciales.
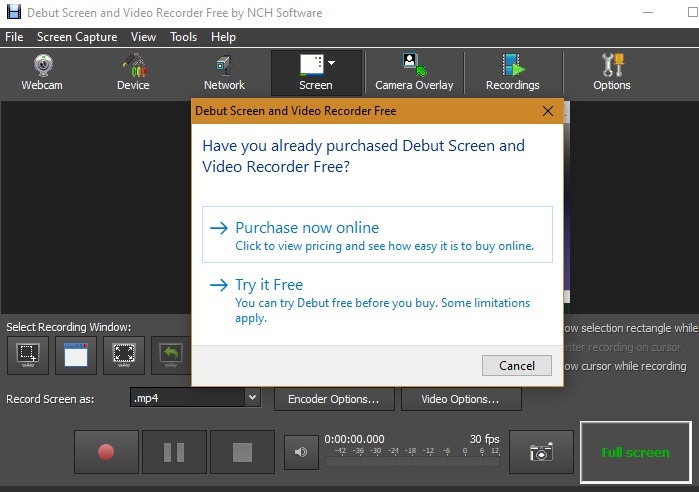
Lo bueno de esta aplicación es que puede admitir una gran cantidad de formatos de resolución junto con una captura rápida. Estos incluyen dispositivos Android (480p y 720p), versiones de iPhone hasta iPhone X, PS4, Xbox, Nintendo 3DS y más.
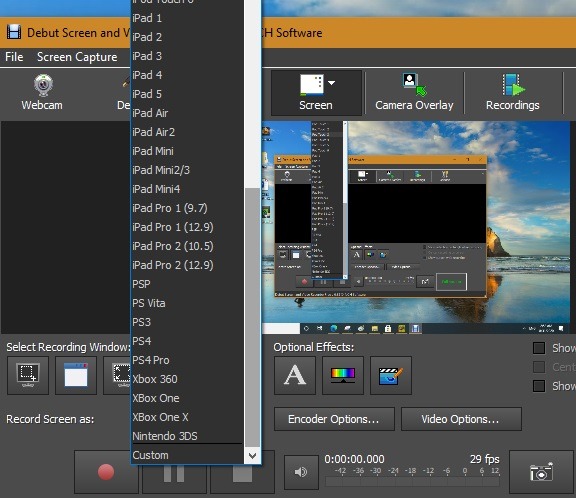
También puede codificar para calidad H.265, que es la única en nuestra lista.
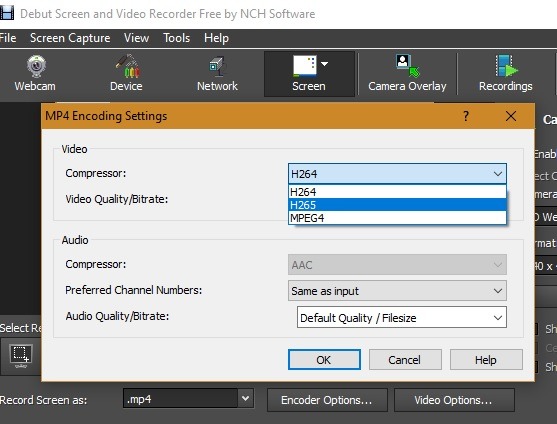
Para comenzar a grabar, presione el círculo rojo. Puede usar Ctrl + F10 para detener la grabación.
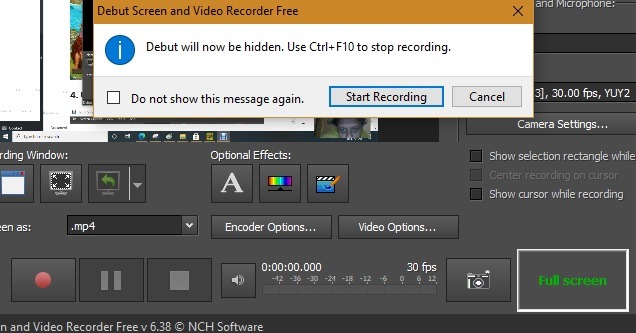
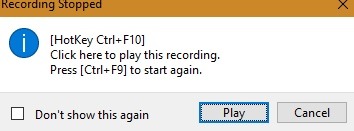
La grabación ocurre en segundo plano sin obstrucciones. Una vez que se detiene la grabación, use Ctrl + F9 para reanudar.
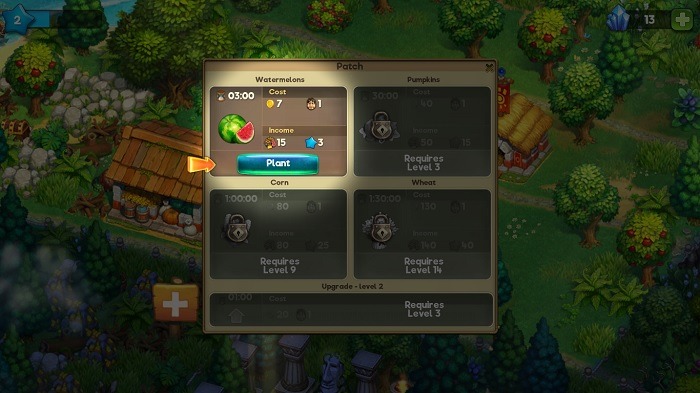
Este artículo ha analizado algunas de las mejores formas de capturar pantallas en Windows 10 para cualquier tipo de actividad en su pantalla. Si está buscando algo relacionado solo con juegos, puede usar herramientas de juego como XSplit u OBS, que tienen funciones más avanzadas. Si todo lo que necesita es una captura de pantalla de la pantalla, aquí se muestra cómo puede capturar una captura de pantalla de desplazamiento en Windows 10.