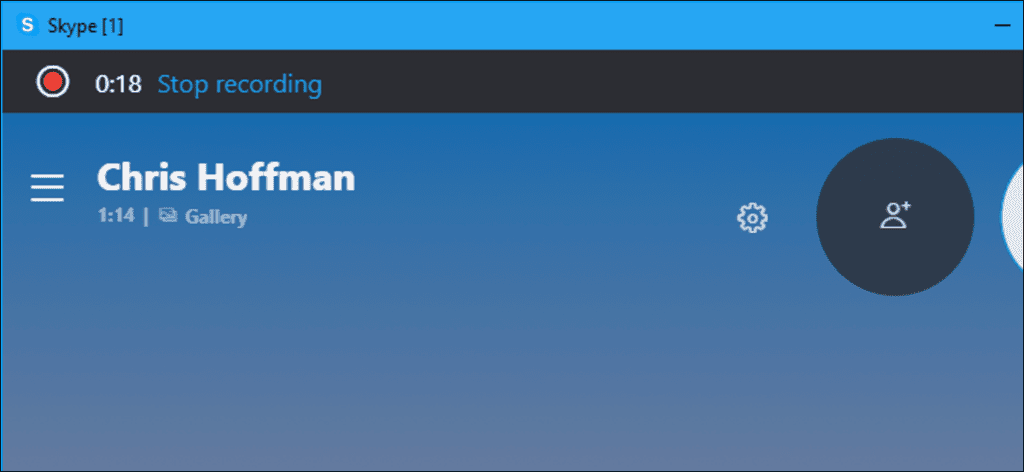Skype ahora le permite grabar llamadas sin software adicional. La nueva función de grabación de llamadas de Microsoft funciona tanto para llamadas de audio como de video, e incluso graba pantallas compartidas en llamadas de video. Skype notifica a todos los participantes de la llamada que se está grabando.
Cómo grabar una llamada de voz o video
Puede comenzar a grabar durante una llamada. En la versión de escritorio de Skype para Windows o Mac, haga clic en el botón «+» en la esquina inferior derecha de la ventana de la llamada, luego haga clic en «Iniciar grabación».
Si no ve esta opción, es posible que deba actualizar su cliente de Skype o esperar un poco. La función está disponible hoy para la mayoría de las plataformas, pero llegará para la aplicación Modern Skype para Windows 10 un poco más tarde en septiembre de 2018.
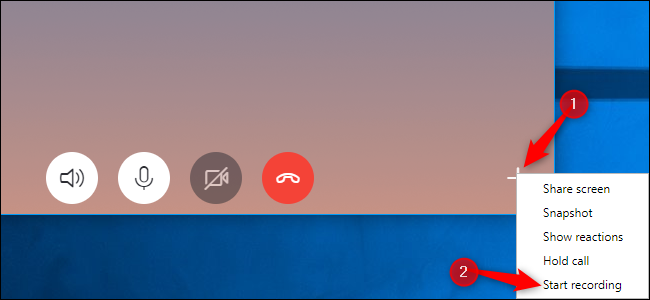
En el móvil, funciona igual. Toque el botón «+» en la parte inferior de la pantalla, luego toque «Iniciar grabación».

Verá un banner en la parte superior de la pantalla, informando a todos los participantes de la llamada que se están grabando. La pancarta también recomienda informar verbalmente a las personas del check-in, solo por razones legales.
Algunos estados de los Estados Unidos son estados de «consentimiento de una parte», lo que significa que solo una persona en la llamada (usted) necesita saber que se está realizando la grabación. Otros estados son estados de «consentimiento de dos partes», lo que significa que todas las partes de la llamada deben saber que se está grabando.
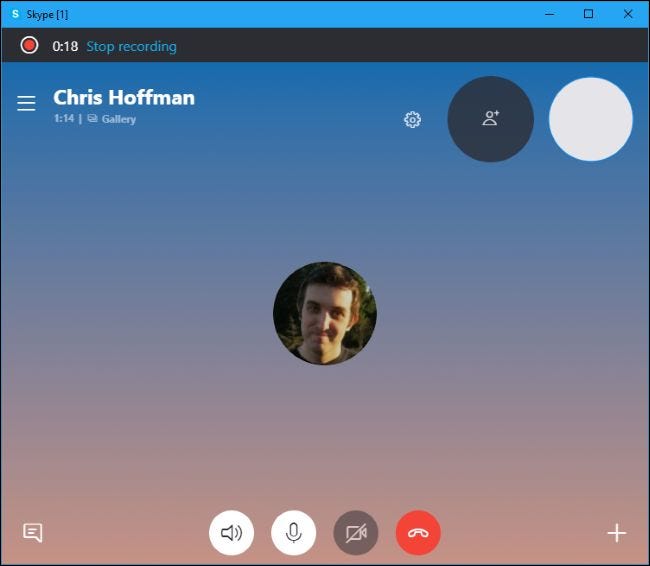
Los demás participantes de la llamada verán un banner que indica que usted, en particular, está grabando la llamada.
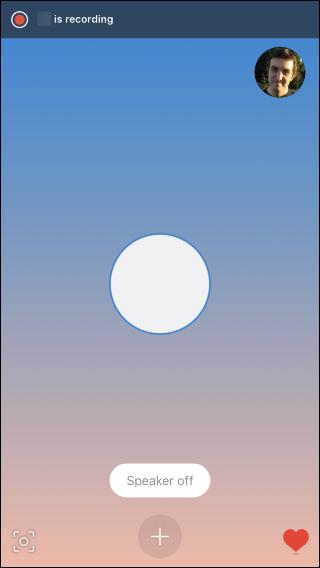
La grabación de su llamada ocurre «en la nube» y se almacena en los servidores de Skype. Aparece en su conversación de Skype después de finalizar la llamada y cualquiera puede verla, grabarla o compartirla. La grabación solo está disponible durante 30 días y luego se elimina de los servidores de Skype.
Cómo guardar la grabación de su llamada
Aunque la grabación solo está disponible en los servidores de Skype durante 30 días, puede descargarla y conservarla todo el tiempo que desee. Skype descarga las grabaciones como archivos MP4.
En Skype for Desktop, coloque el cursor sobre el video en el chat, luego haga clic en el botón de menú «Más opciones» a la derecha de la miniatura. Haga clic en «Guardar como» para descargarlo en la ubicación que elija en su computadora.
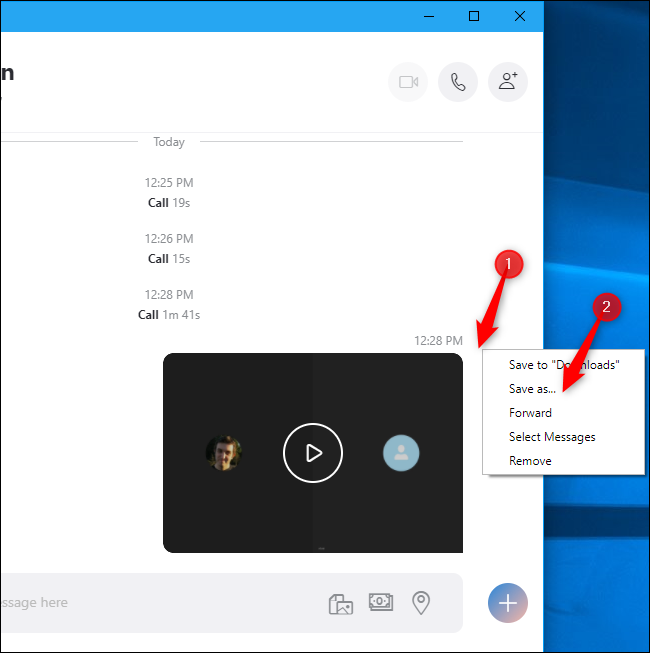
En Skype para Android, iPhone o iPad, mantenga presionada la grabación de la llamada en su chat. Presione «Guardar» cuando aparezca el menú para guardar una copia del video en su dispositivo.
También puede compartir la grabación de la llamada con otros usuarios de Skype al reenviarla. Simplemente haga clic o toque la opción «Transferir» en el menú del escritorio o dispositivo móvil.
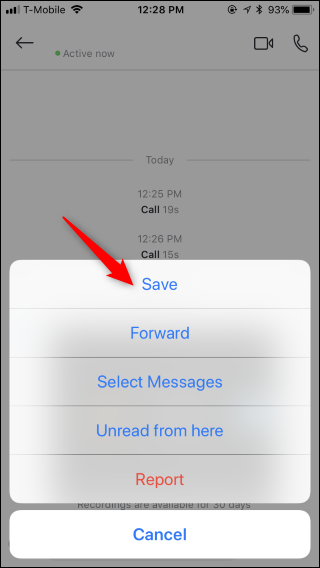
Para grabar una llamada sin que nadie lo sepa, aún necesitará un software de terceros que pueda capturar el audio de su computadora o grabar su pantalla. Tenga en cuenta que esto puede ser ilegal dependiendo de dónde se encuentren usted y la otra persona. Por ejemplo, si se encuentra en un estado de consentimiento de una parte pero la otra persona está en un estado de consentimiento de dos partes, no puede guardarlo legalmente sin su conocimiento. Otros países tienen leyes diferentes sobre la grabación de llamadas.
No somos abogados, así que no confíe en nosotros para obtener asesoramiento legal. En su lugar, consulte a un abogado. Solo estamos tratando de brindar una advertencia sobre las leyes, que son fáciles de romper con solo unos pocos clics.