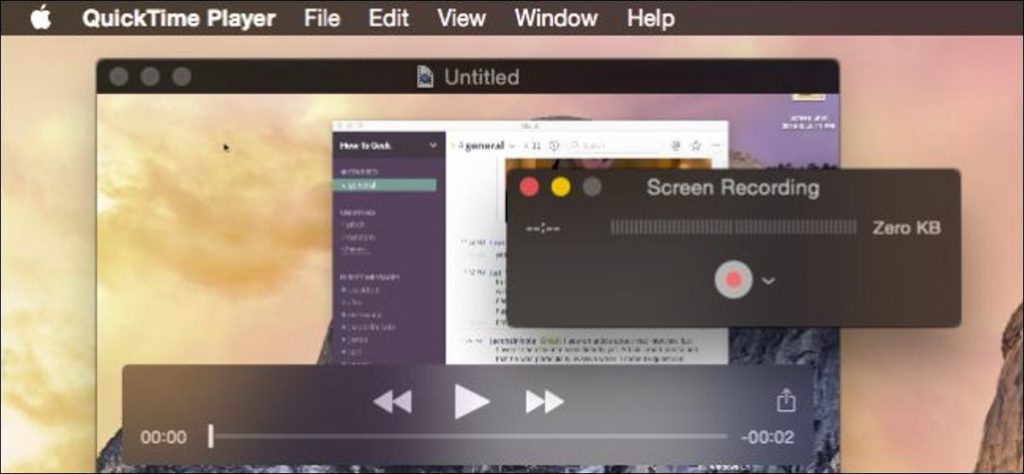Poder grabar la pantalla de su computadora puede ser muy útil, por ejemplo, si necesita mostrarle a alguien cómo hacer algo o no hacer algo. Si está utilizando una Mac, puede grabar su pantalla sin necesidad de ningún software adicional.
Hemos cubierto este tema general antes, sin embargo, hoy queremos centrarnos en OS X hoy. Si desea saber cómo grabar su pantalla en otros sistemas, puede consultar nuestro artículo sobre este tema.
Mientras tanto, lo primero que debe hacer es abrir la venerable aplicación Quicktime en su Mac. Si Quicktime te suena familiar, es porque ha existido por lo que parece una eternidad. Quicktime, a diferencia de su homólogo de Windows, Windows Media Player (WMP), siguió evolucionando y recibiendo actualizaciones.
Grabe su pantalla con Quicktime
Grabar su pantalla es realmente muy fácil. Con la aplicación Quicktime abierta, seleccione «Nueva grabación de pantalla» en el menú Archivo o use el método abreviado de teclado «Control + Comando + N».
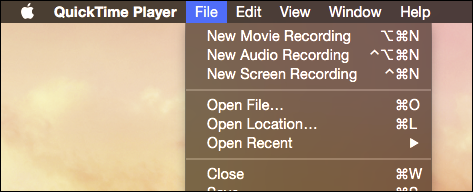
Aquí están los controles de la grabadora de pantalla. En este punto, puede comenzar a organizar su pantalla si es necesario. Si está creando algún tipo de tutorial o demostración, aproveche la oportunidad para abrir aplicaciones o configuraciones o lo que quiera mostrar en su grabación.
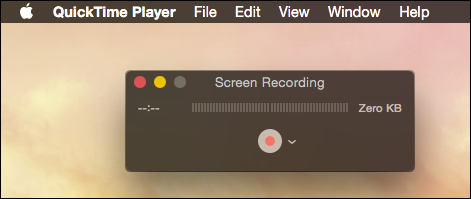
También hay opciones a las que puede acceder si hace clic en el botón de flecha junto al botón rojo de grabación. Las opciones de micrófono le permiten decidir si la grabación de su pantalla tiene sonido o no, para que pueda dar instrucciones si es necesario.
Sus opciones aquí variarán, por ejemplo, si tiene otro dispositivo de grabación conectado a su sistema o si está instalado un software de virtualización.
Finalmente, si desea grabar los clics del mouse, seleccione la opción «Mostrar clics del mouse en la grabación». Al registrar los clics del mouse, cada vez que hace clic en cualquier lugar de la pantalla, aparece un círculo negro alrededor del puntero, que es útil para mostrar a las personas exactamente dónde hace clic.
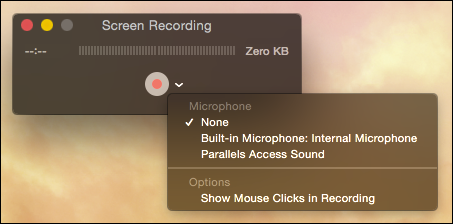 Si no está utilizando Parallels, no verá una opción para el acceso al micrófono de Parallels.
Si no está utilizando Parallels, no verá una opción para el acceso al micrófono de Parallels.
Una vez que haya terminado de preparar y elegir opciones, haga clic en el botón rojo de grabación y verá algunas opciones. Puede arrastrar un cuadro para grabar una pequeña parte de la pantalla, o simplemente hacer clic para grabar la pantalla completa. Si cambia de opinión, presione el botón «ESC».

Si desea guardar una selección, Quicktime le permitirá cambiar su tamaño hasta que lo haga bien. Una vez que esté satisfecho con todo, haga clic en «Iniciar grabación» para comenzar.
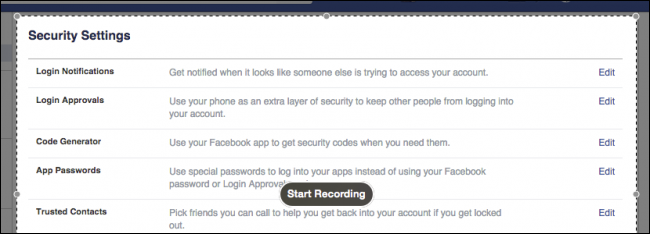
Cuando comience, todo lo que haga ahora se grabará hasta que haga clic en el botón de detener en la barra de menú.

Una vez que detenga la grabación, Quicktime abrirá automáticamente su nuevo video para que lo revise. Si no le gustan los resultados o desea conservarlos para editarlos o compartirlos, puede exportarlos (y agregar etiquetas si lo prefiere) a su computadora o una ubicación en la nube.
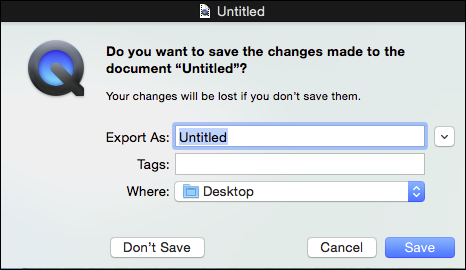 Puede guardar sus videos, pero solo en formato .mov. Si desea guardar en un formato diferente, deberá convertirlo.
Puede guardar sus videos, pero solo en formato .mov. Si desea guardar en un formato diferente, deberá convertirlo.
Qué y cómo grabes depende de tus metas y tu imaginación. Más allá de los tutoriales y las demostraciones, puede grabar secuencias de juegos o usar su editor de video favorito para agregar música, subtítulos y títulos de inicio / finalización.
Cuando termine, puede cargar su nueva grabación de pantalla en YouTube o reenviarla a un amigo o familiar.
La grabación de pantalla con Quicktime es bastante conveniente y tiene algunas aplicaciones útiles. Por tanto, esperamos que este artículo te haya resultado útil. Si desea dejar una pregunta o un comentario, utilice nuestro foro de discusión para compartir sus comentarios.