Si eres un jugador entusiasta, probablemente hayas tenido el deseo de grabar y mostrar tu juego. Durante mucho tiempo, la única forma de grabar juegos era a través de software de terceros como Fraps. Recientemente, también hemos visto a Nvidia dar un paso adelante con Shadowplay para ayudar a los jugadores a grabar las imágenes de sus juegos. Ahora Microsoft ha hecho su movimiento; si usa Windows 10, se sorprenderá al saber que viene con su propia herramienta de grabación de juegos. No es inmediatamente obvio cómo puede grabar juegos con Windows 10, pero una vez que aprende cómo se hace, es muy fácil de recordar y usar cuando desea grabar algunas imágenes.
Activar la barra de juegos
Para habilitar esta función, primero asegúrese de que la aplicación oficial de Xbox esté instalada y lista para ejecutarse en su máquina con Windows 10. Una vez hecho esto, asegúrese de que la barra de juegos esté habilitada siguiendo estos pasos.
Primero, abra la aplicación Xbox. Si no posee un gamertag de Xbox, es posible que deba crear uno para iniciar sesión y acceder a las opciones. En la página Configuración, haga clic en la pestaña «Game DVR» y luego «Grabar clips de juegos y capturas de pantalla usando Game DVR».
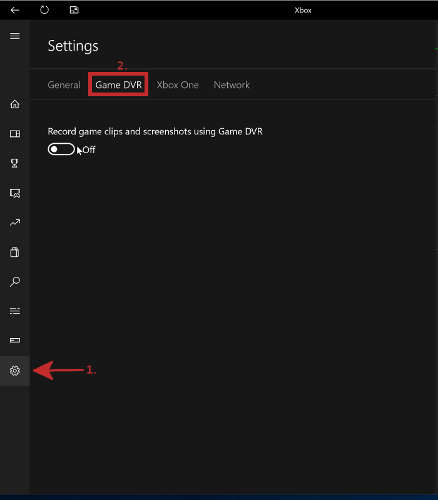
Cuando está habilitado, aparecen algunas opciones que le permiten modificar la barra de juegos, como las teclas de acceso rápido asociadas a ella. Puede modificar estas teclas de acceso rápido si desea algo más conveniente para usted; sin embargo, este artículo asumirá las teclas de acceso rápido predeterminadas con las que viene la aplicación, ¡así que asegúrese de recordar si modifica alguna!
Si lo desea, también puede habilitar la «Grabación en segundo plano». Esto le permitirá registrar y guardar eventos que sucedieron en el pasado; más sobre esto un poco más adelante.
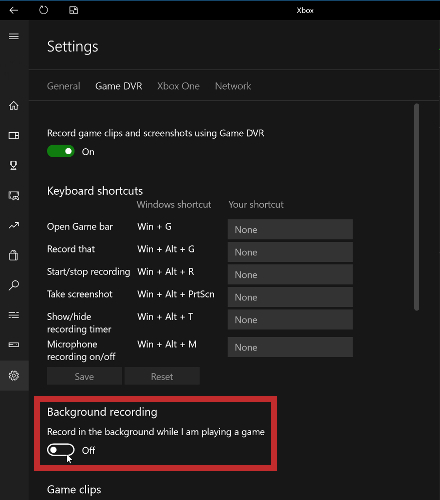
Uso de las funciones de la barra de juegos
Ahora que la barra de juegos está activada, inicie un juego que le gustaría grabar. El aspecto agradable de Game Bar es que funciona principalmente sobre una base de superposición en lugar de necesitar ser ajustado en una ventana separada. Esto significa que puede abrirlo en medio de su juego sin tener que presionar Alt-TAB en otro software.
Una vez que se haya iniciado el juego, puede abrir la barra de juegos manteniendo presionada la tecla de Windows y presionando G.
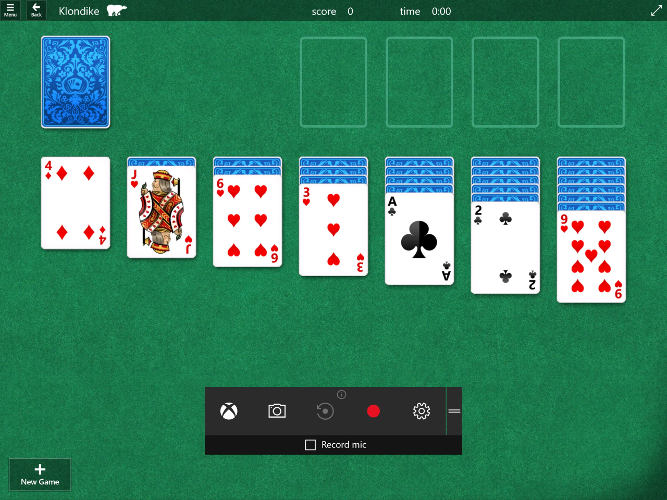
Desde aquí, puede seleccionar si desea grabar imágenes del juego o si desea tomar una captura de pantalla. Haz clic en la opción que te gustaría hacer y Game Bar realizará esa acción por ti. Si desea grabar el juego, aparecerá una pequeña barra roja en la parte superior derecha para mostrar cuánto tiempo ha estado grabando. Para detener, simplemente haga clic en el botón Detener en esta barra y se guardará el video por usted.
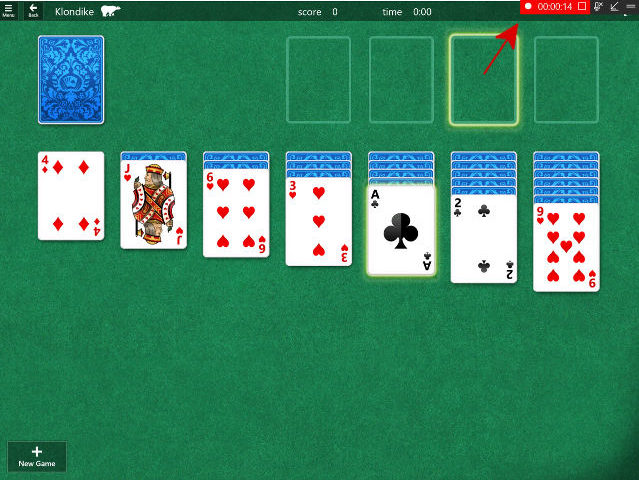
Si ya sabe lo que quiere hacer, puede evitar tener que abrir la barra de juegos por completo. Para iniciar una grabación, presione «Win + Alt + R». Para una captura de pantalla, presione «Win + Alt + PrtScn». Si habilitó la grabación en segundo plano como se indicó anteriormente, también tiene la capacidad de decirle a la Barra de juegos que «Grabe eso». Lo que hace Record That es tomar los últimos treinta segundos de metraje y guardarlos como una grabación. Esto es muy útil si hiciste una jugada excelente y quieres capturar el momento después de que haya sucedido. Puede activar Grabar eso con «Win + Alt + G» siempre que se haya habilitado la grabación en segundo plano.
No solo para jugadores
Aquí hay una característica interesante de la barra de juegos: cuando intenta activarla en una aplicación diferente, es posible que no pueda abrir la barra de juegos. Sin embargo, si inicia un juego, habilítelo dentro de ese juego, luego apáguelo e inicie una aplicación diferente, puede activar Game Bar. No funcionará de inmediato; Game Bar primero necesita que le digas que la aplicación que está a punto de grabar es un juego. Está bien si en realidad no es un juego por mucho tiempo, al hacer clic en el cuadro «Sí, esto es un juego», Game Bar estará activo para esa aplicación.
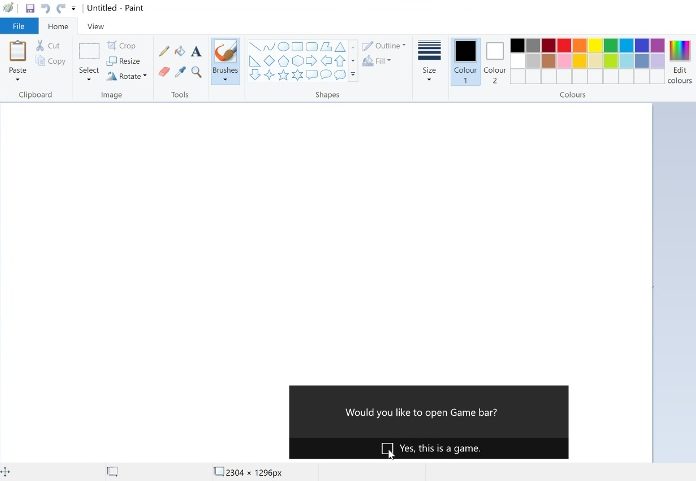
Ahora puede usar Game Bar como lo haría en un juego normal, pero en cualquier software que desee.
Después de grabar
Una vez que haya grabado o tomado capturas de pantalla de su juego (o software), puede tomar el video y subirlo a un sitio para compartir videos como YouTube. Sin embargo, puede ser un poco confuso saber dónde se guardan realmente estas grabaciones y capturas de pantalla.
Nunca temas. Si desea acceder a los archivos que ha creado, simplemente vaya a «Usuarios», la carpeta de su cuenta personal, «Videos» (sí, ¡incluso para capturas de pantalla!) y luego «Capturas». Encontrará todos sus medios aquí listos para ser reproducidos, editados y cargados para que Internet los vea.
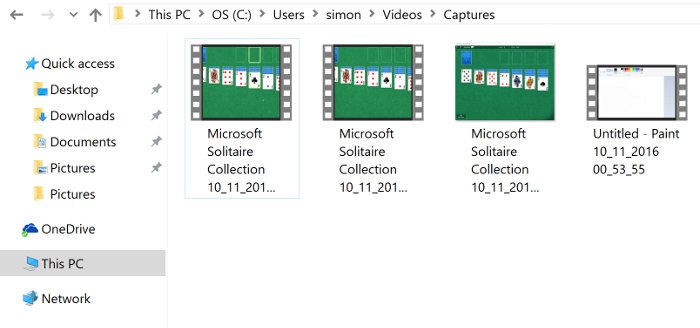
Pasando al registro
Con Let’s Plays convirtiéndose en una gran parte del mercado de medios en línea, cada vez es más fácil grabar y guardar las secuencias de tus juegos. Ahora, si está utilizando Windows 10, puede configurar todo dentro del propio sistema operativo, incluso si no tiene ningún interés en los videojuegos.
¿Tienes una aplicación de grabación de pantalla favorita? Si es así, ¿cuál es? ¿Puedes verte eventualmente usando Game Bar en su lugar? Háganos saber a continuación.
