Si necesita grabar el video y el audio de su cámara web en un disco, puede usar el QuickTime Player incorporado de macOS o el VLC Player de código abierto. QuickTime es una opción rápida pero rudimentaria, mientras que VLC permite un mayor control.
Uso de QuickTime Player para grabar video de la cámara web
QuickTime viene incluido con cada Mac como reproductor de video predeterminado, pero también puede hacer grabaciones. Puede realizar una grabación rápida y sencilla de la transmisión de video de su cámara web con QuickTime Player.
1. Abra QuickTime Player desde la carpeta Aplicaciones.
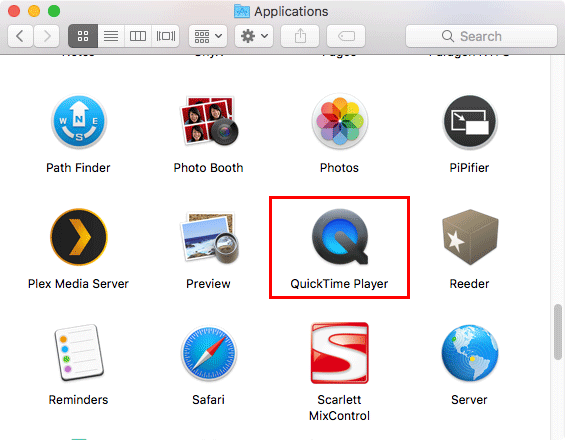
2. Descarte la ventana que le pregunta si desea abrir un nuevo archivo haciendo clic en el botón «Listo».
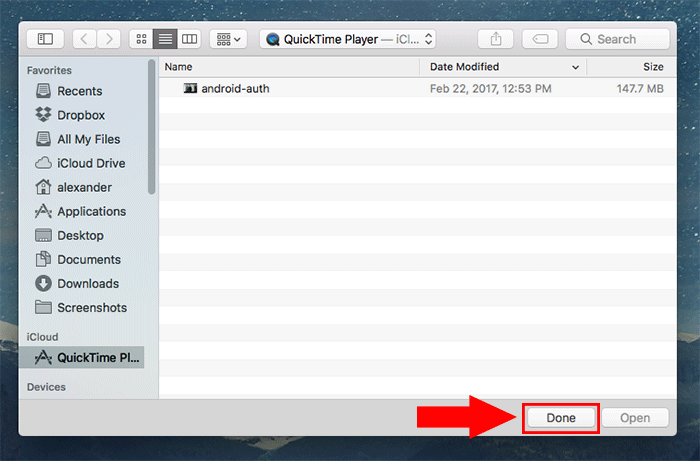
3. En la barra de menú, seleccione «Nueva grabación de película…» en el menú «Archivo».
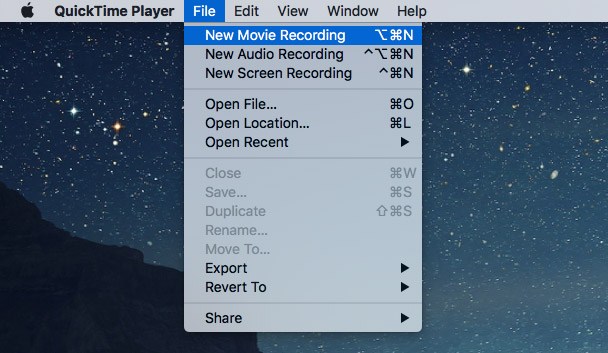
4. Se abrirá una nueva ventana de QuickTime que muestra una vista previa de lo que capturará su cámara web cuando haga clic en «Grabar». Puede ajustar su cámara para asegurarse de que todo se vea bien.
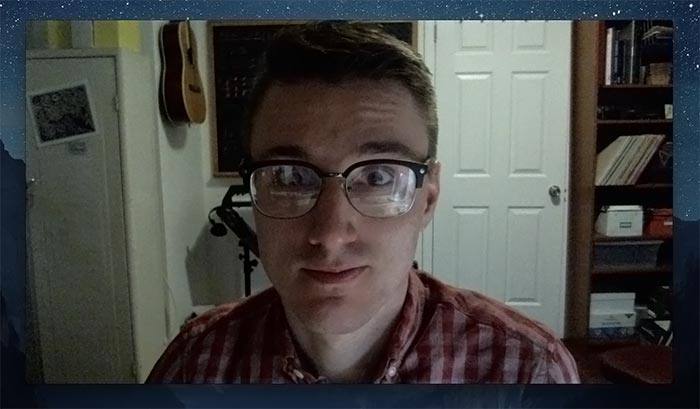
5. Si no desea grabar sonido con la entrada de audio predeterminada de su Mac, haga clic en la flecha desplegable junto al botón «Grabar». Esto expondrá un menú desplegable que le permitirá seleccionar de una lista de entradas de audio disponibles.
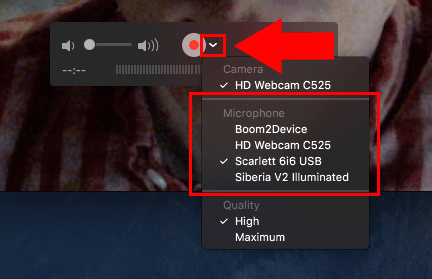
6. Cuando esté listo para comenzar, haga clic en el botón rojo «Grabar».
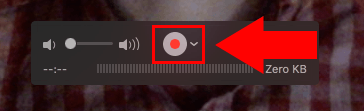
Comenzará una cuenta que muestra la duración y el tamaño del archivo de la grabación. También verá una transmisión en vivo del video en su monitor a medida que se graba.
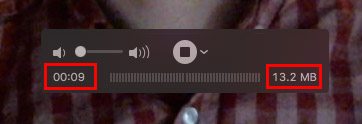
7. Cuando haya terminado de grabar, haga clic en el botón gris «Detener». Estará en el mismo lugar donde estaba anteriormente el botón «Grabar».
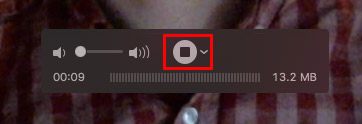
8. Ahora que la grabación está completa, el archivo terminado aparecerá en su propia ventana de QuickTime Player. Elija «Guardar» en el menú «Archivo» para guardar el nuevo archivo.
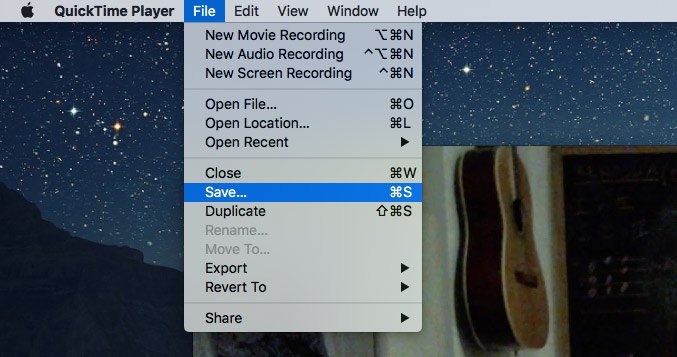
9. Elija la ubicación donde desea guardar el archivo y haga clic en el botón «Guardar».
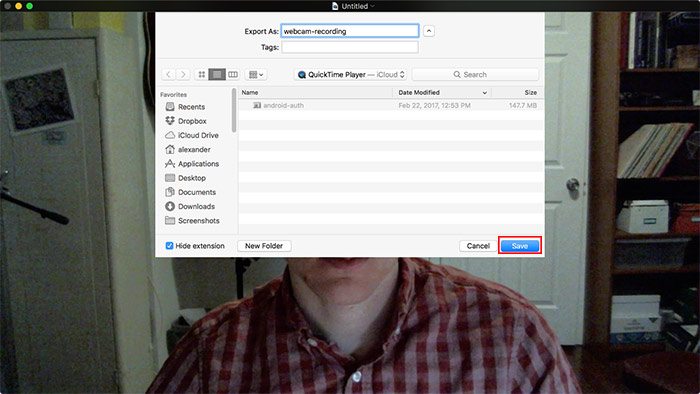
Grabar el video de su cámara web con VLC
QuickTime es una excelente opción para grabaciones rápidas de cámaras web. Si necesita algunas opciones más avanzadas, puede consultar el VLC Player de código abierto.
1. Instala VLC desde el sitio web del desarrollador.
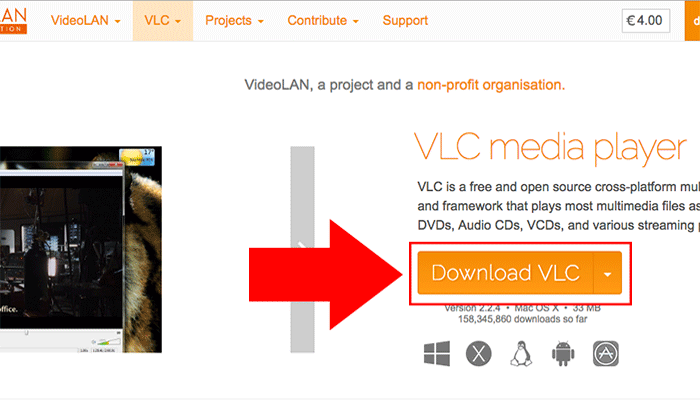
2. Abra VLC desde la carpeta Aplicaciones.
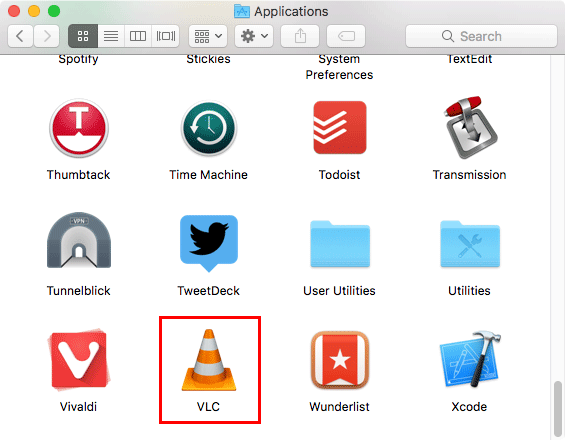
3. Elija «Abrir dispositivo de captura» en el menú «Archivo» en la barra de menú.
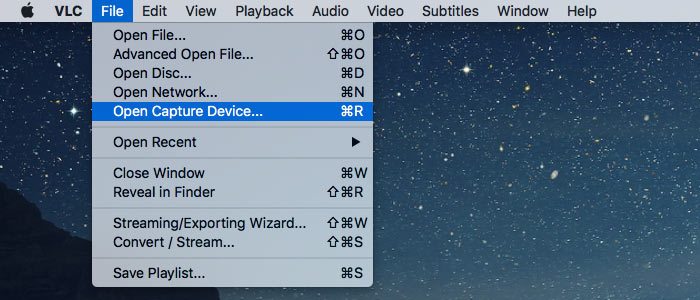
4. Marque las casillas de verificación junto a «Video» y «Audio». Si es necesario, seleccione las opciones de entrada de audio y video correctas de los menús desplegables asociados.
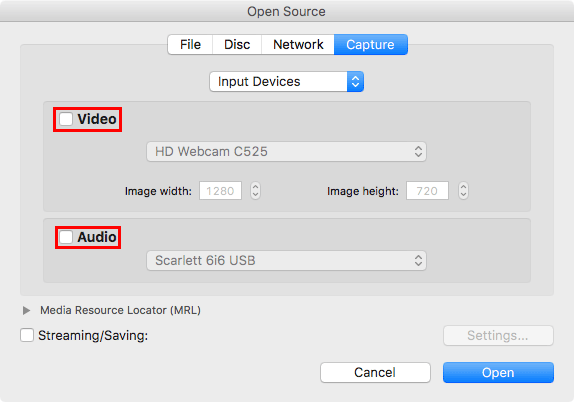
5. Además, marque la casilla de verificación junto a «Transmitir/Guardar:» para habilitar el guardado del video de la cámara web.
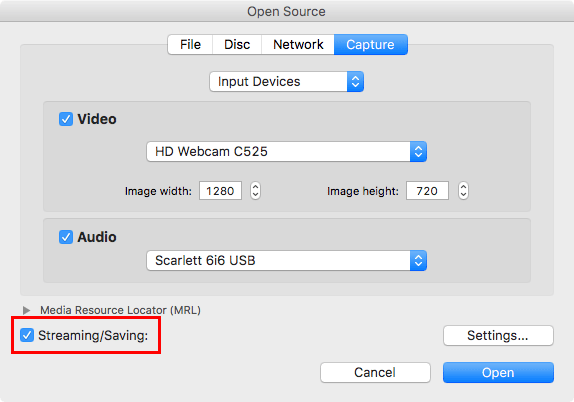
6. Haga clic en el botón «Configuración…» arriba de «Abrir».
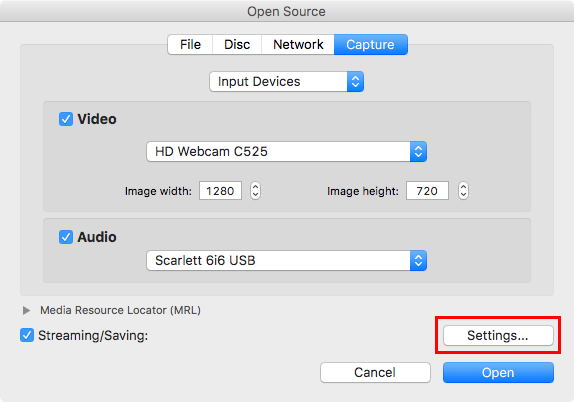
7. Este panel emergente es donde ocurre la mayor parte de la magia de VLC. Aquí puede ajustar las diversas configuraciones que afectan su captura de video.
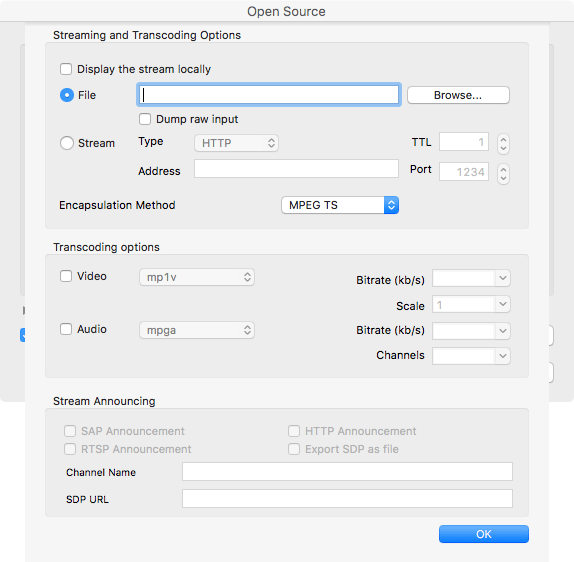
8. Haga clic en el menú desplegable junto a «Método de encapsulación» y elija su envoltorio de grabación preferido. Si desea un archivo .mov, elija «Quicktime» como se ve a continuación.
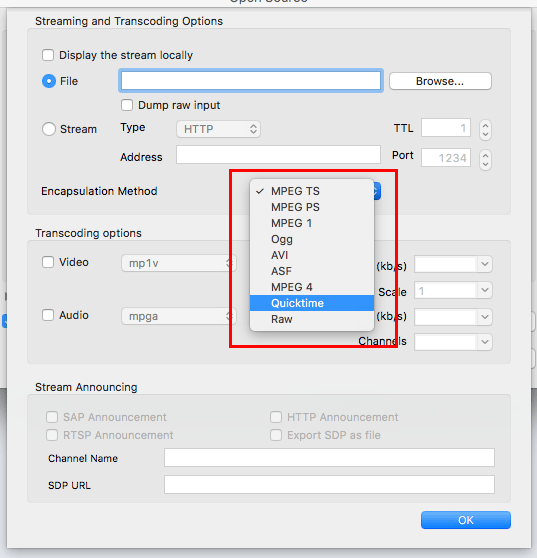
9. Haga clic en «Examinar…» junto al cuadro de texto «Archivo» para seleccionar la ubicación adecuada para guardar su archivo de video.
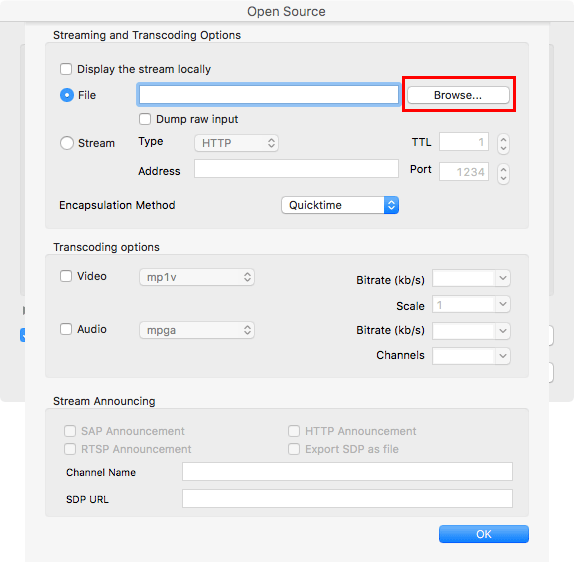
10. Si desea ver su grabación tal como sucede, marque la casilla junto a «Mostrar la transmisión localmente».
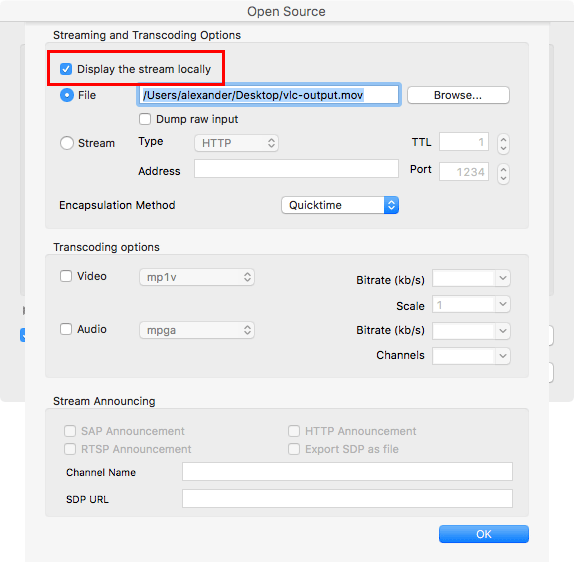
11. Si desea comprimir o transcodificar el archivo de video después de la grabación, use las opciones de transcodificación en el medio de la ventana.
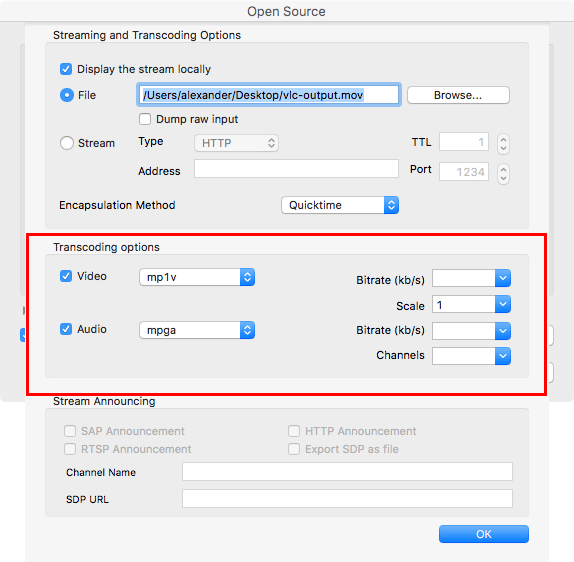
12. Cuando haya terminado, haga clic en el botón «Aceptar» en la parte inferior derecha.
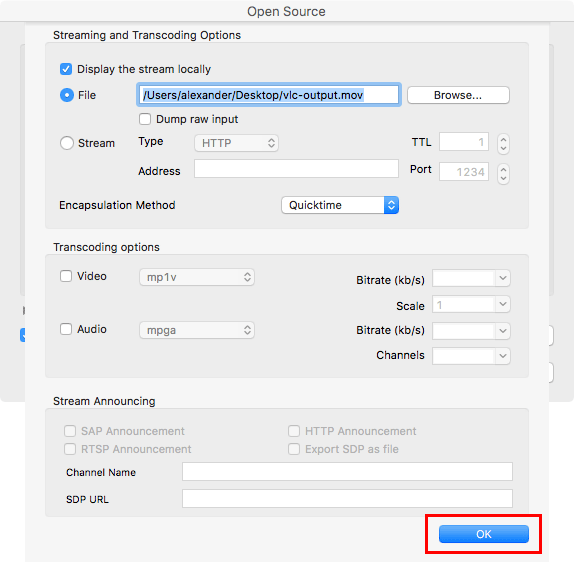
13. Haga clic en el botón «Abrir» en la esquina inferior derecha para comenzar a grabar.
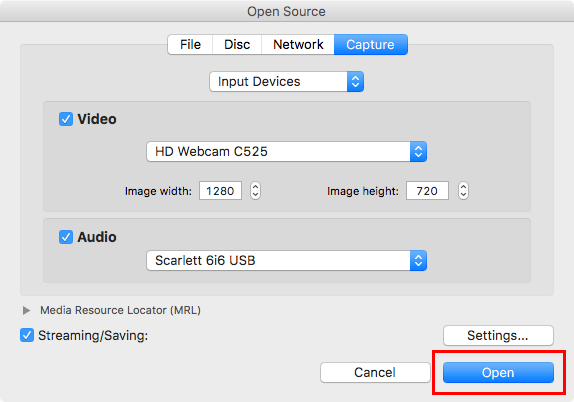
14. Cuando haya terminado de grabar, haga clic en el botón «Detener» en la parte inferior izquierda.
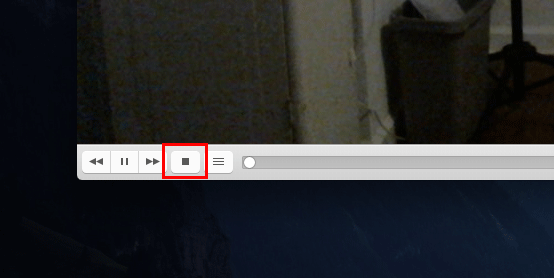
Conclusión
Para grabaciones rápidas y fáciles, puede usar QuickTime Player para capturar video y audio desde su cámara web. Si desea exponer algunas opciones más avanzadas, puede usar VLC para grabar el video de su cámara web.
