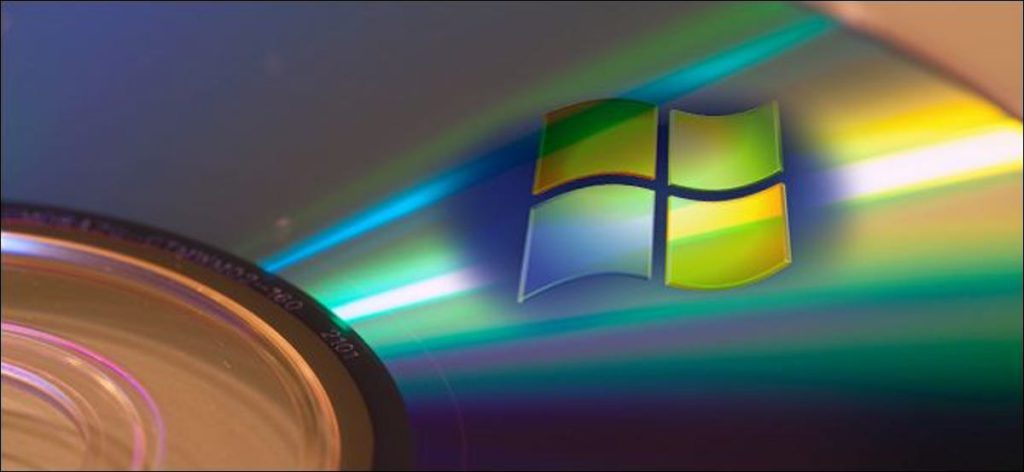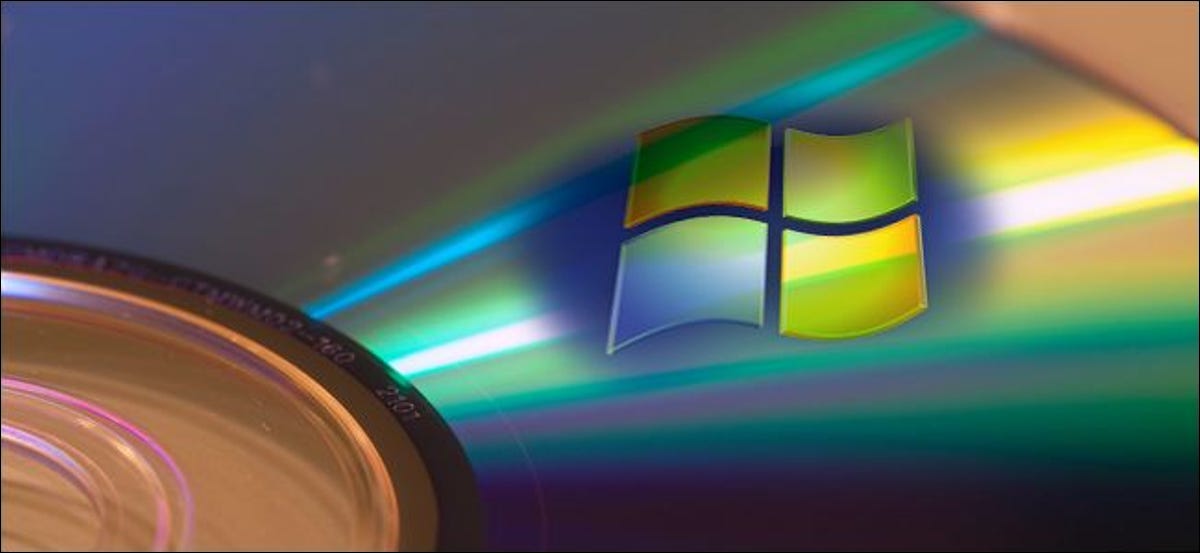
El software como DVD Flick es excelente para grabar videos en DVD, pero Windows 7 en realidad incluye un software de grabación de DVD incorporado. Curiosamente, esta fue la última vez que la empresa lo hizo. Si bien Windows 8 y Windows 10 pueden reproducir películas en DVD, no pueden crearlas con una grabadora de DVD sin herramientas de terceros.
Tal vez Microsoft no quería pagar las tarifas de licencia de software necesarias para mantener la herramienta en versiones posteriores, o tal vez el aumento de los medios totalmente digitales simplemente eliminó la necesidad. De cualquier manera, si es refractario a Windows 7, puede grabar sus propias películas o colecciones de fotos sin descargar ningún software adicional. Así es cómo.
Notar: esta guía es para grabar videos y otros medios destinados a un reproductor de DVD, no solo a un DATA DVD. Consulte esta guía si eso es lo que está buscando.
Primer paso: cargue sus medios
Abra su unidad de DVD e inserte un disco en blanco. Cualquier tipo de DVD grabable (DVD-R, DVD + R, DVD-RW, etc.) debería funcionar, siempre que su grabadora de DVD lo admita.
Haga clic en el botón de inicio, luego escriba «dvd». «Windows DVD Maker» debería ser el primer resultado; haga clic en él para iniciar el programa.
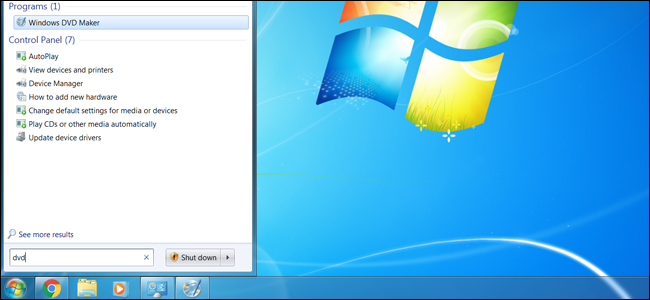
Desde la pantalla de introducción, puede agregar archivos de fotos y videos al almacenamiento de DVD y al sistema de menús. Haga clic en el botón «Agregar elementos» para abrir un menú del Explorador de Windows, donde puede encontrar y agregar archivos de video, audio y fotos. Puede agregar tantos como desee, hasta el límite del disco en blanco en su unidad de DVD (generalmente de cuatro a ocho gigabytes).
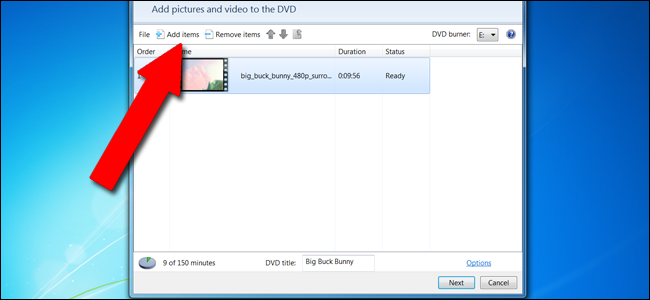
Windows DVD Maker no es una herramienta particularmente robusta y está limitada a los siguientes tipos de archivos:
- Archivos de video: ASF, AVI, DVR-MS, M1V, MP2, MP2V, MPE, MPEG, MPG, MPV2, WM, WMV
- Archivos de fotos: BMP, DIB, EMF, GIF, JFIF, JPE, JPEG, JPG, PNG, TIF, TIFF, WMF
- Archivos de sonido: AIF, AIFC, AIFF, ASF, AU, MP2, MP3, MPA, SND, WAV, WMA
Si su medio está en un formato diferente, deberá convertirlo o utilizar un software más potente como DVD Flick.
Agregue lo que quiera a la lista, o lo que pueda caber dentro de los «150 minutos» algo arbitrarios de almacenamiento que es el límite del software. Puede ordenar los elementos de forma aproximada haciendo clic en un elemento y luego haciendo clic en las flechas hacia arriba o hacia abajo en la barra de menú.
Segundo paso: defina sus opciones técnicas
Haga clic en «Opciones» en la esquina inferior derecha. Esto ofrece algunas selecciones para los DVD creados, es decir, los DVD destinados a reproducirse como una película en lugar de simplemente leerse como datos.
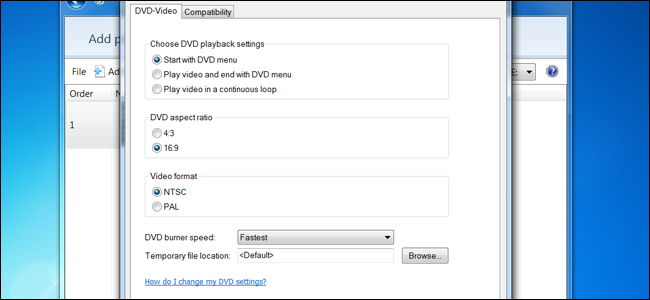
Estas son las principales opciones que puede cambiar:
- Elija la configuración de reproducción de DVD: Seleccione el menú al frente, el menú detrás de los videos o solo videos en bucle. La mayoría de los usuarios querrán «Comenzar con el menú de DVD».
- Relación de aspecto de DVD: es estándar, 4: 3 o pantalla ancha, 16: 9. Elija el formato que mejor se adapte a los videos que carga desde su almacenamiento local.
- Formato de video: NTSC es el formato estándar para reproductores de video vendidos en Norteamérica y la mayor parte de Sudamérica (excepto Brasil y Argentina), así como Japón, Corea del Sur, Taiwán y Filipinas, PAL es generalmente el estándar para todas las demás regiones. Elija según dónde desee que se reproduzca su DVD.
- Velocidad de la grabadora de DVD: Las velocidades más rápidas son, bueno, más rápidas, pero pueden provocar errores de datos en casos muy raros.
Ignore la pestaña «Compatibilidad» y haga clic en «Aceptar» cuando haya completado sus selecciones. Puede agregar un título en el campo «Título de DVD» cerca de la parte inferior de la ventana. Para nuestro video, lo llamaremos «Big Buck Bunny». Haga clic en «Siguiente» en la ventana principal.
Paso tres: seleccione un menú
Desde esta pantalla, puede seleccionar el menú que aparecerá antes de que se reproduzca su video, asumiendo que así es como lo configuró en la sección anterior. Nada de esto es particularmente importante, solo le da a la presentación un poco más de estilo. Los estilos estándar se pueden seleccionar en el área de desplazamiento de la izquierda.
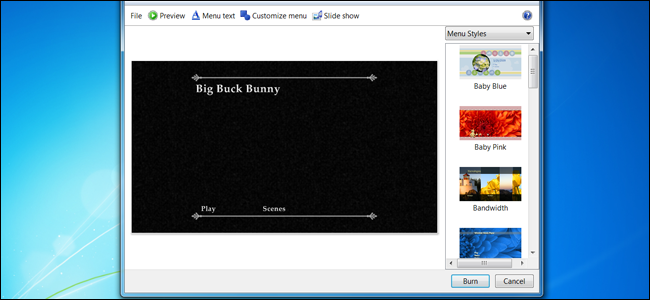
Haga clic en «Texto del menú» para personalizar el texto de la acción con el menú en sí, incluidos los nombres de acciones específicas como «Reproducir» y «Escenas», varias fuentes y modificadores como texto en negrita. El botón «Presentación de diapositivas» le permite agregar una pista de música detrás de la presentación de diapositivas incorporada para todas las imágenes individuales o agrupadas en el DVD (nuevamente, la música debe caber en el almacenamiento disponible).
«Personalizar menú» le permite cambiar el video que se reproduce automáticamente detrás de las opciones del menú. Si los tiene disponibles, puede insertar videoclips cortos y audio de fondo que se reproducirán mientras el usuario realiza selecciones en el menú principal o en el menú de escena. Aquí también se puede cambiar la fuente, así como los botones de las escenas (si se han agregado). Nuevamente, recuerde que cualquier video o audio que agregue a esta pantalla debe caber en el espacio restante en la unidad. Los estilos se pueden guardar para usarlos en proyectos posteriores.
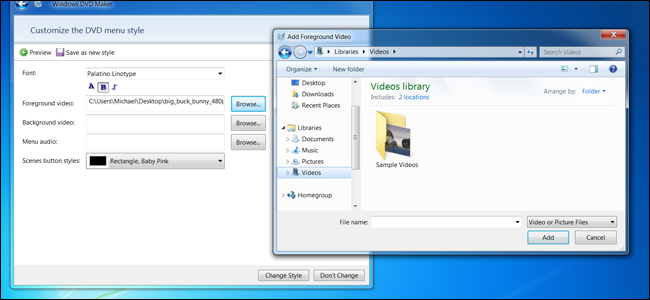
En los menús de personalización y en la pantalla de menú más grande, puede hacer clic en «Vista previa» para ver su menú, títulos, así como video y audio de fondo en acción antes de grabar el disco.
Cuarto paso: quema, nena, quema
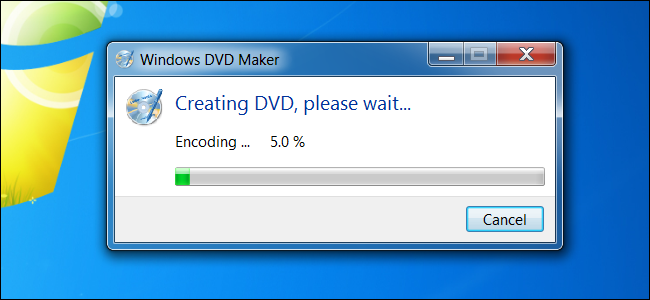
Cuando esté listo, haga clic en «Grabar». Espere ahora, dependiendo de la cantidad de datos que haya agregado a la unidad, puede tardar unos minutos o más de una hora en completarse. Cuando haya terminado, insértelo en cualquier reproductor de DVD (o en cualquier computadora con un reproductor de DVD y software de reproducción) para disfrutar de su película.
Credito de imagen: Geoffrey Fairchild / Flickr