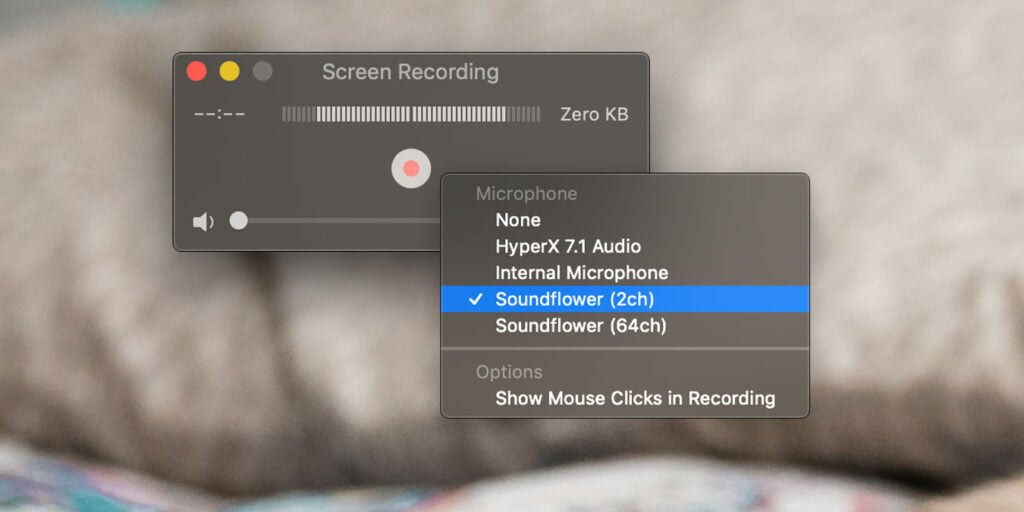La opción de grabación de pantalla en Quicktime es una función útil para grabar una parte de su pantalla o la pantalla completa en alta calidad para cualquier propósito. Quicktime también le permite grabar su audio a través del micrófono incorporado, por lo que puede grabar cualquier cosa, desde tutoriales hasta videos simples que explican un problema que enfrenta en su sistema. Sin embargo, en el caso de que desee grabar un video o clip en línea, encontrará que no hay una opción para grabar la salida de audio de su Mac de manera predeterminada. Estás atascado grabando la voz desde el micrófono integrado de tu Mac.
Para resolver este problema, Matt Ingalls (GitHub) ha creado un complemento llamado Soundflower que agrega una extensión de audio a macOS. Al usar esta extensión como su fuente de salida de audio y fuente de entrada en Quicktime, podrá grabar audio directamente desde su sistema, sin pasar por el micrófono incorporado. Es mucho más fácil de lo que parece. Vamos a ver.
1. Descargar flor de sonido en su Mac abriendo la página de Soundflower en GitHub, desplazándose hacia abajo hasta «Activos» y haciendo clic en «Soundflower-2.0b2.dmg». Alternativamente, puede descargarlo directamente desde aquí. El instalador es compatible con casi todas las versiones de Mac OS X / macOS hasta 10.14 Mojave actualmente, por lo que debería funcionar en su sistema.
2. Una vez descargado, abra el archivo DMG, mantenga presionada la tecla Control en su teclado y abra el instalador. Instala el complemento.
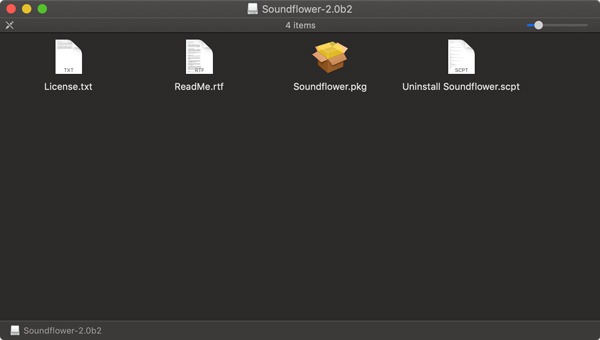
Inicialmente, es posible que se encuentre con un error en la configuración, ya que el instalador de Soundflower no está firmado. Deberá permitir que se instale desde la aplicación Preferencias del sistema.
3. Vaya a «Preferencias del sistema -> Seguridad y privacidad». En la parte inferior izquierda, debería ver una advertencia para Soundflower junto al botón «Permitir».
4. Haga clic en «Permitir». El instalador debería reiniciarse de nuevo por sí mismo. Si no es así, simplemente navegue hasta el archivo descargado y vuelva a ejecutar el instalador. Recomendamos reiniciar su sistema después de la instalación.
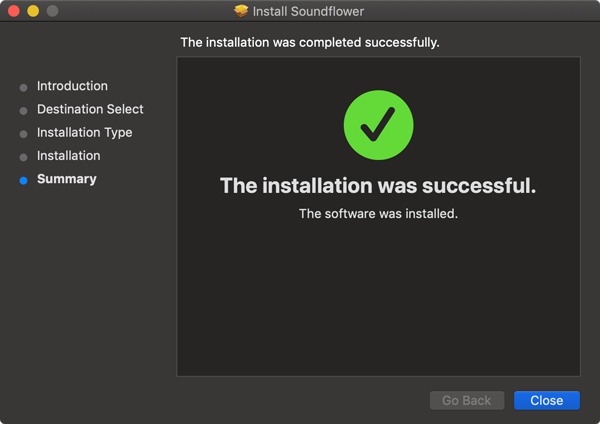
Una vez que haya instalado Soundflower, simplemente siga la guía a continuación para grabar el audio del sistema en su grabación de pantalla:
1. Antes de comenzar su grabación, debemos cambiar la salida de audio del sistema de los altavoces predeterminados a nuestra tarjeta de sonido recién instalada. Para hacer esto, abra Preferencias del sistema y haga clic en Sonido.
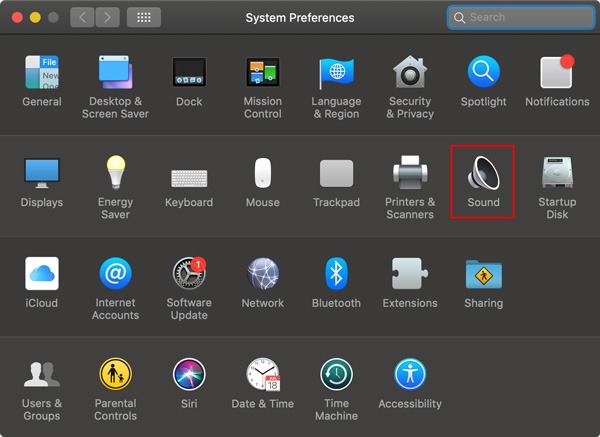
2. En el panel Salida, seleccione Soundflower (2 canales) como su salida. Notará que si reproduce cualquier audio en su sistema, no lo escuchará en absoluto.
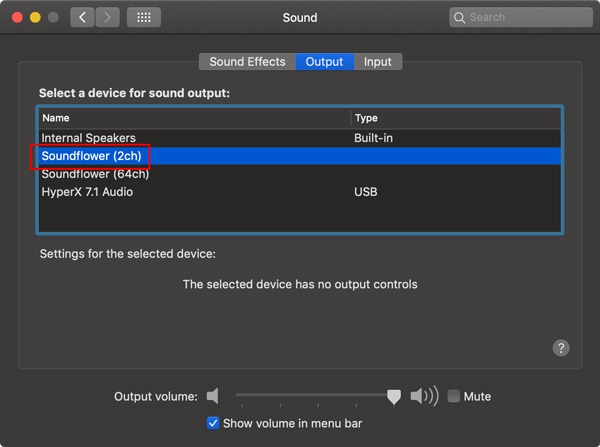
3. Ahora, abra Quicktime y seleccione «Nueva grabación de pantalla» en el menú Archivo.
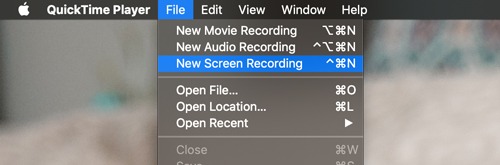
4. Haga clic en la flecha junto al botón rojo de grabación y seleccione «Soundflower (2 canales)» como método de entrada de audio.
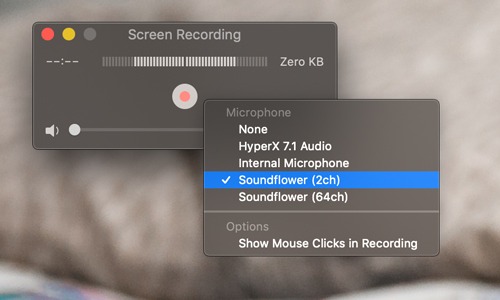
Si ya tiene una reproducción de audio, notará que el nivel de sonido aparece en Quicktime.
5. Inicie su grabación y especifique la parte de la pantalla que desea incluir en la grabación.
6. Una vez hecho esto, asegúrese de volver a cambiar la salida de audio a los altavoces internos desde Preferencias del sistema (Preferencias del sistema -> Sonido -> Salida). De lo contrario, no podrá escuchar el audio grabado en su grabación de pantalla.
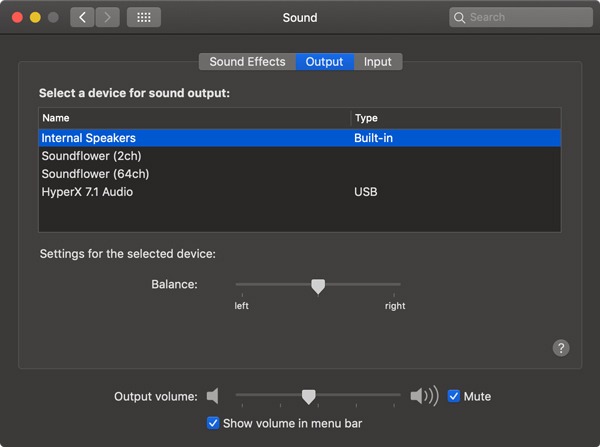
¡Eso es todo! Soundflower es de hecho una herramienta útil para incluir rápidamente la salida de audio del sistema en sus grabaciones de Quicktime. Háganos saber si el método funcionó para usted en la sección de Comentarios a continuación.