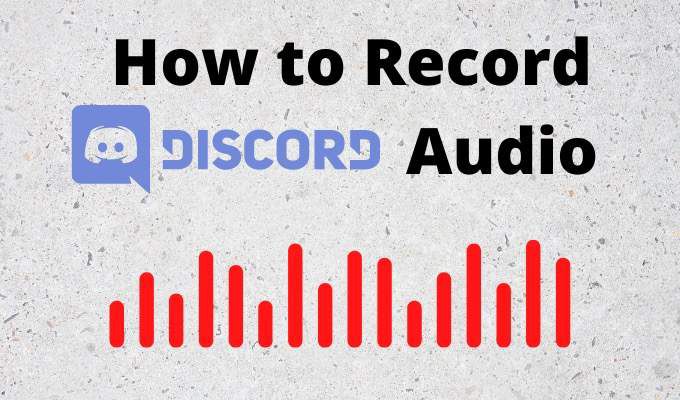Como un Mensajería instantánea y Servicio de VoIP ¿Utilizado principalmente por los jugadores para convertirse en una herramienta de comunicación de elección para la educación y los negocios? La respuesta es bastante simple.
Discord creó un producto divertido para un grupo de personas que son los primeros en adoptar la tecnología y se ha infiltrado en su vida cotidiana. Debido a que Discord es ahora una forma preferida de socializar, aprender y hacer negocios, la gente quiere saber cómo grabar audio de Discord.
Aplicaciones para grabar audio en discordia
Somos fanáticos de las aplicaciones fáciles de aprender y de usar para muchas cosas. Hay dos aplicaciones que funcionarán muy bien para grabar audio en Discord y también se pueden usar para todo, desde transmisión en vivo hasta producción de música con calidad de estudio.
Estamos hablando de gratis OBS (software Open Broadcaster) y la aplicación patentada Camtasia.
Cómo grabar audio de Discord con Camtasia
Camtasia es utilizada por más de 24 millones de personas para grabación de pantalla y creando tutoriales en video, especialmente por parte de educadores, formadores y profesores. Obtener un Prueba gratuita de 30 días de Camtasia antes de invertir en una licencia. Al momento de escribir este artículo, una licencia personal cuesta alrededor de $ 250 y las licencias educativas cuestan alrededor de $ 170 cada una.
- Clickea en el Inicio botón.
- Busca en Camtasia.
- Para seleccionar Grabadora Camtasia. Esta es la forma más rápida de comenzar a grabar.
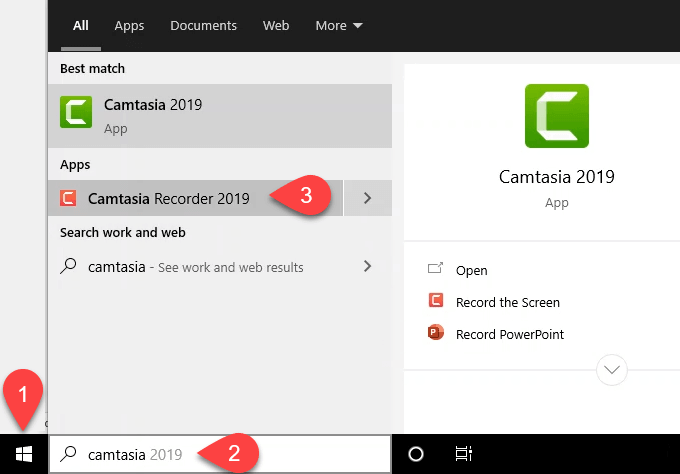
- En el Grabación ventana, seleccione en la flecha hacia abajo sobre audio botón.
- Elija grabar lo que dice a través de su micrófono o No grabe el micrófono si no quieres que se grabe tu voz.
- Garantizar Grabar audio del sistema tiene una marca de verificación junto a él, para capturar voces en Discord.
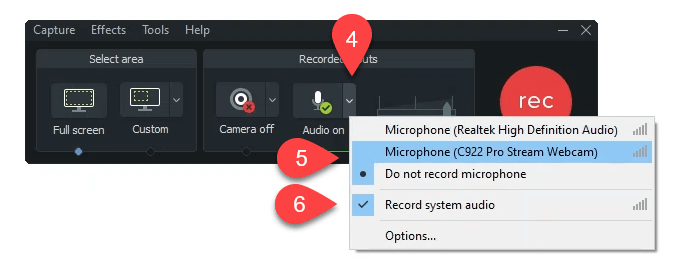
- Haga clic en el gran rojo rec para comenzar a grabar o presione F9.
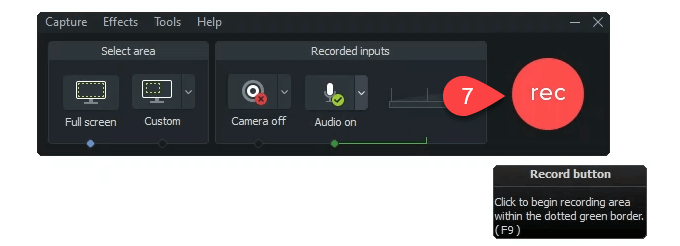
- Cuando haya terminado de grabar, seleccione Parar o presione F10. Estudio de Camtasia se abre y la grabación ya está preparada.
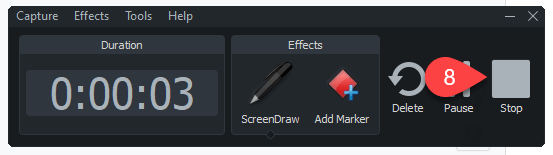
- Para seleccionar Pista 1, el etiquetado Pantalla. Tiene video y audio de Discord. Pista 2 con la etiqueta audio es la grabación de tu micrófono.
- Para seleccionar Editar> Separar audio y video para separar el audio de Pista 1 – Pantalla.
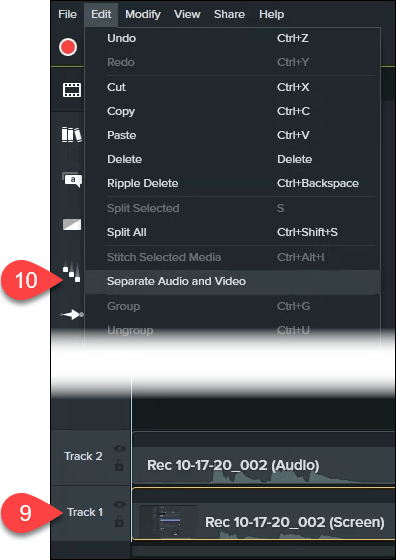
- Ahora verá tres pistas que puede editar y guardar.
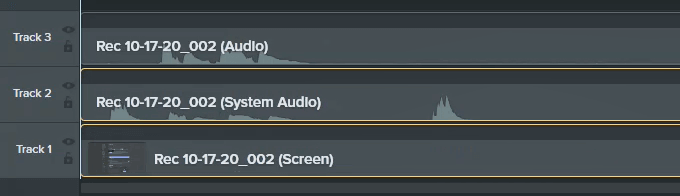
Cómo grabar audio de Discord usando OBS
OBS Studio se ha ganado una reputación en el mundo de la transmisión de juegos en Twitch y YouTube. Es una aplicación de transmisión y grabación de código abierto y gratuita de nivel profesional.
Puede descargar OBS para las ventanas, Mac, y Linux. Si amas a OBS, haz una donación para que sigan siendo increíbles. Controlar servidor público de discordia OBS donde puede obtener más información y hacer preguntas.
- Querrá asegurarse de que el formato de audio esté configurado en MP4. Esto facilitará el trabajo con audio en Audacity o en su estudio de audio favorito. Para seleccionar Depositar.
- Para seleccionar configuraciones.
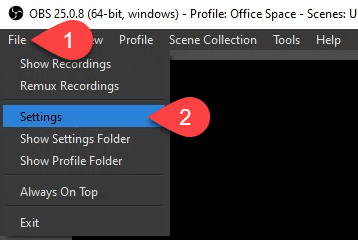
- En el configuraciones ventana, seleccione Salir.
- En el Formato de grabación lista desplegable, seleccione mp4 luego seleccione en el Correcto botón.
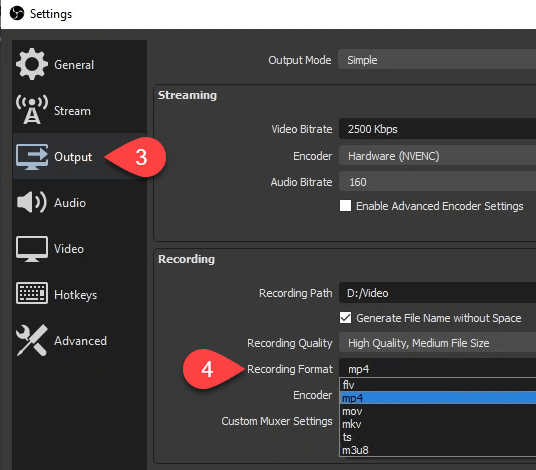
- Para agregar audio desde Discord, vaya a la Fuentes y seleccione el más (+) botón.
- Para seleccionar Captura de salida de audio para crear una nueva fuente.
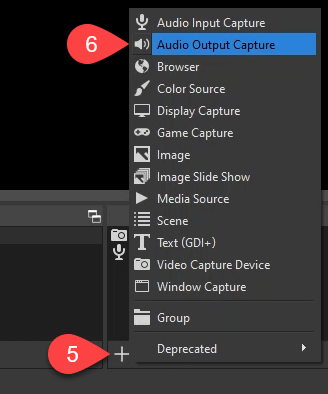
- Será predeterminado Crear un nuevo, puede cambiarle el nombre o dejar el nombre predeterminado. Para seleccionar Correcto para crearlo.
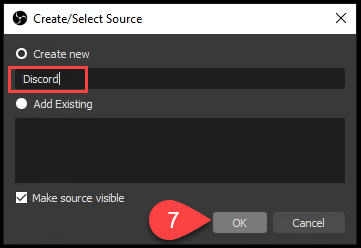
- En el Propiedades ventana que se abre, la configuración predeterminada es correcta. Para seleccionar Correcto.
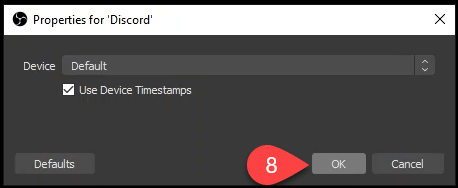
En el Mezclador de audio verá su nueva fuente de Discord. Utilice el control deslizante de la barra azul para ajustar el nivel de volumen de grabación y el icono del altavoz para silenciar y reactivar el sonido.
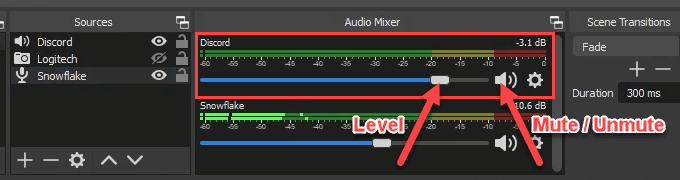
- Para seleccionar Iniciar la grabación.
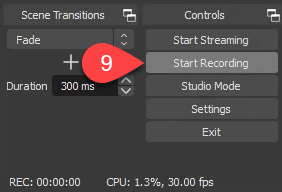
- Cuando haya terminado, seleccione Para de grabaro use el botón de pausa al lado.

- A ¿Para de grabar? La ventana se abrirá para confirmar que realmente desea salir. Para seleccionar sí detener o No para continuar si cometió un error.
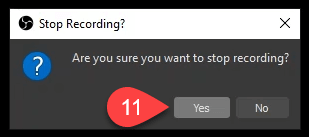
Cómo grabar audio de Discord en Android o iPhone
Grabar audio de Discord en un teléfono inteligente no es tan fácil como parece. Por el momento, las grabadoras de pantalla de teléfonos inteligentes solo graban audio interno. Tampoco pueden grabar el micrófono.
Si tiene su propio servidor Discord, puede usar el bot Craig Discord. Grabará audio de Discord en iPhone, Android, Windows, Mac o Linux. En cualquier lugar donde pueda instalar Discord, Craig puede estar allí. Craig solo grabará audio de Discord en los servidores de su propiedad.
- Mientras está conectado a Discord, abra un navegador web y ir a craig.chat. Para seleccionar Invita a Craig a tu servidor de Discord.
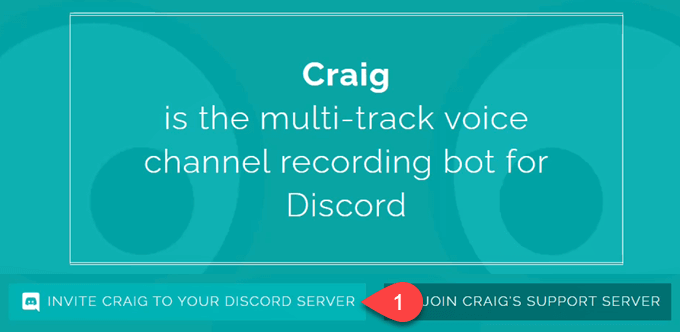
- Elija su servidor al que desea agregar el bot Craig. Tenga en cuenta que Craig no puede leer sus mensajes ni enviar mensajes como usted.
- Para seleccionar Permitir.

- Asegúrate de ser una bolsa de carne sensible y no un robot.
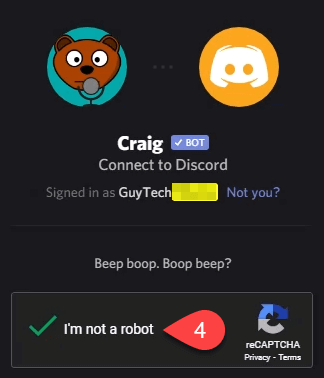
Una vez autorizado, verá el Autorizado aviso.
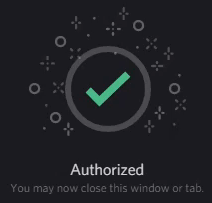
- Regrese a Discord y a uno de sus canales de chat de texto. Ingresa el comando emoji : craig:, únete al espectáculo o Sala de estar es el nombre del canal de voz que desea grabar.

Craig publicará un mensaje en Discord para hacerle saber que es la grabación y otra información.

- Accede a tu canal de voz. Tenga en cuenta que Craig ya está allí y, en letras grandes, dice GRABACIÓN. Todos en su canal de voz verán esto. Sin grabación secreta. Para seleccionar Unirse a Voice.
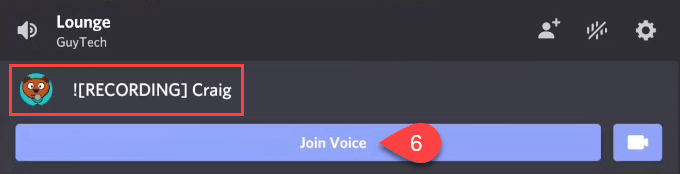
- Cuando desee detener la grabación de Craig de su audio de Discord, regrese a un canal de chat de texto e ingrese el comando emoji. : craig:, Salir.
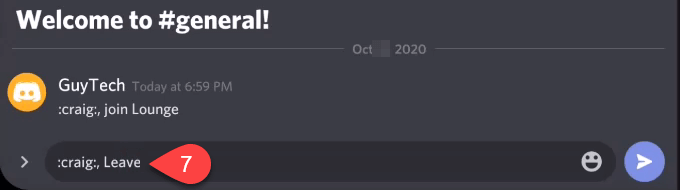
- Verá que Craig se ha deslizado en sus DM. Ve a leerlo.
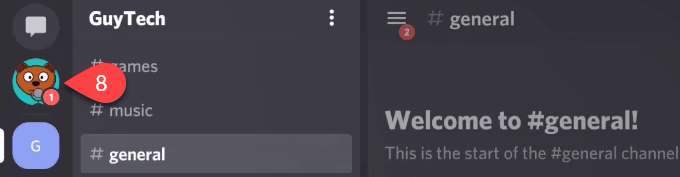
- Craig te dará enlaces para descargar o borrar la grabación. Seleccione el que desee.
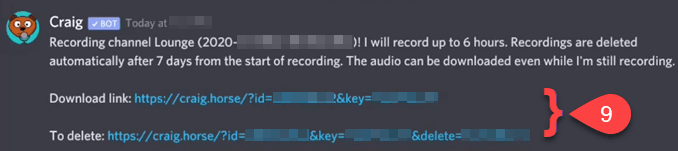
- Se le pedirá que confirme que desea abrir este enlace. Tenga en cuenta que le muestra la URL completa que utilizará. También tenga en cuenta que puede hacer clic en Confía en este dominio, y los futuros enlaces de Craig se abrirán automáticamente. Para seleccionar Confirmar.
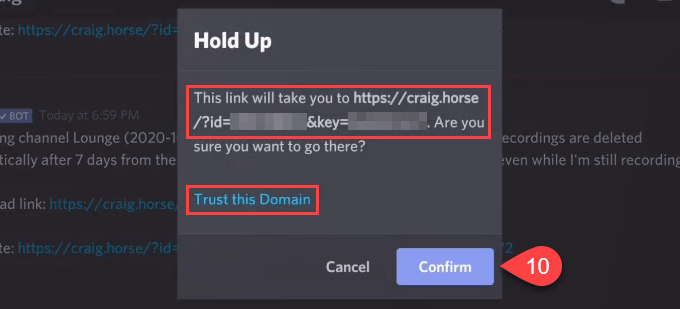
- Se abrirá su navegador web. Hay varias opciones para cargar su grabación de Discord. Un multipista tendrá un track para cada participante. Esto puede resultar útil para editar personas aburridas o aislar el audio que desea. Una sola pista tiene a todos en la misma pista, lo que ayuda a reducir el tamaño de los archivos. Haga clic en el formato de audio deseado y el tipo de pista para descargar la sesión de audio de Discord grabada.
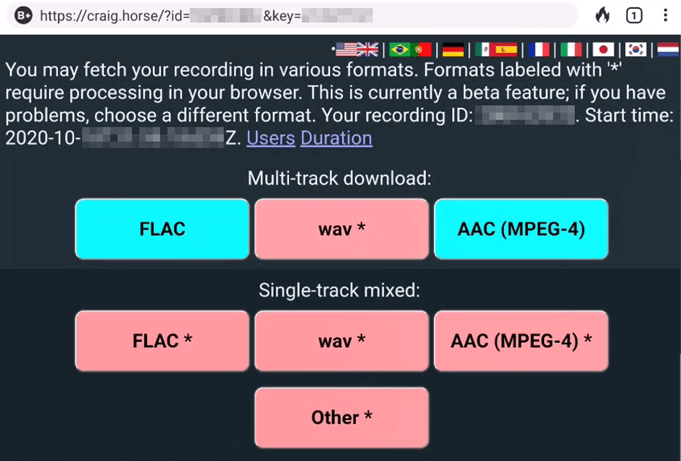
Eso es todo lo que hay que hacer para grabar audio en Discord para Windows, Mac, Linux, Android o iPhone. ¿Lo estás haciendo de otra manera? Nos encantaría escuchar acerca de eso.