A veces puede haber una pieza de audio que desee grabar a través de su computadora. Hay un par de formas de hacerlo en Windows 10. Echemos un vistazo a dos formas diferentes de hacerlo.
Uso de la grabadora de voz
Vaya a la barra de búsqueda en la esquina inferior izquierda de la pantalla de Windows 10, junto al botón Inicio. Úselo para buscar una aplicación llamada «Grabadora de voz».
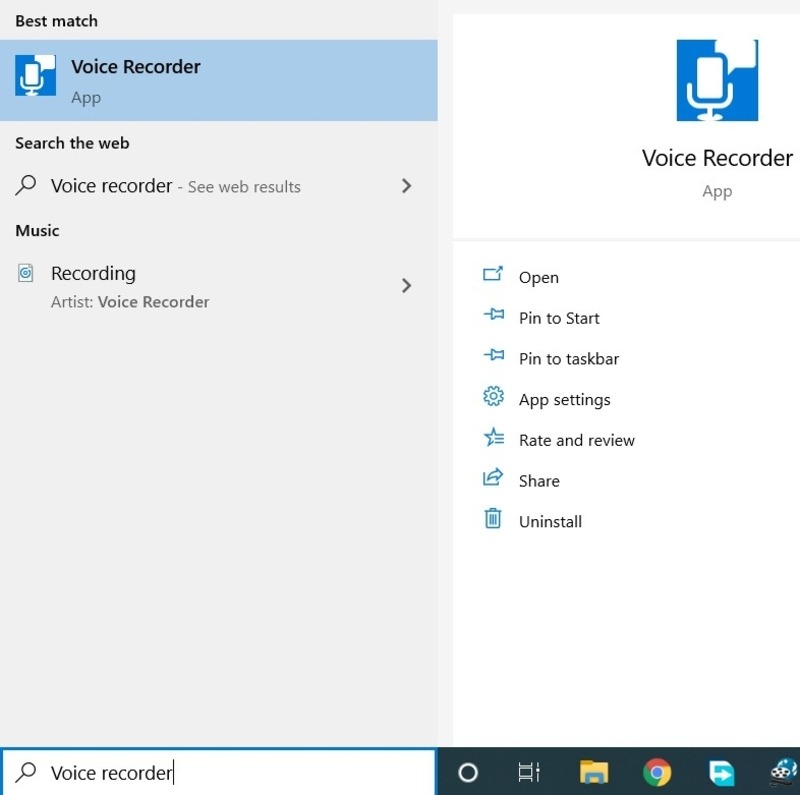
La aplicación aparecerá en el campo de resultados de búsqueda. Tóquelo para iniciar la aplicación. Es un programa muy simple que utiliza un gran botón en el centro para iniciar una grabación.
Durante una grabación, puede presionar el botón Pausa debajo del botón de grabación para pausar la grabación y luego presionar el botón Pausa nuevamente para continuar con la grabación.
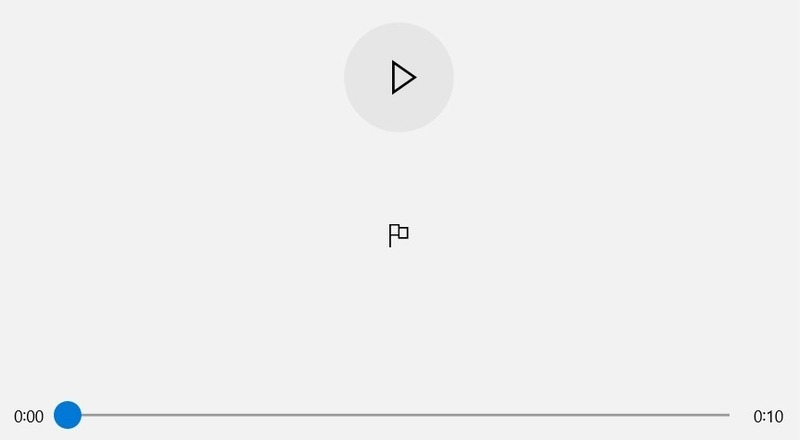
También notará un botón de marcador indicado por un icono de bandera. Este botón se usa para marcar ciertas partes de la grabación de audio que son importantes. Más tarde, puede usar estos marcadores para ubicar fácilmente esas partes del audio.
Cuando haya terminado con la grabación, toque el botón central nuevamente para finalizar la grabación. El clip de audio se guardará.

El clip guardado aparecerá en la lista en la esquina superior izquierda de la pantalla donde puede acceder a él. También puede compartir, recortar, eliminar o cambiar el nombre del archivo usando las opciones disponibles cerca de la parte inferior de la página.

Desafortunadamente, la grabadora no captura los sonidos que provienen de la computadora, como una canción que se reproduce en YouTube. Solo puede capturar sonidos externos como una grabación de voz.
Para capturar sonidos de archivos reproducidos en su computadora, puede usar el siguiente método:
Uso de la barra de juegos
Reproduzca un archivo de video o audio en su computadora que desea grabar y pause el archivo justo antes de llegar a la parte que desea grabar.
Presiona Win + G para abrir la barra de juegos. Esta característica está destinada a ser utilizada para grabar sesiones de juego, pero puede grabar fácilmente cualquier otra actividad en pantalla, como un archivo de video o audio.
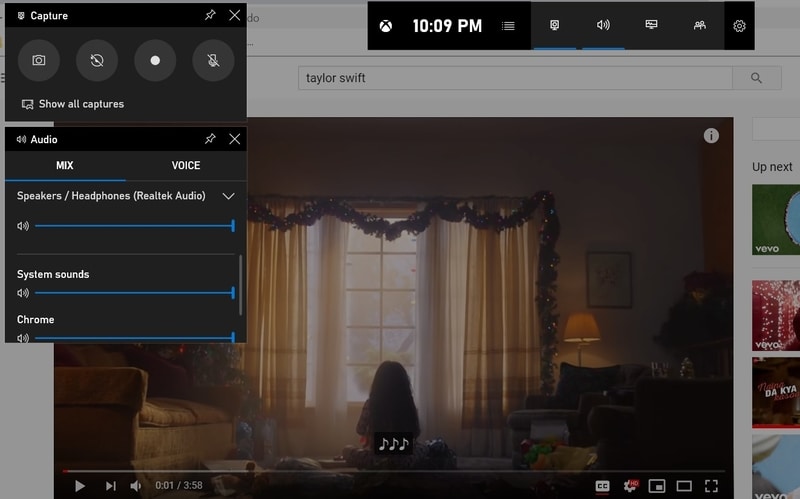
Haga clic en el botón del círculo blanco en la barra de juegos y comience a reproducir el archivo de audio. El programa comenzará a grabar automáticamente. Haga clic en el botón cuadrado azul para detener la grabación después de que el sonido termine de reproducirse.
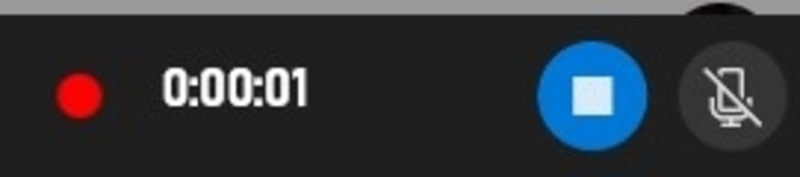
La grabación se almacenará en formato mp4 en la sección Videos del explorador de archivos dentro de la carpeta Capturas. Este archivo incluirá el audio que deseas grabar y también su video.
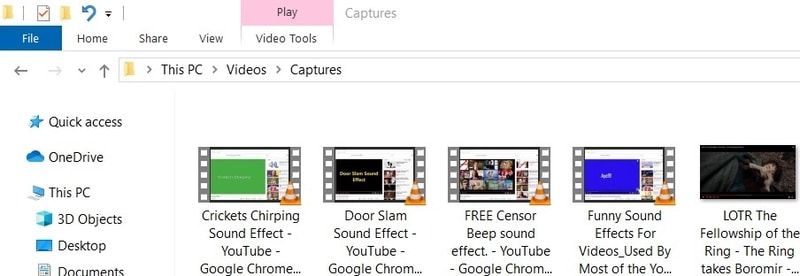
Para convertirlo en un archivo de audio puro, necesitará usar Cualquier conversor de vídeo (o VLC). Este es un programa popular de descarga y uso gratuito que le permite convertir prácticamente cualquier archivo de audio o video a cualquier otro formato reproducible.
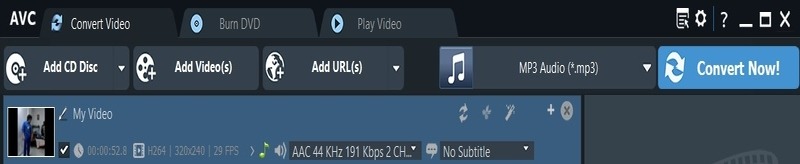
Después de instalar e iniciar el programa Any Video Converter, cargue su clip grabado y conviértalo a un archivo mp3 o cualquier otro formato de audio.
Descargue su nueva grabación de audio que ahora puede usar de la forma que desee.
Conclusión
Ambos métodos anteriores se pueden usar para crear una grabación de audio desde una fuente externa, como una grabación de voz, o desde un archivo de video o mp3 que se reproduce en nuestra computadora. Si bien el segundo método no es muy sencillo, se puede usar de manera confiable para obtener grabaciones de audio claras e ininterrumpidas de sus canciones, películas, etc. favoritas.
