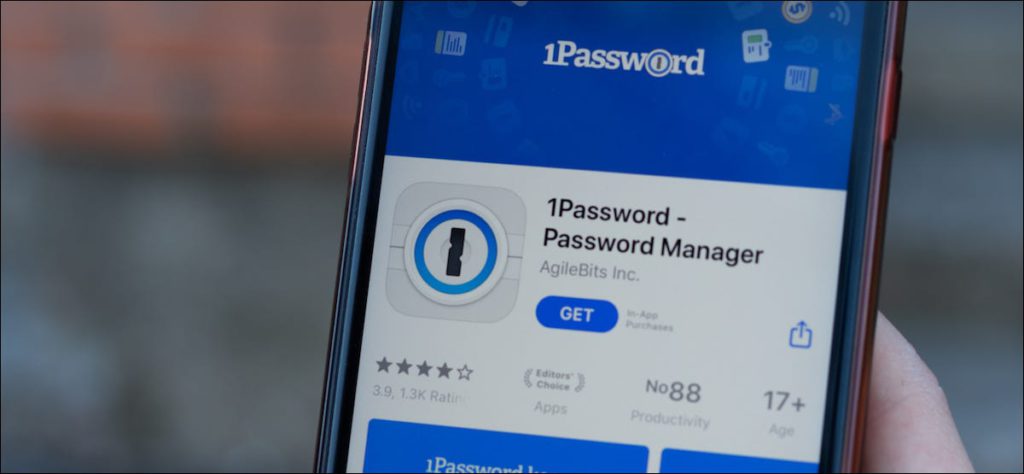Estudio posmoderno / Shutterstock
1Password es una de nuestras administradores de contraseñas preferidos por buena razón. Tiene algunas características excelentes, como la capacidad de generar contraseñas de un solo uso que puede ingresar rápidamente al iniciar sesión en sus cuentas en línea.
Sí, 1Password puede almacenar sus contraseñas y también ser su aplicación de autenticación predeterminada. Antes de mostrarte cómo configurar códigos de autenticación de dos factores para varios sitios web en 1Password, comencemos hablando de las ventajas y desventajas de usar 1Password como autenticador principal.
¿Debería utilizar un administrador de contraseñas para generar contraseñas de un solo uso?
Si está utilizando un administrador de contraseñas, ya está en camino de mantener sus cuentas seguras en línea. 1Password se encuentra entre los mejores administradores de contraseñas y también puede usarlo como la aplicación de autenticación principal para la autenticación de dos factores. Esto significa que 1Password puede almacenar todas sus contraseñas además de cualquier código que de otro modo recibiría, ya sea por SMS o mediante una aplicación de autenticación como Authy o Autenticador de Google.
Si usa 1Password para generar contraseñas de un solo uso (OTP), obtendrá mucho en términos de conveniencia. Automáticamente respaldará y sincronizará sus OTP en todos los dispositivos, y obtendrá el mismo nivel de seguridad para ellos que para otros datos almacenados en 1Password. Esto significa que se puede acceder a sus OTP desde su computadora y en su teléfono inteligente, lo cual es más conveniente que usar aplicaciones de autenticación solo para teléfonos inteligentes.
1Password también copiará automáticamente las OTP al portapapeles cuando inicie sesión, lo que le permitirá ahorrar tiempo.
Por otro lado, si su cuenta de 1Password se ve comprometida, todas sus cuentas están en riesgo. Suponiendo que haya habilitado la autenticación de dos factores en la mayoría de las cuentas, el uso de una aplicación de autenticación diferente podría mitigar algunos de los riesgos.
Habiendo dicho eso, la mayoría de la gente preferiría usar algún tipo de autenticación de dos factores que nada en absoluto. Si tener códigos de autenticación de dos factores disponibles en todos los dispositivos (a diferencia de solo los teléfonos inteligentes) es un gran beneficio para usted, entonces debería considerar usar un administrador de contraseñas que también actúe como una aplicación de autenticación del administrador de contraseñas.
Cómo agregar códigos de autenticación de dos factores a 1Password
El proceso de agregar códigos de autenticación de dos factores a 1Password es bastante similar a agregarlo a Google Authenticator o Authy. Lo guiaremos a través de los pasos en cada plataforma principal.
Convierte 1Password en tu aplicación de autenticación en iPhone y iPad
Hay dos formas de agregar códigos de autenticación a 1 contraseña de iPhone. Uno es escanear un código QR y el otro es pegar el código secreto OTP en 1Password. El método del código QR es útil si el código se ve en otro dispositivo.
Sin embargo, no podrá escanear un código QR de Safari en iPhone usando la aplicación 1Password para iPhone. En su lugar, puede pegar el código de acceso del autenticador en 1Password. Le mostraremos cómo hacer ambas cosas.
Abra 1Password en su iPhone y navegue hasta una de sus credenciales almacenadas. Toca «Editar» en la esquina superior derecha.
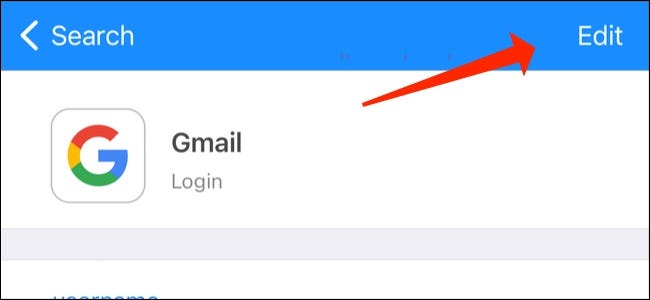
Desplácese hacia abajo y toque «Agregar nueva contraseña de un solo uso».
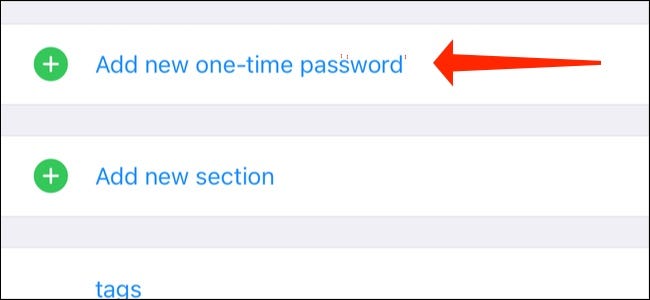
Aquí es donde tiene dos formas de hacer esto: ingresando un código QR o pegando el código secreto del autenticador. Para el primero, toque el ícono del código QR.
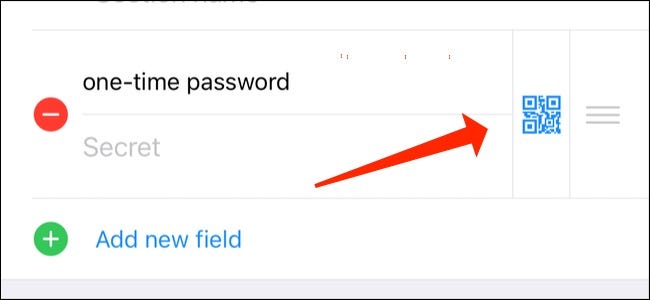
Ahora escanee el código QR y verá códigos de seis dígitos en 1Password. Presione «Listo» para guardar esto.
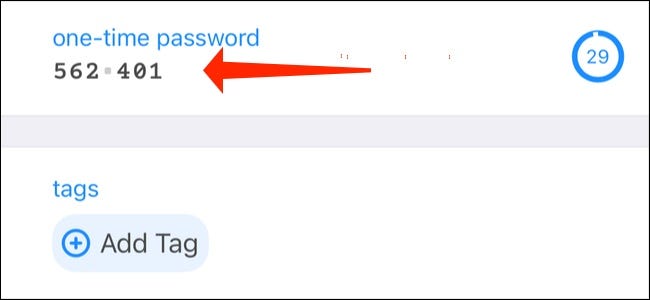
Alternativamente, puede copiar el código de acceso del autenticador a cualquier sitio web que admita la autenticación de dos factores y pegarlo en 1Password, luego toque «Listo».
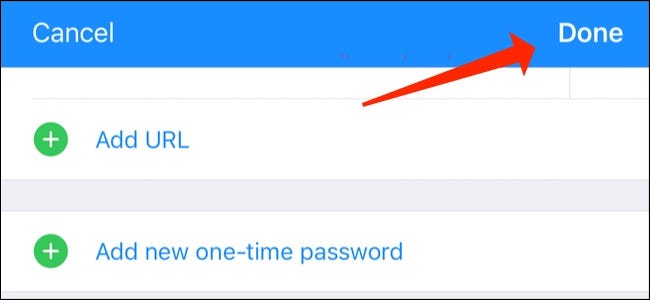
Utilice 1Password como autenticador en Android
Asimismo, puede agregar fácilmente contraseñas de un solo uso a 1 contraseña para Android, demasiado.
Vaya a cualquier conexión almacenada en 1Password y toque el ícono de lápiz.
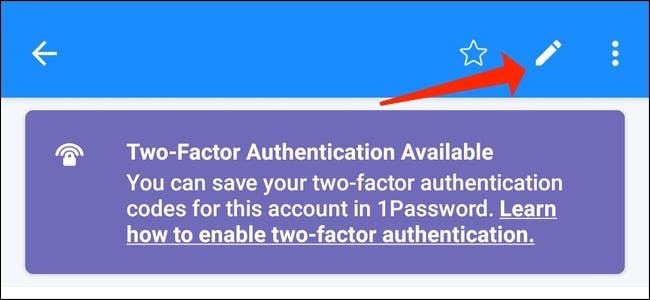
Puede continuar y presionar «Agregar nueva sección».
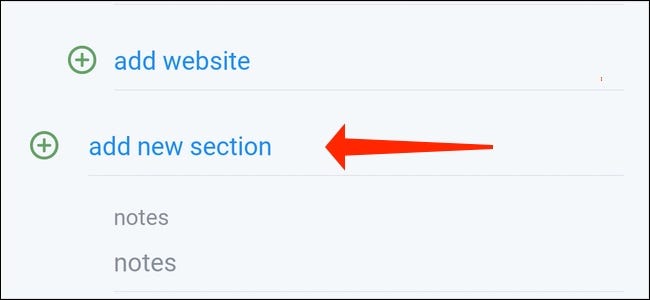
Luego puede presionar «Agregar nuevo campo».
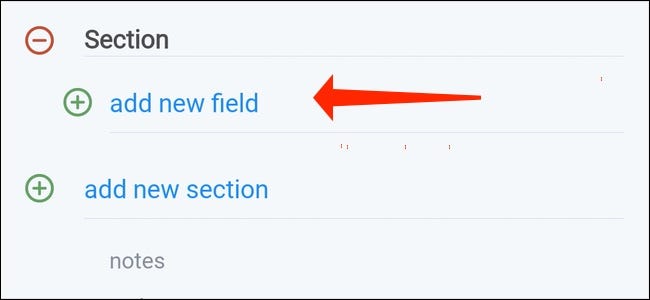
Ahora debe seleccionar «Contraseña de un solo uso».

Toque el «icono de código QR» para escanear un código de otro dispositivo.
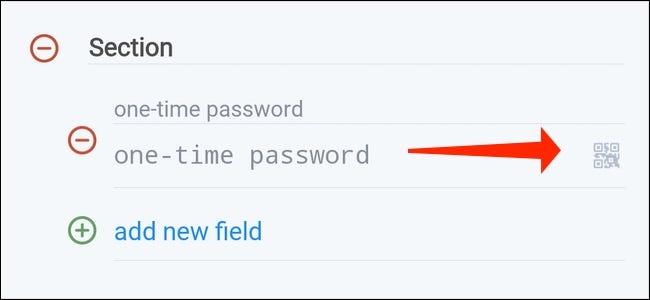
Seleccione «Guardar» cuando vea aparecer OTP en 1Password.
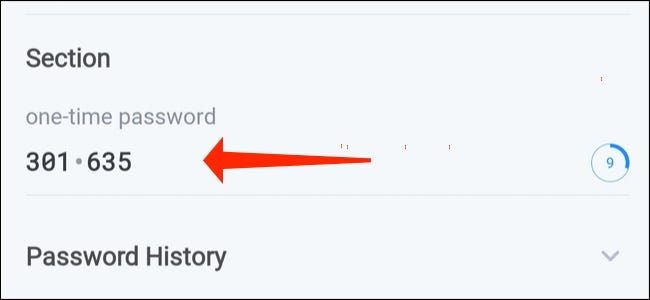
También puede pegar el código de acceso del autenticador en 1Password y presionar «Guardar».
Configurar contraseñas en 1Password para Mac
1Password para Mac le permite configurar fácilmente la autenticación de dos factores para casi cualquier sitio web que la admita. Sigue estos pasos.
Abra 1Password en su Mac y navegue hasta cualquier conexión almacenada. Presione el botón «Editar» ubicado encima de la información de inicio de sesión.
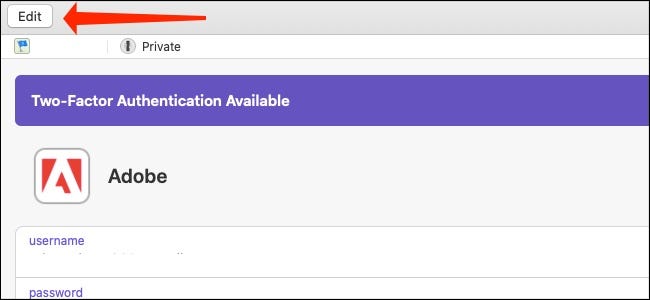
Ahora puede hacer clic en el botón «T» junto al formulario «Nuevo campo» en 1Password.
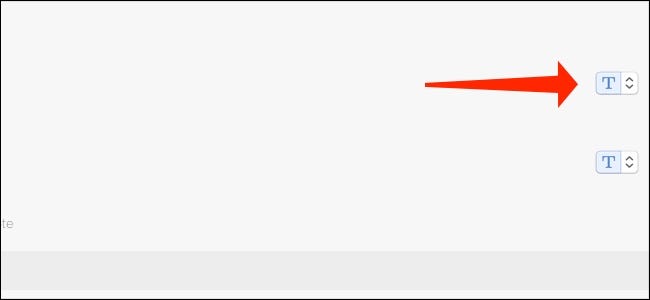
Seleccione «Contraseña de un solo uso».
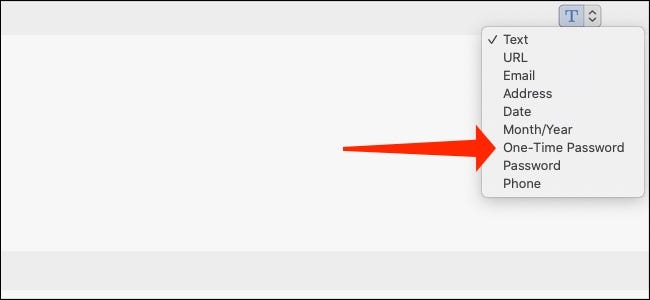
Aquí es donde las cosas se ponen interesantes. Haga clic en el icono del código QR y 1Password abrirá su escáner de código.

Puede arrastrar esta ventana del escáner de código para colocarla encima del código QR en Safari o en cualquier navegador web.
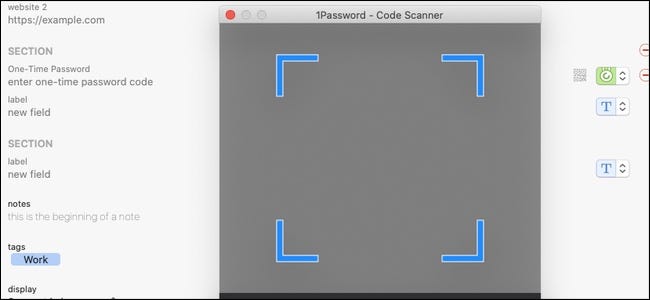
Esto agregará automáticamente las OTP a 1Password.
Si el código QR está en otro dispositivo, haga clic en el ícono del código QR para iniciar el escáner de código, luego seleccione el ícono de la cámara en la esquina inferior derecha.
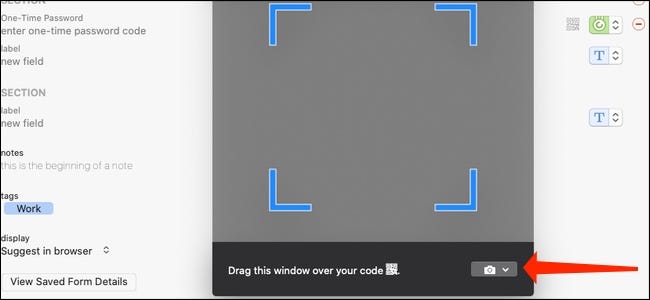
Esto permitirá que 1Password use su cámara web para escanear códigos QR. Simplemente apunte el código QR a su cámara web y listo. Las OTP aparecerán en 1Password.
También tiene la opción de pegar el código de acceso del autenticador en el campo etiquetado «Ingrese el código de contraseña de un solo uso» para que 1Password genere OTP.
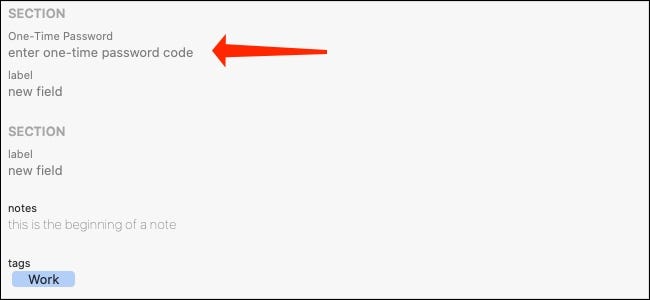
Ahora haga clic en «Guardar» para completar el proceso.
Configurar contraseñas en 1Password para Windows
Puede agregar fácilmente contraseñas a 1 contraseña para Windows además. Aquí está lo que tú necesitas hacer.
Abra 1Password y navegue hasta cualquier conexión almacenada. Haga clic en «Modificar».
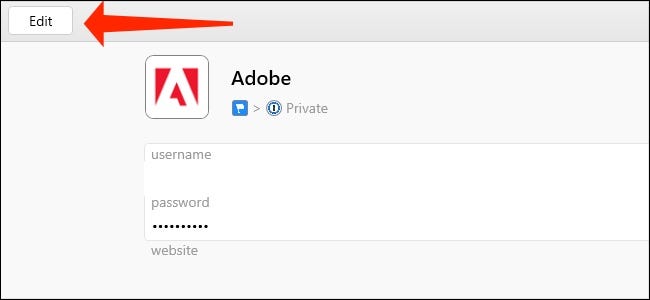
Desplácese hacia abajo hasta el campo titulado «Contraseña de un solo uso».
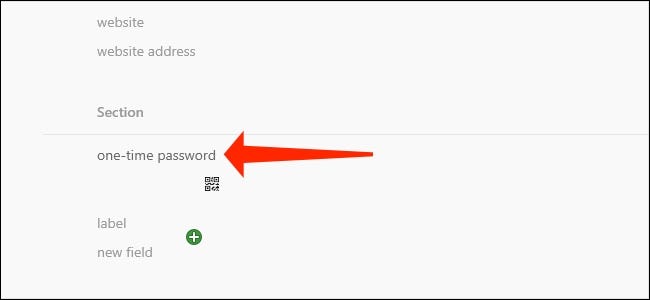
Haga clic en el icono del código QR para comenzar a escanear su código de acceso.
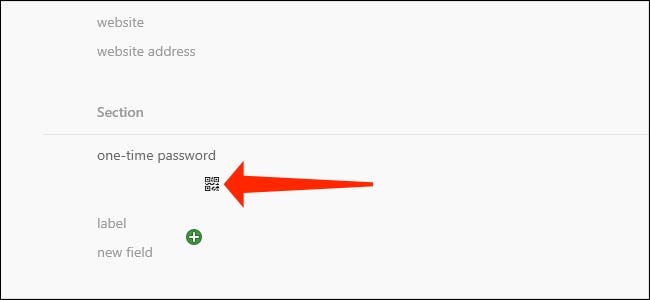
Elija «Desde mi pantalla» y arrastre el escáner de código QR a la parte superior de la página web donde se muestra su contraseña. Si ha almacenado el código QR en un archivo de imagen, puede hacer clic en «Desde archivo de imagen». También puede seleccionar «Desde el portapapeles» para extraer un código QR que está en su portapapeles.
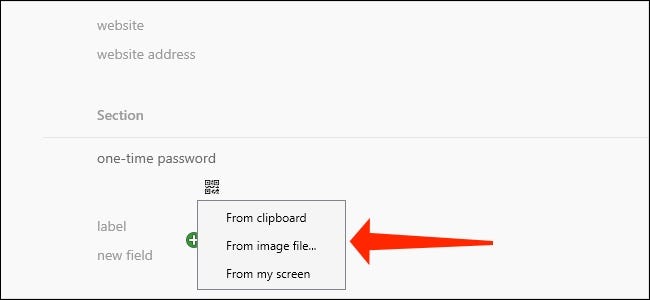
Las OTP ahora comenzarán a aparecer en 1Password. También puede pegar su contraseña de autenticador en el mismo campo si no desea escanear un código QR.
Haga clic en «Guardar» para completar el proceso.
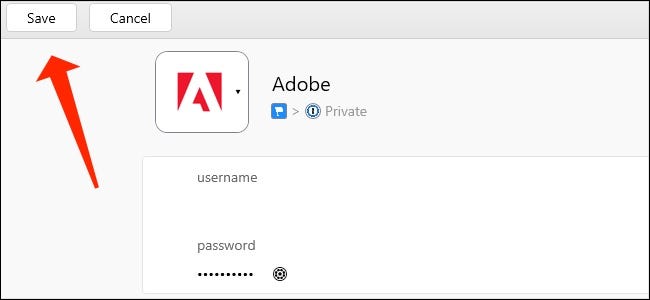
A partir de ahora, 1Password copiará automáticamente las OTP al portapapeles cuando inicie sesión en cuentas en línea. Esto hace que el inicio de sesión en sitios web sea mucho más rápido, incluso si tiene habilitada la autenticación de dos factores.