Si alguna vez administró un servidor Linux desde Windows, probablemente usó PuTTY o al menos escuchó sobre él. Es una excelente utilidad y ha sido un cliente SSH favorito durante años. Sin embargo, en 2019, Windows 10 comenzó a incluir un cliente OpenSSH listo para usar, por lo que PuTTY ya no es necesario.
Por qué debería evitar los inicios de sesión basados en contraseñas
El demonio OpenSSH que se ejecuta en los servidores se endureció durante años de uso, abuso y parches de software. Es bastante raro que un servidor sea pirateado debido a un error en el demonio SSH. Sin embargo, muchas intrusiones son facilitadas por administradores que utilizan contraseñas poco seguras. Incluso las contraseñas que parecen complejas, con letras y números, suelen ser sensibles a los ataques de fuerza bruta.
Introduzca las claves SSH. Estos no pueden ser de fuerza bruta, simplemente son demasiado complejos. Si puede, deshabilite los inicios de sesión con contraseña en su archivo «sshd_config» (en el servidor) y use claves en su lugar. En caso de que viaje y no pueda llevar su computadora portátil con usted, simplemente guarde su clave privada en una memoria USB y conéctela a su llavero físico. Su servidor estará mucho más seguro de esta manera.
Generar par de claves SSH pública/privada
Abra el símbolo del sistema desde el menú Inicio y escriba:
Debería obtener un resultado similar a la siguiente imagen,
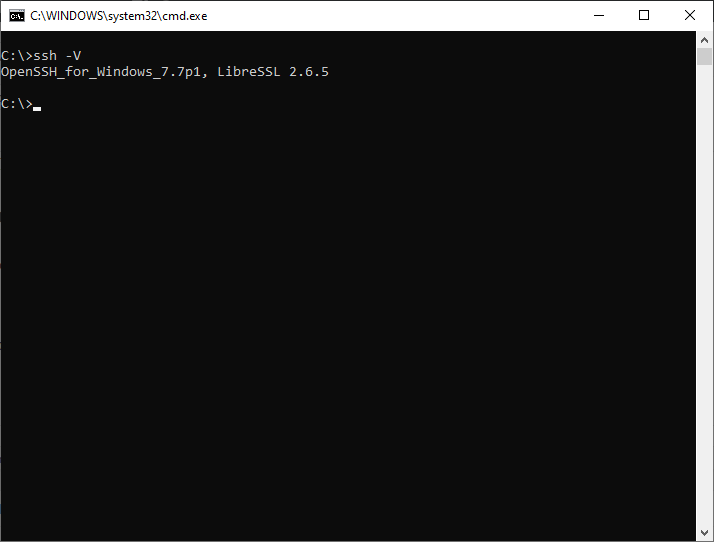
Si obtiene un error de «comando no reconocido», simplemente siga los pasos aquí para instalar OpenSSH. Esto solo sucederá en versiones antiguas de Windows 10 que no se hayan actualizado en mucho tiempo.
Para generar el par de claves pública/privada, ingrese esto en el símbolo del sistema:
En el primer mensaje, «Ingrese el archivo en el que guardar la clave», presione Entrar para guardarlo en la ubicación predeterminada.
En el segundo mensaje, «Ingrese la frase de contraseña (vacío si no hay frase de contraseña)», tiene dos opciones:
- Presione Entrar para crear una clave sin cifrar. Si eres el único que usa la computadora, esto es seguro.
- Teclea una contraseña. Esto cifrará su clave. Es una buena idea hacer esto si comparte su computadora con otra persona. Si tiene la intención de llevar la clave en una memoria USB, definitivamente use una contraseña aquí. Si usa una frase de contraseña segura y alguien roba la clave de su dispositivo USB, no podrá usarla sin la contraseña.
Cuando haya terminado, verá algo similar a la imagen de abajo.
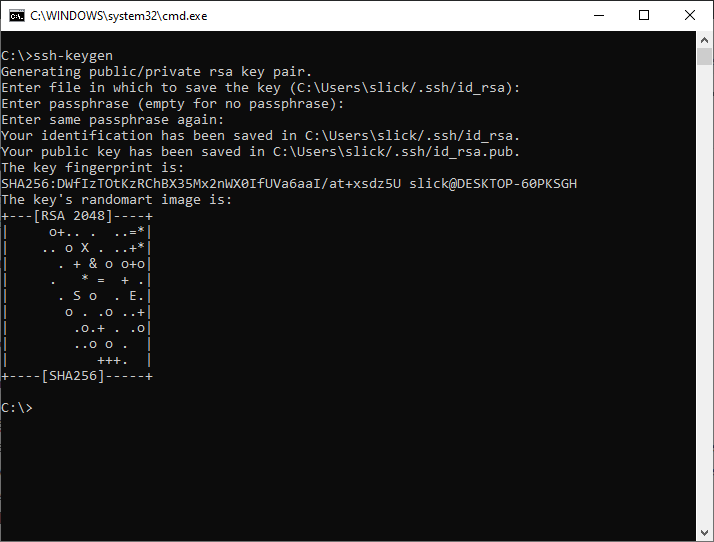
Abrir clave pública
Como sugiere el nombre, la clave privada está destinada a usted y solo a usted. ¡Nunca copie/guarde esto en un servidor!
Sin embargo, la clave pública debe guardarse en los servidores a los que desea acceder, en el archivo «~/.ssh/authorized_keys» (o más bien, pegarse/agregarse a este archivo). Para abrir esta clave, copiar y luego pegar, donde sea necesario, ingrese lo siguiente en el símbolo del sistema.
notepad %userprofile%\.ssh\id_rsa.pub
La mayoría de los proveedores de computación en la nube (VPS) en la actualidad le brindan una manera fácil de agregar su(s) clave(s) pública(s) a través de sus paneles de control de interfaz web. Una vez que inicie un servidor con esta clave pública asociada, podrá iniciar sesión con su clave privada. Dado que la clave privada está en su ubicación predeterminada, el comando para iniciar sesión en un servidor/VPS es tan simple como:
Conclusión
Como puede ver, es muy fácil generar claves SSH en Windows en estos días. Básicamente, el ssh-keygen comando hace todo el trabajo. Si le resulta difícil comprender cómo agregar la clave pública al servidor, consulte la documentación de su proveedor. Siempre tienen una página que describe, en detalle, cómo hacer esto.
