Crear una bibliografía y proporcionar referencias en el texto puede ser increíblemente tedioso. En los viejos tiempos, tenías que pasar esto a mano. Las generaciones posteriores confiaron en herramientas como «Son of Citation Machine» para generar automáticamente sus citas, pero aún tenían que insertarlas minuciosamente en sus documentos.
Afortunadamente, las versiones modernas de Microsoft Word (2007 y posteriores) han dejado obsoletos todos estos métodos. Word puede manejar todos los principales formatos de referencia, incluidos algunos oscuros.
Agregar una fuente
Para comenzar, inicie Microsoft Word. En cualquier momento (aunque es posible que desee esperar hasta que necesite insertar su primera cita), lleve el mouse hasta la barra de menú y haga clic en la pestaña «Referencias». Aquí debería ver un botón con la etiqueta «Insertar cita». Continúe y haga clic en eso. Aparecerá un menú desplegable con algunas opciones. Seleccione la opción «Agregar nueva fuente». Al hacerlo, se abrirá una ventana con la etiqueta «Crear fuente». Aquí puede ingresar toda la información que se usará para crear una cita en el texto de su fuente.
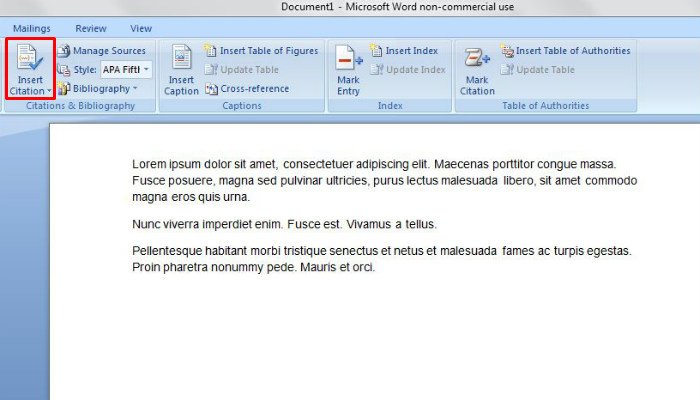
De forma predeterminada, Microsoft Word utiliza el formato APA. Si va a usar un formato diferente (MLA, et al), marque la casilla «Mostrar todos los campos de bibliografía» ubicada en la parte inferior izquierda de la ventana. Si lo hace, le permitirá ingresar información adicional necesaria para otros estilos de citas.
Además, preste especial atención al cuadro desplegable en la parte superior de la ventana con la etiqueta «Tipo de fuente». Notará que el valor predeterminado es «Libro», por lo que deberá cambiarlo si está utilizando otro tipo de fuente, como una revista académica, sitio web, etc. Una vez que complete toda la información, haga clic en » OK” y se agrega la fuente. Puede repetir estos pasos para agregar tantas fuentes como necesite.
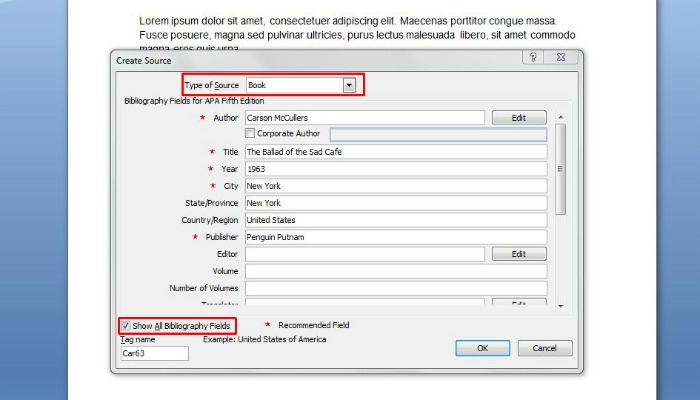
Insertar cita
Word insertará automáticamente esa cita en su documento. Además, cada vez que necesite volver a citar esa fuente, todo lo que necesita hacer es hacer clic en el botón «Insertar cita» nuevamente. Al hacerlo, aparecerá una lista desplegable que le permitirá seleccionar la fuente adecuada (siempre que haya agregado más de una fuente).
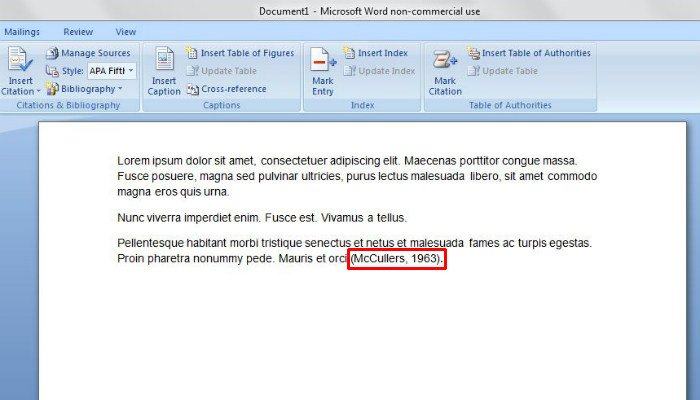
Finalmente, asegúrese de seleccionar el formato apropiado en la pestaña Referencias. Como mencionamos antes, Word usa APA por defecto. Si necesita usar un formato diferente, tendrá que cambiarlo manualmente. Para hacerlo, busque el menú desplegable «Estilo». Este se encuentra a la derecha del botón «Insertar cita». Al hacer clic en este menú desplegable, aparecerá una lista de todos los estilos de formato que puede usar en su documento. Simplemente seleccione el que desea usar y sus citas en el texto se formatearán automáticamente en ese estilo.
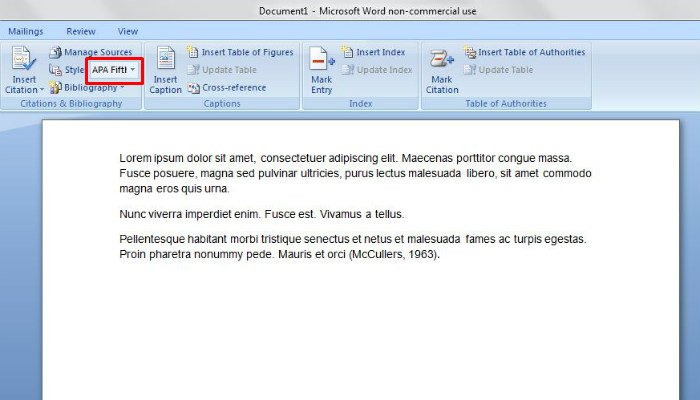
Crear una bibliografía
Una vez que haya terminado su documento, querrá agregar una bibliografía que enumere todas sus fuentes en un solo lugar. Cree una nueva página al final de su documento y regrese a la pestaña «Referencias». Busque el botón «Bibliografía» (junto al botón «Insertar cita») y haga clic en él.
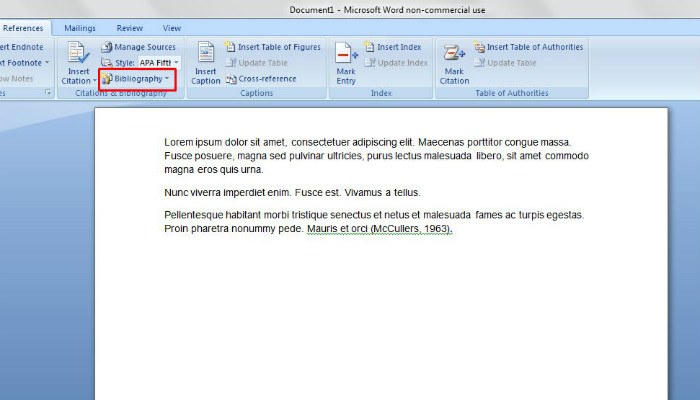
En este punto, se le dará la opción de seleccionar diferentes estilos de bibliografía si lo desea. Sin embargo, si solo desea algo estándar que haga el trabajo, haga clic en «Insertar bibliografía». Word luego creará una bibliografía para todos los trabajos que citó en su documento en el formato correcto.
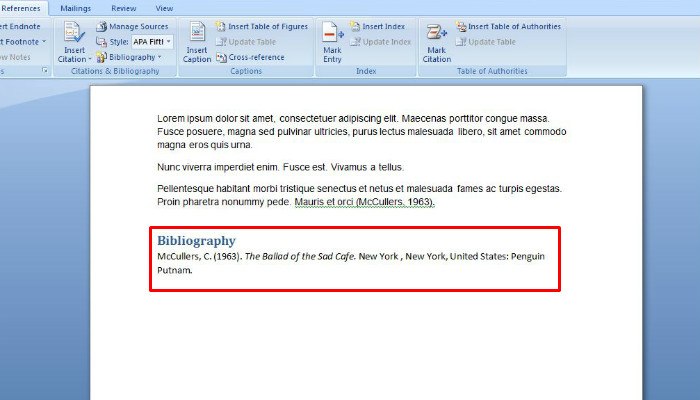
Usar fuentes antiguas para un documento nuevo
¿Escribe artículos sobre temas similares y se encuentra utilizando las mismas fuentes una y otra vez? Si es así, le alegrará saber que Word mantiene una «lista maestra de fuentes». Esta es una lista que contiene todas las fuentes que ha creado en el pasado. Esto le permite obtener fuentes que haya creado para documentos antiguos e insertarlas en documentos nuevos. Esto le ahorra la molestia de tener que crear una fuente redundante cada vez que crea un nuevo documento de Word.
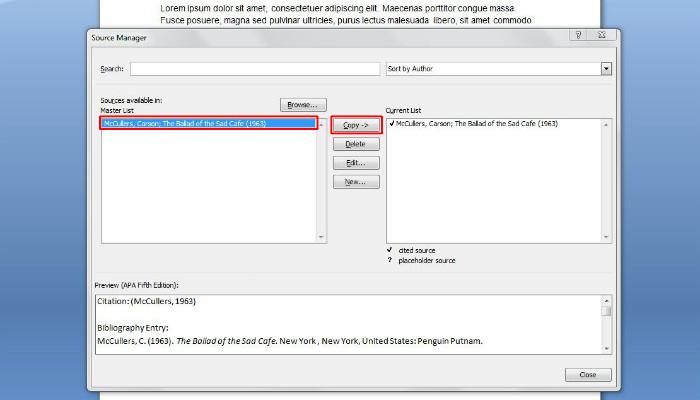
Para abrir y recuperar sus fuentes antiguas, vaya a la pestaña «Referencias» en Word. A continuación, deberá hacer clic en el botón «Administrar fuentes» junto al botón «Insertar cita». Luego aparecerá una ventana que enumera todas las fuentes que ha creado en documentos anteriores en la columna de la izquierda etiquetada como «Lista maestra». Para usar una de las fuentes antiguas en su documento actual, simplemente resalte y haga clic en el botón «Copiar». La fuente debería aparecer ahora en la columna de la derecha etiquetada como «Actual». Enjuague y repita para todas las fuentes que necesite. ¡Eso es todo! Las referencias en el texto y las bibliografías son fáciles gracias a Microsoft Word.
¿Cómo maneja las citas y bibliografías? ¿Utiliza herramientas que ayudan a automatizar el proceso o sigue haciendo las cosas a la antigua? ¡Cuéntanos en los comentarios!
