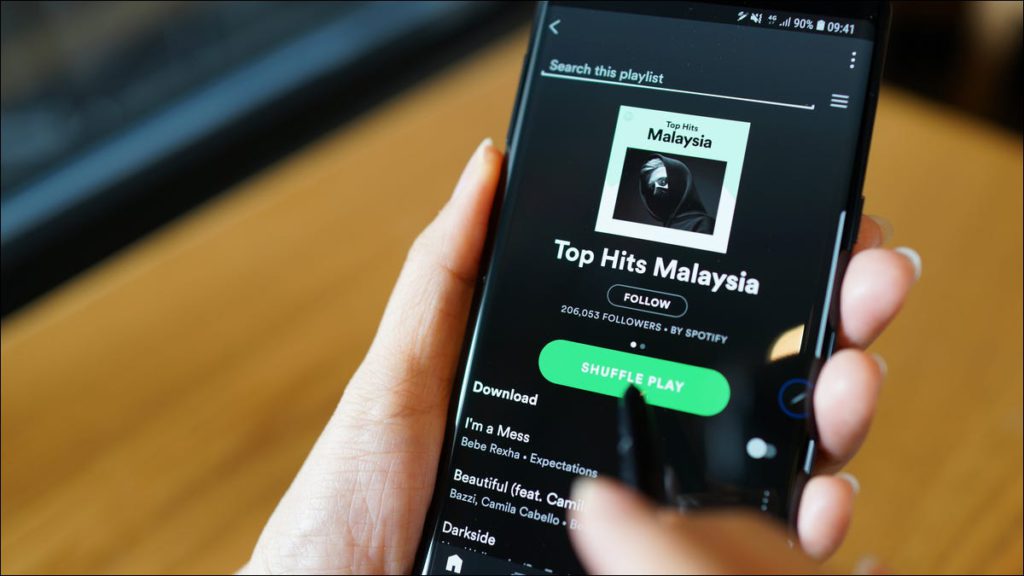Si ha reunido varias listas de reproducción de Spotify, pero está buscando consolidar su colección, es posible que desee considerar la posibilidad de fusionarlas. No hay un método incorporado para fusionar listas de reproducción en Spotify, pero hay formas de hacerlo.
Además de copiar manualmente canciones de una lista de reproducción a otra, también puede utilizar herramientas de terceros como Spotify Playlist Merger para organizar su biblioteca de Spotify y combinar dos o más listas de reproducción en una. Así es cómo.
Copie canciones manualmente a una lista de reproducción nueva o existente
El método más fácil para fusionar listas de reproducción de Spotify es copiar canciones de una o más listas de reproducción a una lista de reproducción nueva (o existente). Aún puede hacer esto si no tiene la lista de reproducción original, pero no podrá eliminar la lista de reproducción original después.
Abra la aplicación de escritorio Spotify en su PC con Windows Dónde Mac para empezar. Desafortunadamente, este proceso no es posible en la aplicación móvil de Spotify para Androide, iPhone, Dónde iPad usuarios.
Haga clic en una lista de reproducción en el menú de selección de la izquierda para abrirla. Mientras mantiene presionada la tecla Shift, seleccione la primera y la última canción en la lista de la derecha para seleccionar todas las canciones a la vez.
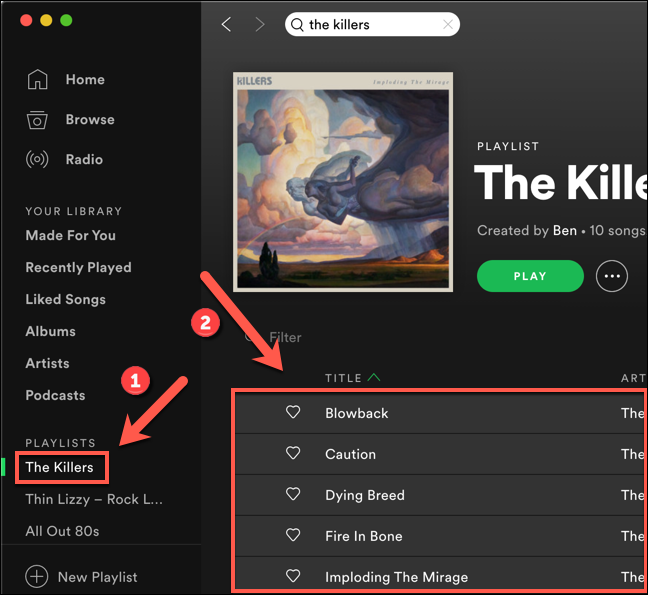
Una vez seleccionadas las canciones, haga clic con el botón derecho y seleccione Agregar a lista de reproducción> Nueva lista de reproducción para copiarlas a una nueva lista de reproducción.
También puede seleccionar una de las listas de reproducción existentes en la opción «Nueva lista de reproducción» para copiar las canciones a esa lista de reproducción.
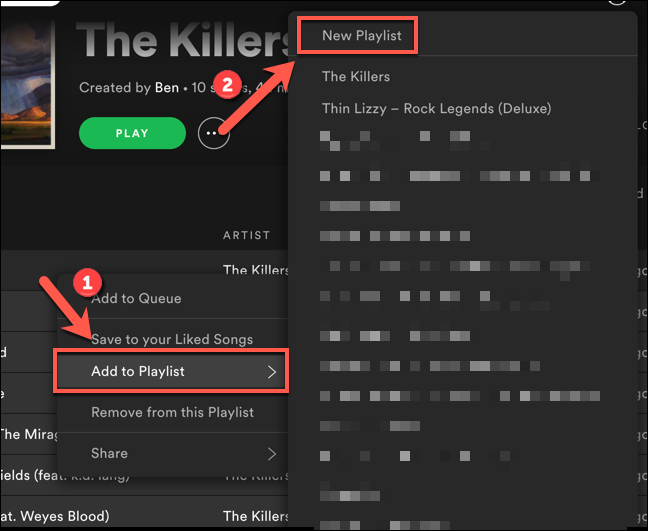
Como mencionamos, esto copiará las canciones, no las moverá. Si prefiere eliminar la lista de reproducción anterior después de que se hayan copiado las canciones (dejando solo la nueva lista de reproducción), deberá eliminarla. De lo contrario, puede dejarlo en su lugar.
Si desea eliminar la lista de reproducción anterior, haga clic derecho en su nombre en el menú de la izquierda, luego seleccione la opción «Eliminar».
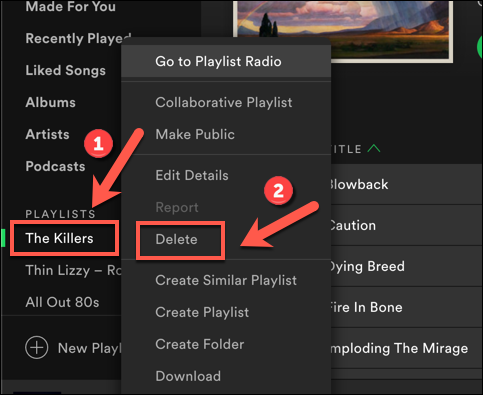
Esto eliminará la lista de reproducción anterior, dejándote solo la lista de reproducción combinada en tu cuenta. Deberá repetir estos pasos para cada lista de reproducción adicional que desee fusionar.
Usar una herramienta de combinación de listas de reproducción de terceros
El método anterior funciona bien, pero requiere el uso de la aplicación de escritorio Spotify. Si desea probar un enfoque más automático, tendrá que utilizar una herramienta de terceros como Fusionar listas de reproducción de Spotify. Esto usa la API de Spotify para copiar listas de reproducción juntas sin necesidad de usar la aplicación de escritorio, lo que la convierte en una buena alternativa para los usuarios de dispositivos móviles de Spotify.
Para empezar, abra el Sitio web de fusión de listas de reproducción de Spotify y seleccione el botón «Conéctate con Spotify» en el centro de la página (o en la esquina superior derecha).
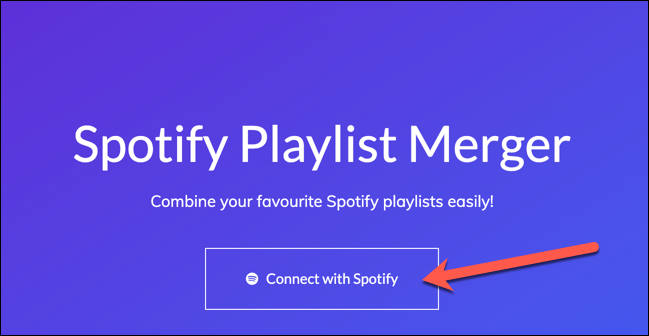
Inicie sesión con sus datos de inicio de sesión de Spotify en la página siguiente, autorizando el acceso a su cuenta de Spotify (incluidas sus listas de reproducción guardadas).
Seleccione «Aceptar» para confirmar que aprueba el acceso.
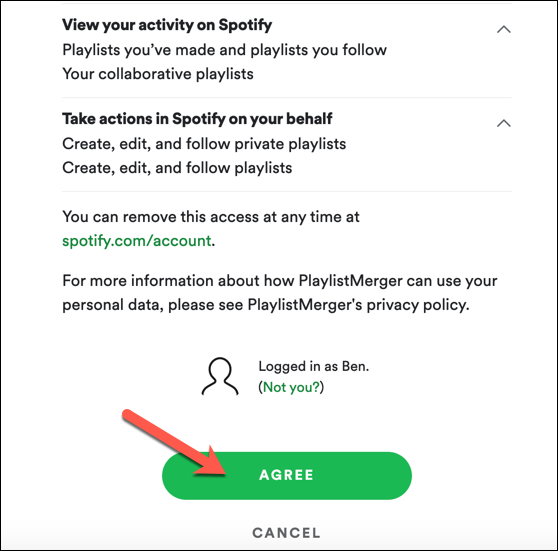
Una vez que haya iniciado sesión, volverá a la página de inicio de Spotify Playlist Merger.
En el cuadro «Nombre o enlace de la lista de reproducción», busque la primera lista de reproducción que desea fusionar, luego selecciónela del menú y haga clic en «Siguiente» para confirmar.
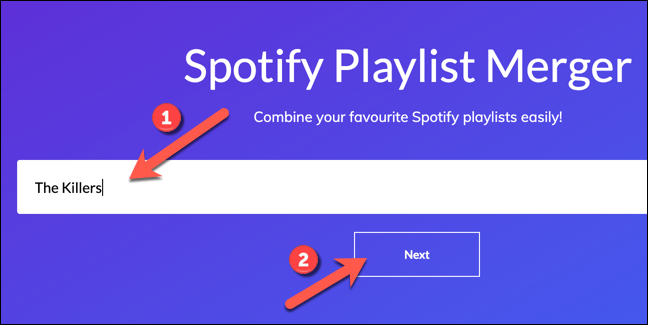
Repita este paso para la segunda lista de reproducción que desee fusionar.
En el último paso, haz clic en el botón «¿Quieres combinarlos en una nueva lista de reproducción?» »Control deslizante para asegurarse de que las listas de reproducción se fusionen en una nueva lista de reproducción. De lo contrario, las canciones se copiarán a la primera lista de reproducción que seleccionó.
Si elige combinarlos en una nueva lista de reproducción, haga clic en «Siguiente» para continuar.
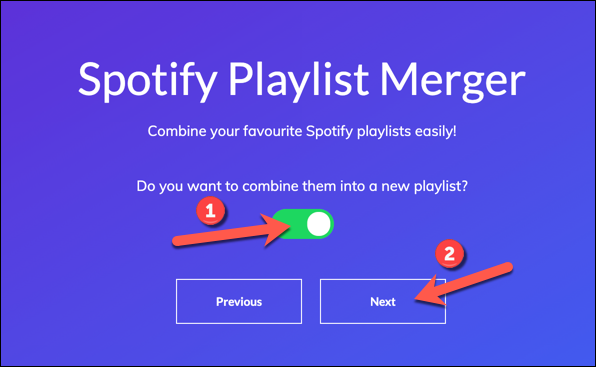
En la zona «Nombre de la nueva lista de reproducción», proporcione un nombre para su nueva lista de reproducción y seleccione «Para terminar» para comenzar el proceso de fusión.
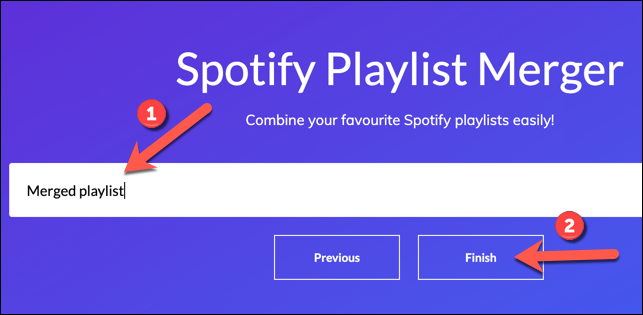
Esto creará una nueva lista de reproducción combinada que contiene canciones de ambas listas de reproducción. Sin embargo, esto no eliminará la lista de reproducción anterior, por lo que si desea ordenar sus listas de reproducción guardadas, deberá eliminarla en la aplicación de escritorio o móvil.