Los juegos de PC suelen tener opciones de gráficos integradas que puedes cambiar. Sin embargo, no está limitado a las opciones integradas en los juegos: los paneles de control de gráficos que vienen con los controladores de gráficos le permiten cambiar las opciones para los juegos de PC al aire libre.
Por ejemplo, estas herramientas te permiten activar el suavizado por la fuerza para mejorar el aspecto de los juegos más antiguos, incluso si normalmente no lo admiten. También puede reducir la calidad de los gráficos para obtener más rendimiento en hardware lento.
Si no ve estas opciones
Si no ha instalado el Panel de control de NVIDIA, el Centro de control de AMD Catalyst o el Panel de control de gráficos y medios de Intel, es posible que deba instalar el paquete de controlador de gráficos correcto para su hardware desde el sitio web del fabricante del hardware. Los controladores proporcionados a través de Windows Update no incluyen software adicional como el Panel de control de NVIDIA o el Centro de control de AMD Catalyst.
Los controladores proporcionados a través de Windows Update también son más obsoletos. Si juega juegos de PC, necesitará los últimos controladores gráficos instalados en su sistema.
Panel de control de NVIDIA
El Panel de control de NVIDIA le permite cambiar estas opciones si su computadora tiene hardware de gráficos NVIDIA. Para iniciarlo, haga clic con el botón derecho en el fondo de su escritorio y seleccione Panel de control de NVIDIA. También puede encontrar esta herramienta buscando en el menú Inicio (o la pantalla Inicio) el Panel de control de NVIDIA o haciendo clic con el botón derecho en el icono de NVIDIA en la bandeja del sistema y seleccionando Abrir Panel de control de NVIDIA.
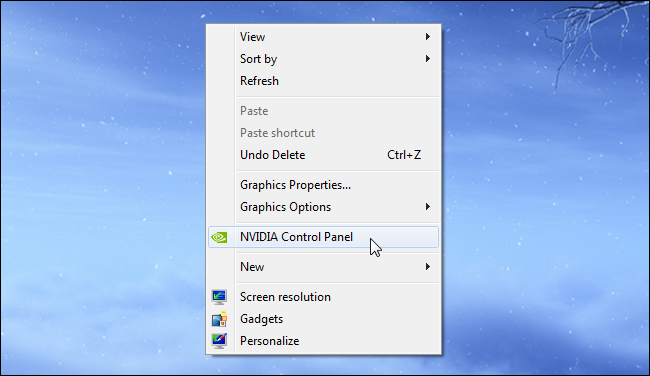
Para establecer rápidamente una preferencia para todo el sistema, puede utilizar la opción Ajustar la configuración de imagen con vista previa. Por ejemplo, si tiene hardware antiguo que tiene dificultades para jugar los juegos que desea jugar, puede seleccionar «Usar mi preferencia de acentuación» y mover el control deslizante a «Rendimiento». Esto cambia la calidad de los gráficos por una mayor velocidad de fotogramas.

De forma predeterminada, la opción «Usar configuración avanzada de imagen 3D» está seleccionada. Puede seleccionar Administrar configuración 3D y cambiar la configuración avanzada para todos los programas en su computadora o solo para juegos específicos. NVIDIA mantiene una base de datos de la configuración óptima para varios juegos, pero puedes cambiar la configuración individual aquí. Simplemente coloque el mouse sobre una opción para obtener una explicación de lo que hace.
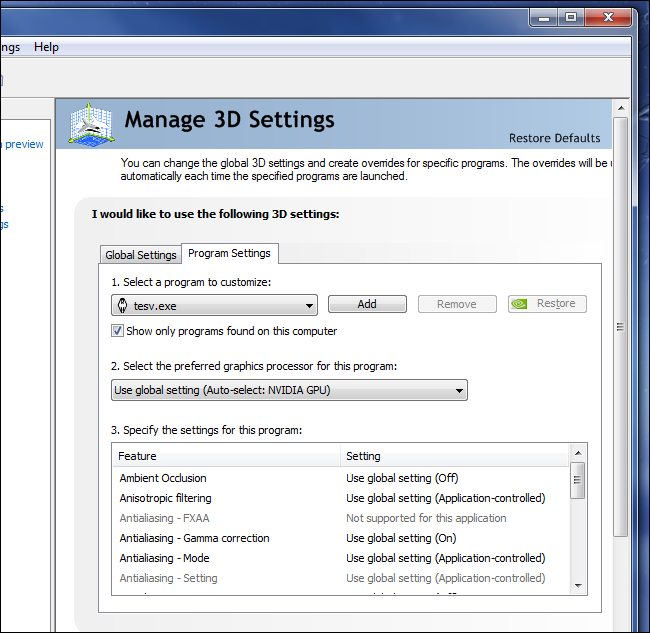
Si tiene una computadora portátil con tecnología NVIDIA Optimus, es decir, gráficos NVIDIA e Intel, este es el mismo lugar donde puede elegir qué aplicaciones usarán hardware NVIDIA y cuáles usarán hardware Intel.
Centro de control AMD Catalyst
El Centro de control AMD Catalyst le permite cambiar estas opciones en el hardware de gráficos AMD. Para abrirlo, haga clic derecho en el fondo de su escritorio y seleccione Catalyst Control Center. También puede hacer clic con el botón derecho en el icono de Catalyst en la bandeja del sistema y seleccionar Catalyst Control Center o buscar en el menú Inicio (o la pantalla Inicio) para Catalyst Control Center.
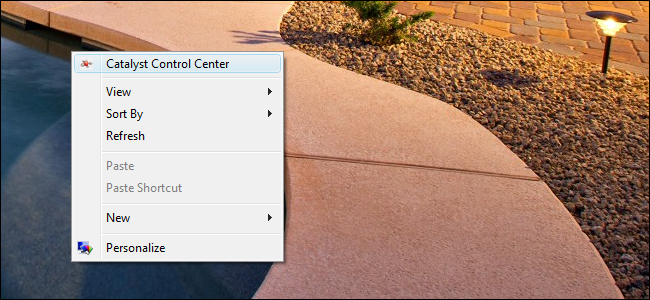
Haga clic en la categoría Juegos en el lado izquierdo de la ventana del Centro de control de Catalyst y seleccione Configuración de la aplicación 3D para acceder a la configuración de gráficos que puede cambiar.
La pestaña Configuración del sistema le permite configurar estas opciones globalmente, para todos los juegos. Coloca el cursor sobre cualquier opción para ver una explicación de lo que hace. También puedes establecer la configuración 3D por aplicación y ajustar la configuración por juego. Haz clic en la opción Agregar y navega hasta el archivo .exe de un juego para cambiar sus opciones.
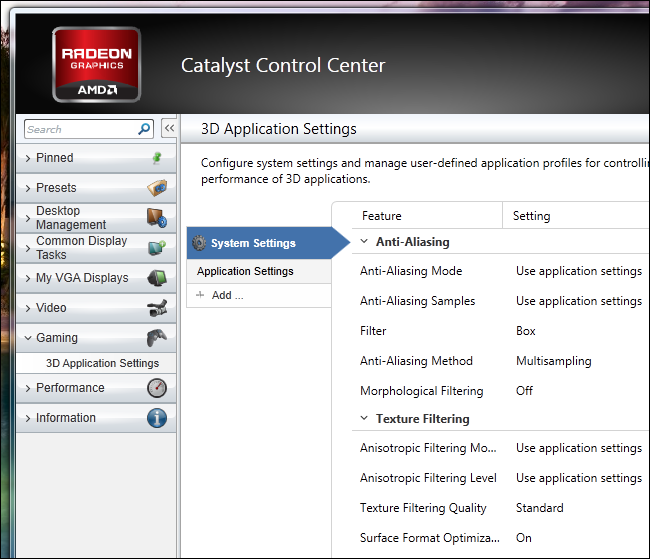
Panel de control de gráficos y multimedia Intel
Los gráficos integrados de Intel no son tan poderosos como el hardware de gráficos dedicados de NVIDIA y AMD, pero mejoran y se incluyen con la mayoría de las computadoras. Intel no ofrece tantas opciones en su panel de control de gráficos, pero aún puede cambiar algunas configuraciones comunes.
Para abrir el Panel de control de gráficos Intel, ubique el ícono de Gráficos Intel en la bandeja del sistema, haga clic derecho sobre él y seleccione Propiedades de gráficos. También puede hacer clic derecho en el escritorio y seleccionar Propiedades de gráficos.
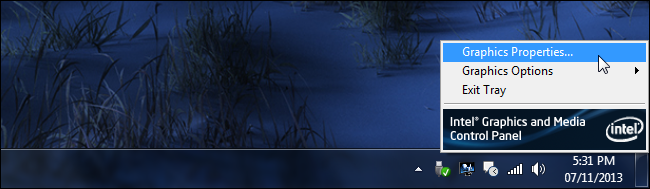
Seleccione el modo básico o el modo avanzado. Cuando aparezca el Panel de control de gráficos y medios de Intel, seleccione la opción 3D.
Puede establecer su configuración de rendimiento o calidad moviendo el control deslizante o marcando la casilla de Configuración personalizada y personalizar sus preferencias de filtrado anisotrópico y sincronización vertical.
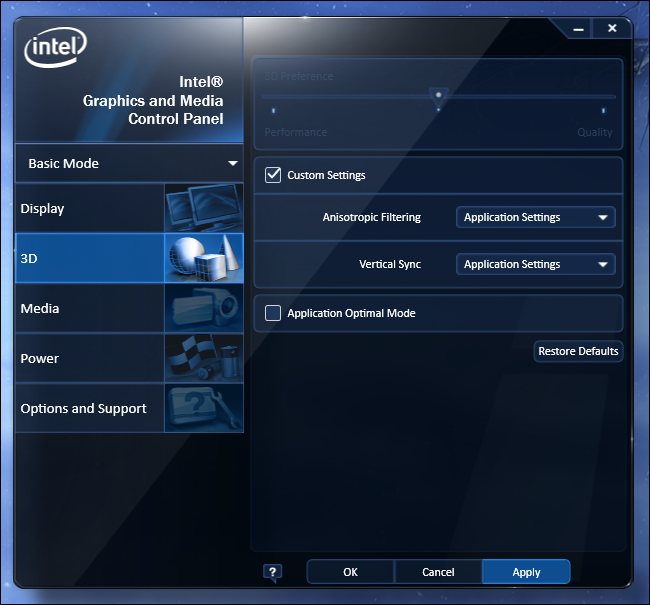
Diferentes hardware de gráficos Intel pueden tener diferentes opciones aquí. Tampoco nos sorprendería ver aparecer opciones más avanzadas en el futuro si Intel se toma en serio la competencia en el mercado de gráficos para PC, como dicen.
Estas opciones son principalmente útiles para los jugadores de PC, así que no se moleste, ni se moleste en descargar controladores gráficos actualizados, si no es un jugador de PC y no usa aplicaciones 3D intensivas en su computadora.
Credito de imagen: Dave Dugdale en Flickr
