Si bien no sucede con frecuencia, el navegador Safari en sus dispositivos Apple en algún momento puede perder la sincronización. Si usa la sincronización a menudo, como en su trabajo, probablemente se sienta frustrado cuando no ve los sitios en su dispositivo Apple que tiene desde otro navegador y viceversa.
Afortunadamente, existe una forma de obligar a Safari a sincronizarse. Safari se verá obligado a sincronizar todos sus datos en todos sus dispositivos Apple para que estén actualizados. Hacerlo es tan fácil como hacer clic en una opción en Safari, y la siguiente guía debería ayudarlo a hacerlo.
Forzar la sincronización del historial de Safari en sus dispositivos Apple
Para realizar esta tarea, utilizará Safari en su Mac. Básicamente, lo que hará es «mostrar» un menú oculto en el navegador que activa la función de sincronización forzada. Aquí está todo el procedimiento para usted.
1. Cierra Safari en tu Mac si ya está abierto. El procedimiento no funcionará si se está ejecutando Safari.
2. Inicie Terminal haciendo clic en Launchpad en su base y buscando y haciendo clic en Terminal.
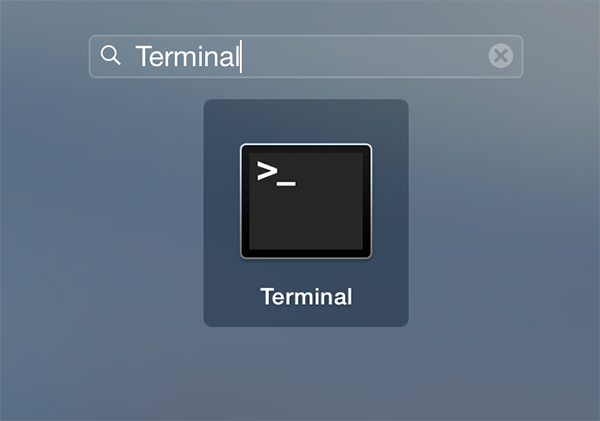
3. Cuando se inicie Terminal, escriba el siguiente comando y presione Entrar. Debería habilitar un menú oculto en Safari en tu Mac.
defaults write com.apple.Safari IncludeInternalDebugMenu 1

4. No recibirás un mensaje de confirmación ni nada por el estilo; simplemente estará habilitado.
5. Ahora inicie Safari en su Mac haciendo clic en su icono en el dock, o búsquelo usando Launchpad y haga clic en él.
6. Cuando se inicie Safari, notará una opción adicional llamada «Depurar» al final del menú habitual. Esa es la opción que acaba de desbloquear usando la aplicación Terminal.
7. Haga clic en el menú «Depurar» recién desbloqueado y elija la opción que dice «Sincroniza el historial de iCloud.”
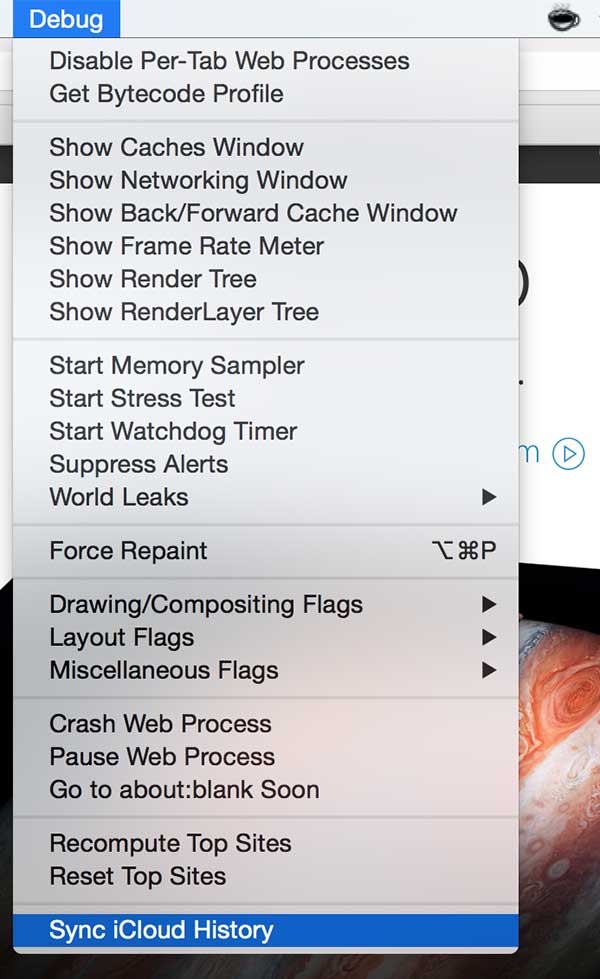
8. Cuando Safari haya terminado de sincronizar el historial, es posible que desee deshabilitar el menú Depurar, una vez oculto, con la esperanza de que nunca más se enfrente a una situación fuera de sincronización.
Para hacer eso, primero cierre Safari en su Mac, de lo contrario, los pasos a continuación no funcionarán. Una vez hecho esto, inicie Terminal haciendo clic en Launchpad en su base y buscando y haciendo clic en Terminal.
Escriba el siguiente comando y presione Entrar. Debería deshabilitar el menú Depurar.
defaults write com.apple.Safari IncludeInternalDebugMenu 0

9. Cuando se haya ejecutado el comando anterior, abra Safari y ya no verá el menú Depurar.
Conclusión
La falta de sincronización del historial de navegación a veces puede afectar su trabajo. La guía anterior debería ayudar a solucionarlo para evitar que vuelva a suceder en sus dispositivos.
