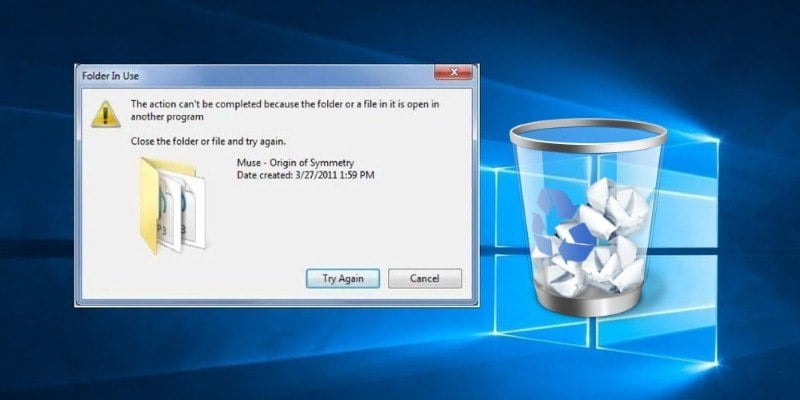Puede haber muchas situaciones en las que Windows puede impedirle eliminar un archivo en particular. Es posible que el archivo esté en uso, es posible que no tenga privilegios para acceder a él o que el archivo en sí tenga un problema. Cualquiera que sea el motivo, puede ser bastante frustrante ver archivos no deseados en su PC.
Si tiene dificultades para tratar de eliminar un archivo obstinado, permítame ayudarlo. En esta publicación, compartiré cinco soluciones para eliminar un archivo imborrable en Windows. Simplemente elija la solución adecuada según su situación.
1. Cerrar programa/proceso asociado
Es una forma rápida y sucia de resolver el problema, pero por lo general hace el trabajo si tiene suficiente información. Windows no eliminará un archivo si un programa lo está utilizando actualmente. Si hay un programa que aún tiene el archivo abierto, simplemente cierre el programa e intente eliminarlo nuevamente.
Además, existe la posibilidad de que un programa tenga un proceso oculto que aún pueda estar usando el archivo. Por lo tanto, incluso cuando ningún programa tiene el archivo abierto, Windows aún dirá que un programa está usando el archivo.
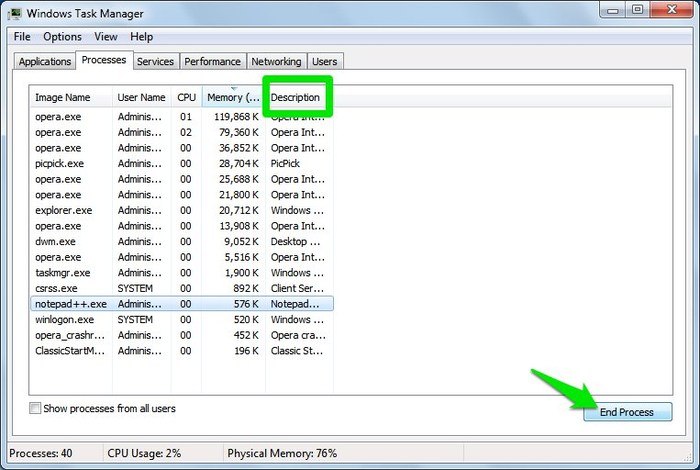
Para solucionar esto, presione las teclas Ctrl + Shift + Esc para iniciar el Administrador de tareas y pasar a la pestaña de procesos. Busque un proceso asociado con un programa que pueda abrir su archivo en particular. La sección «Descripción» lo ayudará a encontrar el proceso correcto. Una vez encontrado, selecciónelo y haga clic en «Finalizar proceso» para detenerlo. Debería poder eliminar el archivo ahora.
2. Tomar posesión del archivo
Si Windows muestra un error de que no tiene el privilegio de eliminar el archivo, entonces debe ser un problema de propiedad. Por lo general, esto sucede cuando actualiza Windows o hay varias cuentas de usuario. Afortunadamente, si usted es el administrador de la PC, puede recuperar fácilmente la propiedad de cualquier archivo y luego eliminarlo.
Aunque existe un método manual para recuperar la propiedad en Windows, es un poco complicado y propenso a errores. Por lo tanto, personalmente uso y recomiendo una aplicación de terceros llamada Tomar posesión eso podría ayudarlo a recuperar la propiedad con un solo clic.
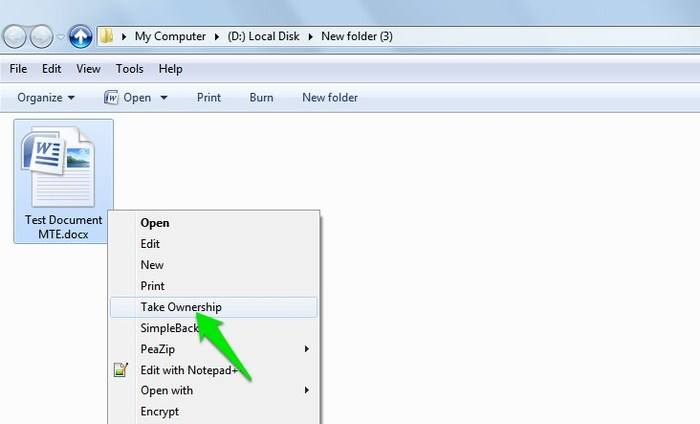
Descargue e instale la aplicación, y creará una entrada de menú contextual llamada «Tomar propiedad». Luego, simplemente haga clic con el botón derecho en el archivo del que desea tomar posesión y seleccione «Tomar propiedad» en el menú contextual. Inmediatamente se convertirá en el propietario y podrá eliminar o modificar el archivo como desee.
3. Use una aplicación de terceros
También hay aplicaciones de terceros que podrían solucionar problemas comunes que hacen que un archivo se bloquee y no se pueda eliminar. Muchas veces he usado el Desbloqueador de IObit app para este propósito, y siempre ha logrado solucionar el problema. Para mí, incluso solucionó el error de «nombre demasiado largo» que hace que un archivo no se pueda eliminar. Si los dos métodos anteriores no funcionaron, entonces debería probar IObit Unlocker.
Una vez que haya instalado la aplicación, le permitirá desbloquear archivos y carpetas a través de una interfaz dedicada y una entrada del menú contextual. Puede arrastrar y soltar archivos en la interfaz de IObit Unlocker o hacer clic con el botón derecho en el archivo y seleccionar «IObit Unlocker» en el menú contextual.
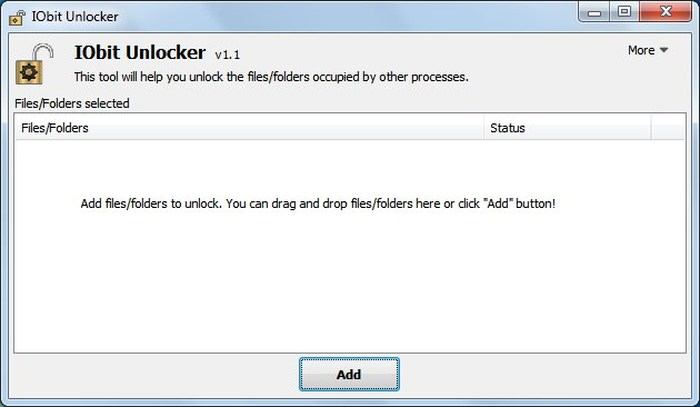
Una vez que se agrega el archivo, puede usar el modo normal o el modo forzado para desbloquear un archivo. El modo forzado detendrá todos los procesos conectados con el archivo. También hay un comando para desbloquear y eliminar directamente el archivo directamente desde la interfaz de IObit Unlocker.
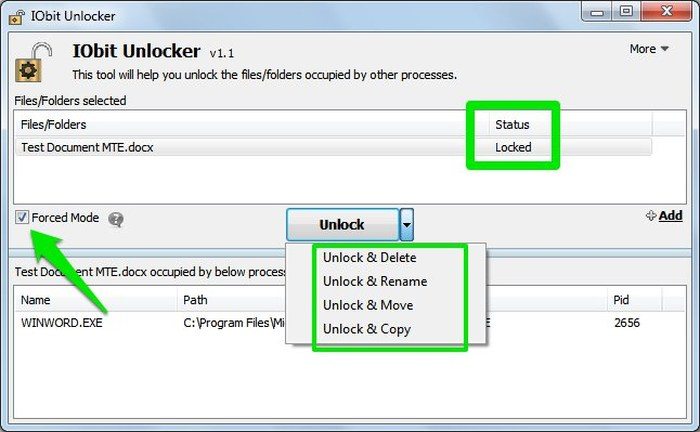
4. Reinicie la PC
Incluso si IObit Unlocker no pudo eliminar su archivo, debe haber un archivo o un error del sistema. En la mayoría de los casos, un simple reinicio es todo lo que necesita para solucionar estos problemas. Reinicie la PC e intente eliminar el archivo. Además, puede volver a intentar usar IObit Unlocker después del reinicio, ya que puede funcionar esta vez.
5. Arranque en modo seguro
Si nada funciona, entonces el archivo está infectado por malware o el sistema mismo está usando el archivo. En ambos casos, iniciar su PC en modo seguro debería permitirle eliminar el archivo. El modo seguro solo carga el mínimo de controladores y archivos de sistema necesarios, y también se detiene la mayoría de los tipos de malware.
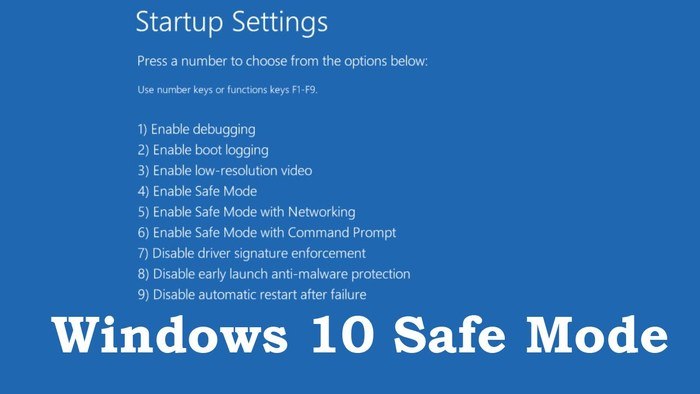
Puede acceder al modo seguro en Windows 7 presionando repetidamente la tecla F8 mientras la PC se está iniciando. El proceso es un poco diferente en Windows 8 y 10, por lo que también incluimos las instrucciones para acceder al Modo seguro en Windows 8 y Windows 10. Una vez en Modo seguro, elimine el archivo y reinicie la PC para ingresar al modo normal.
Pensamientos finales
Si lidia con este problema a menudo, le recomiendo que obtenga IObit Unlocker. Cada vez que surja el problema, solo tendrá que hacer unos pocos clics para solucionarlo sin tener que averiguar primero qué causó el problema. Aparte de eso, las dos primeras soluciones también le permitirán eliminar archivos imborrables la mayor parte del tiempo.