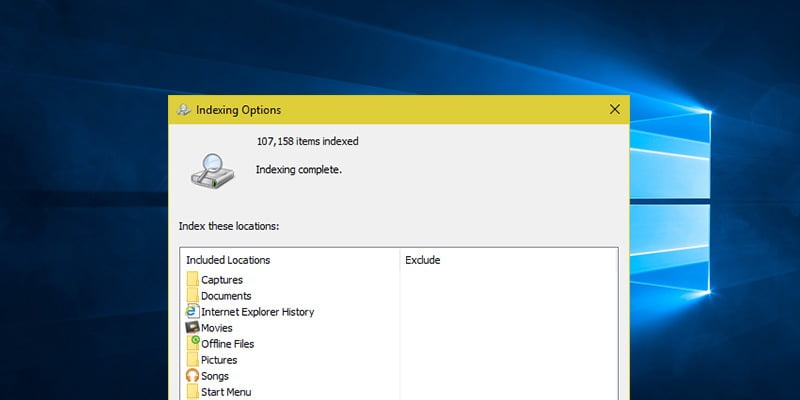Windows usa el Servicio de indexación para indexar archivos y carpetas. Una vez indexado, puede utilizar la barra de búsqueda del Explorador de archivos o el menú Inicio de Windows para buscar sus archivos. Sin embargo, cuando está usando su computadora, Windows ralentiza o detiene el servicio de indexación para una mejor experiencia de usuario. Esto no es un problema en su mayor parte.
Sin embargo, si acaba de reconstruir el Índice de búsqueda o agregó muchos archivos, es posible que el servicio de indexación tarde una cantidad considerable de tiempo en indexar todos esos archivos. Para resolver este problema, puede obligar a Windows a ignorar al usuario y ejecutar el servicio de indexación cuando sea necesario, haciéndolo más rápido y confiable.
Uso del Editor de directivas de grupo
Puede forzar la ejecución del Servicio de indexación de búsqueda de Windows incluso cuando un usuario está usando el sistema configurando una configuración de directiva con el Editor de directivas de grupo.
Para comenzar, presione Win + R, escriba gpedit.msc y presione el botón Entrar.
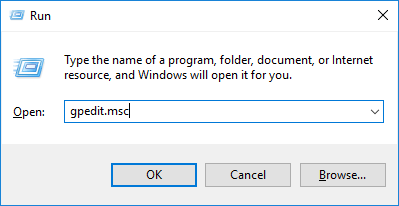
La acción anterior abrirá el Editor de directivas de grupo. Aquí, vaya a «Configuración de la computadora -> Plantillas administrativas -> Componentes de Windows -> Buscar».

Ahora, busque la política «Deshabilitar retroceso del indexador» en el panel derecho y haga doble clic en ella.
En la ventana de propiedades de la política, seleccione el botón de radio «Habilitado» y haga clic en el botón «Aceptar» para guardar los cambios.
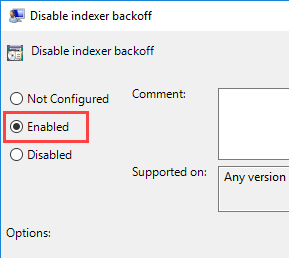
Para que los cambios surtan efecto, ejecute el siguiente comando en el símbolo del sistema como administrador o reinicie el sistema.
Desde este punto en adelante, Windows no ralentizará el servicio de indexación cuando esté usando el sistema, por lo que indexará sus archivos más nuevos mucho más rápido.
Usando el Editor del Registro de Windows
Nota: antes de modificar el registro, crea una buena copia de seguridad o crea un punto de restauración del sistema.
Si está utilizando la edición de Windows Home, no tendrá acceso al Editor de directivas de grupo. Pero puede usar el Registro de Windows para realizar los cambios.
Al igual que con el Editor de políticas de grupo, presione Win + R, escriba regedit y presione el botón Enter para abrir el Registro de Windows.
Después de abrir el Registro de Windows, navegue a la siguiente ubicación:
HKEY_LOCAL_MACHINE\SOFTWARE\Microsoft\Windows Search\Gathering Manager
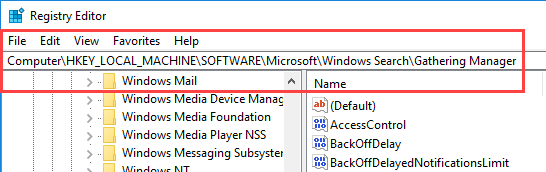
Aquí necesitamos modificar el valor «DisableBackOffOnUser». Sin embargo, al ser una clave del sistema, no puede modificarla como los demás valores regulares. Si intenta modificarlo, aparecerá el siguiente mensaje de error.
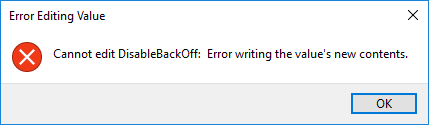
Para modificar el valor, debe tomar posesión de la clave. Haga clic con el botón derecho en la tecla «Gestor de reunión» que aparece en el panel izquierdo y seleccione la opción «Permisos».
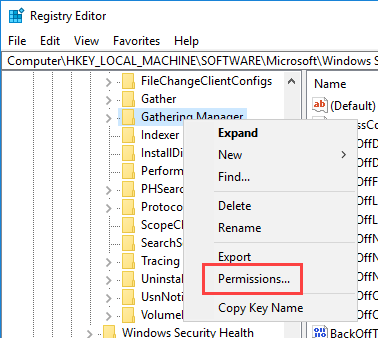
La acción anterior abrirá la ventana Permisos. Haga clic en el botón «Avanzado» que aparece en la parte inferior de la ventana.
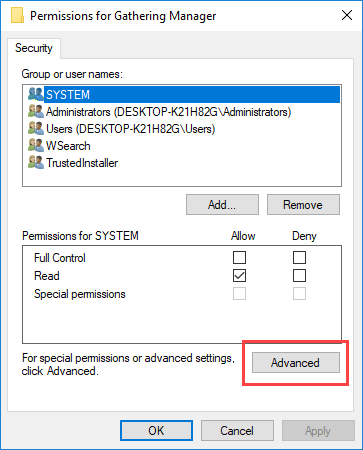
Aquí, haga clic en el enlace «Cambiar» junto a TrustedInstaller. Esto le permite cambiar el propietario de la clave de destino.
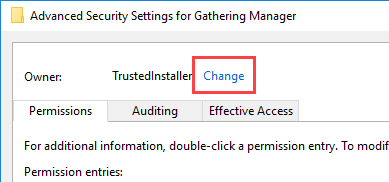
Ingrese su nombre de usuario en el campo «Ingrese el nombre del objeto para seleccionar» y haga clic en el botón «Verificar nombres». Esto agregará el nombre de usuario de manera adecuada. Haga clic en el botón «Aceptar» para guardar los cambios.

Después de cambiar el propietario, debe tener control total sobre la clave. Puede hacerlo agregándose a la pestaña de permisos. Haga clic en el botón «Agregar» para continuar.
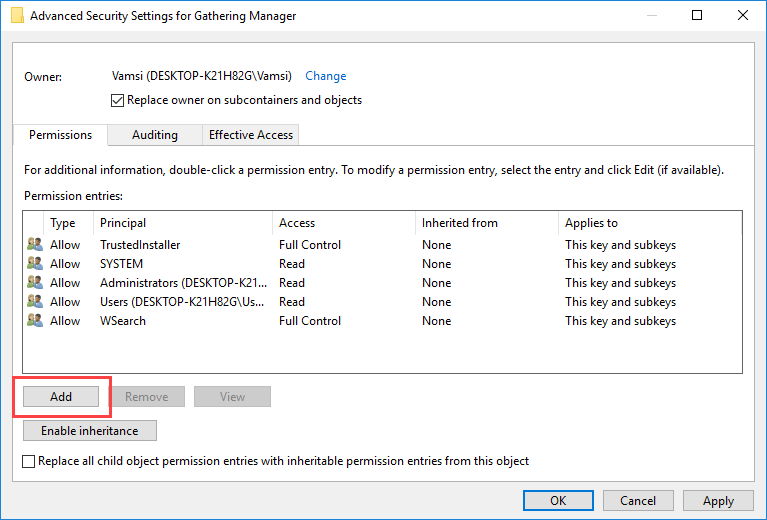
Aquí, haga clic en el enlace «Seleccionar un director».
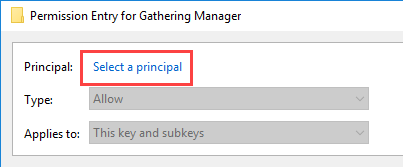
Al igual que en el paso anterior, ingrese su nombre de usuario, haga clic en el botón «Verificar nombres» y luego haga clic en el botón «Aceptar».
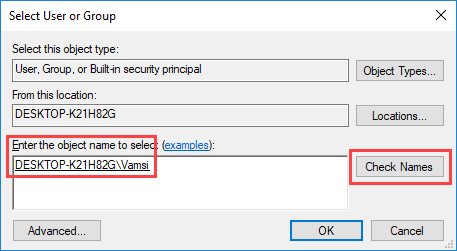
Seleccione la casilla de verificación «Control total» en Permisos básicos y haga clic en el botón «Aceptar» para guardar los cambios.
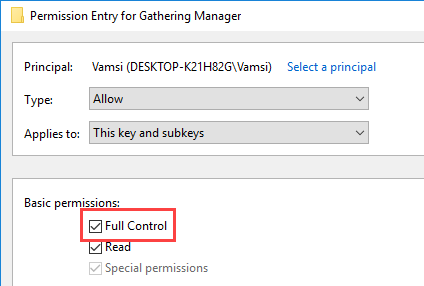
En la ventana principal, seleccione la casilla de verificación «Reemplazar propietario en subcontenedores y objetos» y haga clic en el botón «Aceptar» para guardar los cambios.
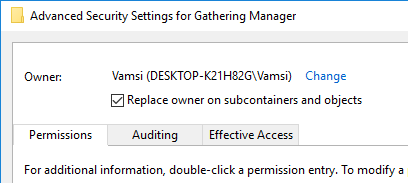
Con esto, ha terminado de cambiar los permisos. Busque el valor «DisableBackOffOnUser» en el panel derecho y haga doble clic en él. Cambie los datos del valor a «1» y haga clic en el botón «Aceptar» para guardar los cambios.
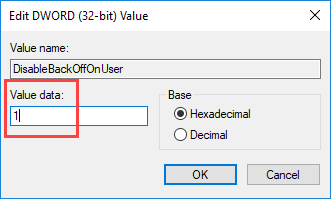
Reinicie su sistema para asegurarse de que los cambios surtan efecto.
Comente a continuación compartiendo sus pensamientos y experiencias con respecto al uso del método anterior para forzar que el servicio de indexación de Windows se ejecute más rápido.