Hay muchas formas en que una aplicación macOS puede comportarse mal. Una aplicación puede entrar en un bucle infinito, fallar, bloquearse o dejar de responder a la entrada del usuario. Si bien nunca es ideal forzar el cierre de una aplicación, ¡a veces la aplicación no te deja otra opción!
El cierre forzado generalmente no daña la aplicación, aunque no tendrá la oportunidad de guardar su trabajo. Muchas aplicaciones de macOS guardan automáticamente su progreso a intervalos regulares, pero como regla general, debe esperar perder todos los cambios que realizó desde la última vez que guardó.
Este artículo cubre algunos métodos para forzar el cierre de una aplicación macOS que se comporta mal.
1. El método simple
La primera y más sencilla forma de forzar el cierre de una aplicación es utilizar el Finder.
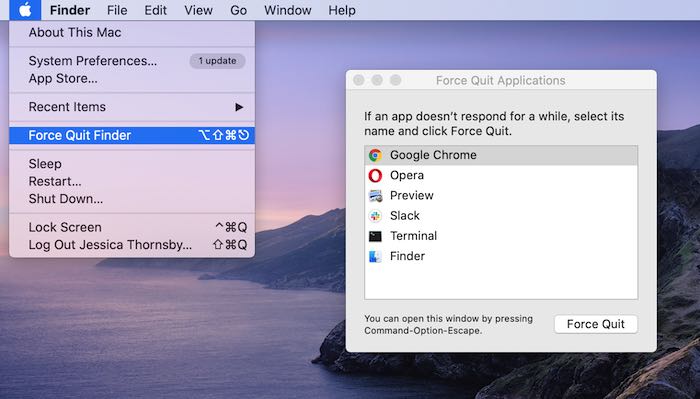
Para hacer esto, simplemente haga clic en el ícono «Apple» en la esquina superior izquierda de su pantalla y seleccione «Forzar salida». Esto abrirá el cuadro «Forzar salida de aplicaciones». Alternativamente, puede abrir este menú presionando Opción + Comando + Escape.
Haga clic en el nombre de la aplicación en rojo. Este elemento normalmente se etiquetará como «(No responde)».
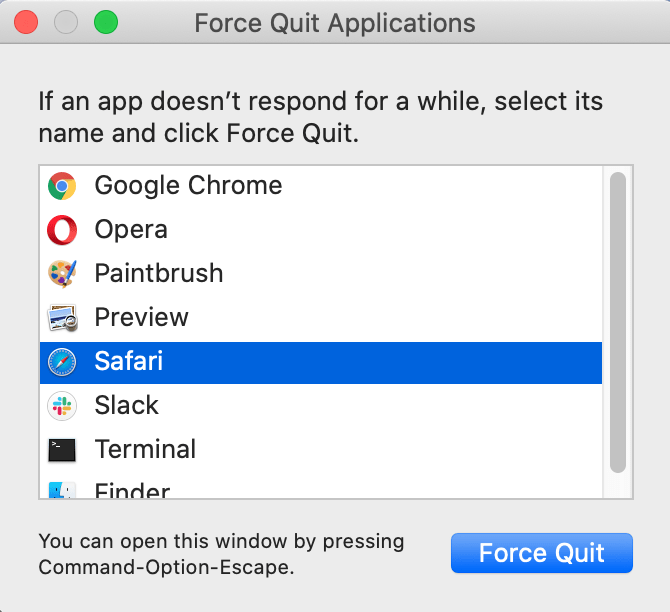
Para cerrar esta aplicación, haga clic en el botón «Forzar salida».
2. Usa el Muelle
El cierre forzado de una aplicación a través del Dock es el método más familiar para la mayoría de los usuarios.
1. En el Dock, haga clic con el botón derecho en el icono de la aplicación que no funciona correctamente.
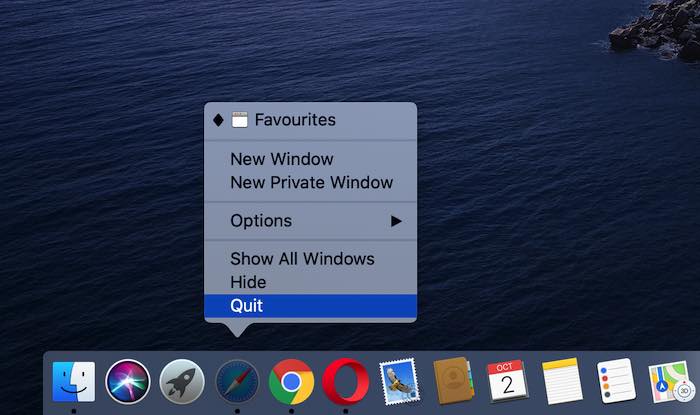
2. Mantenga presionada la tecla Opción para revelar la opción «Forzar salida».
3. Fuerce el cierre de la aplicación haciendo clic en «Forzar salida».
3. Usar el Monitor de Actividad
El Monitor de actividad también tiene el poder de cerrar aplicaciones, incluidas las aplicaciones que han fallado silenciosamente en segundo plano.
Dado que el Monitor de actividad muestra el estado de todas las aplicaciones abiertas, puede ver de un vistazo si es necesario forzar el cierre de alguna aplicación. También puede utilizar el Monitor de actividad para salir de los procesos, que son como subaplicaciones que no tienen iconos de Dock.
1. Abra el Monitor de actividad escribiendo «Monitor de actividad» en Spotlight. Alternativamente, encontrará el Monitor de actividad en «Aplicaciones -> Utilidades».
2. Seleccione la aplicación o el proceso en cuestión; este elemento debe estar etiquetado como «No responde».

3. En la esquina superior izquierda de la ventana del Monitor de actividad, seleccione la «X».
4. Usar terminal
Si está tratando con una aplicación que no responde a los métodos de cierre forzado anteriores, entonces el kill El comando (obtenga más información sobre el comando Matar aquí) puede cerrar la aplicación por completo. Esta es la forma más dramática de forzar la detención de una aplicación o proceso, pero según nuestra experiencia, siempre es eficaz.
1. Abra la Terminal escribiendo «Terminal» en Spotlight. Alternativamente, encontrará la Terminal en la carpeta «Aplicaciones -> Utilidades».
2. Para encontrar el número de proceso de la aplicación colgante, escriba el siguiente comando:
ps -ax | grep "[Application Name]"
Reemplazar [Application Name] con el nombre de la aplicación que desea forzar el cierre. Por ejemplo, para buscar Safari, escriba lo siguiente:
Esto simplemente mostrará todas las aplicaciones en ejecución. ¡Todavía no abandonará nada!
3. Escanee la lista resultante para encontrar la aplicación o el proceso correcto. Tome nota del número que se muestra antes del nombre del proceso. Este es el ID del proceso, o PID, que se usará para eliminar la aplicación.
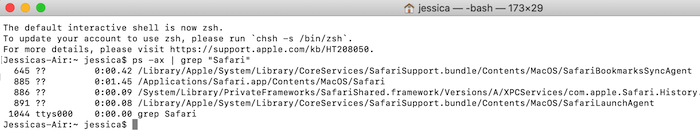
Aquí podemos ver que Safari tiene el PID 885. Si obtiene varios resultados para la aplicación, busque el que termina en «/Contents/MacOS/[Application Name].”
4. Escriba el siguiente comando en la terminal:
Esto cerrará el proceso con el PID 885.
Forzar el cierre de sus aplicaciones en macOS no debería ser su método principal para cerrar aplicaciones, pero a veces es una herramienta necesaria para detener aplicaciones que ya no responden a la entrada del usuario.
Lo siguiente que debe hacer en su macOS es utilizar Automator para automatizar cosas y mejorar su productividad.
