Ctrl + Alt + Supr no solo es necesario en Windows y otros sistemas operativos de escritorio. Las aplicaciones también pueden fallar o quedarse atascadas en malos estados en iPhones, iPads y dispositivos Android modernos.
Cada sistema operativo tiene una forma de terminar por la fuerza las aplicaciones que se comportan mal. Después de eso, puede relanzarlos y, con suerte, deberían funcionar bien.
iPhone y iPad
Para forzar el cierre de una aplicación que se ejecuta en un iPhone o iPad, toque dos veces el botón Inicio para abrir la lista de aplicaciones abiertas recientemente. Desplácese hacia la izquierda y hacia la derecha para encontrar la aplicación que desea cerrar. Toque y arrastre el mosaico de la aplicación hacia arriba y fuera de la pantalla. La próxima vez que abra la aplicación, se reiniciará desde cero.
No le ayudará a ahorrar recursos del sistema. No necesita hacer esto para cerrar aplicaciones solo porque ya no las usa. Pero, si una aplicación está congelada o bloqueada en un mal estado, esta es una forma de forzar su cierre y forzarla a reiniciarse desde un estado limpio.
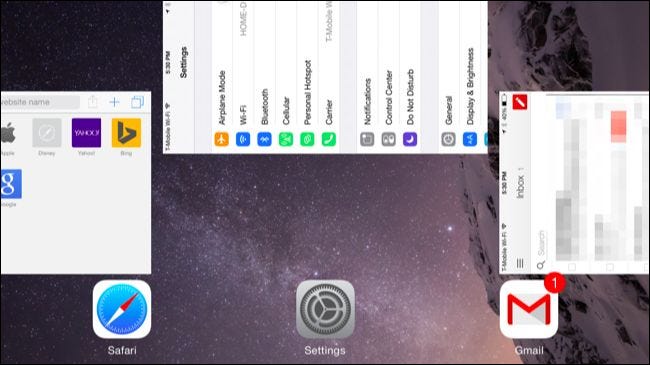
Androide
La forma más fácil de forzar el cierre de aplicaciones en Android también es desde el reciente selector de aplicaciones. Toque el botón multitarea para abrir la lista de aplicaciones vistas recientemente. En algunos dispositivos, es posible que deba mantener presionado el botón Inicio o realizar una acción diferente si no hay un botón de aplicaciones recientes.
Toque uno de los mosaicos de aplicaciones o tarjetas en la lista y arrástrelo hacia la izquierda o hacia la derecha, arrastrándolo fuera de la pantalla. La aplicación se cerrará y se abrirá desde un estado limpio la próxima vez que acceda a ella.
Al igual que en iOS, no es algo que deba hacer a menos que realmente tenga una razón para hacerlo. Por lo general, debe dejar que Android maneje los procesos por sí solo; esta es la misma razón por la que no debe usar un asesino automático de tareas.
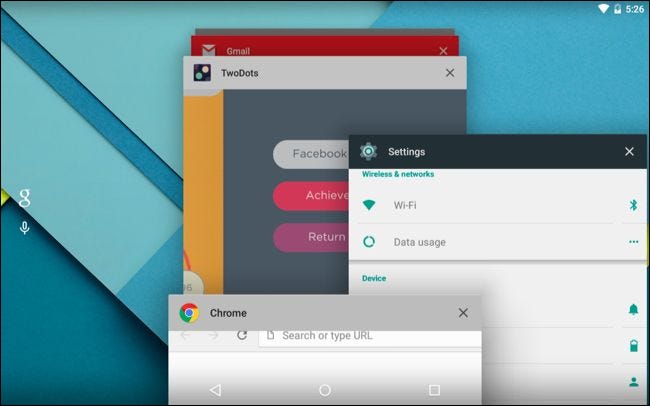
las ventanas
Use el Administrador de tareas para hacer esto en Windows. No necesita usar Ctrl + Alt + Supr para abrir el Administrador de tareas; una forma más rápida es presionar Ctrl + Shift + Esc. O, con el mouse, haga clic con el botón derecho en la barra de tareas y seleccione el acceso directo del Administrador de tareas.
Windows 8 tiene un administrador de tareas más agradable, pero Windows 7 también funciona muy bien. Busque la ventana o aplicación que desea forzar su cierre y haga clic en el botón «Finalizar tarea».
Puede forzar el cierre de «Aplicaciones de la tienda» desde el Administrador de tareas en Windows 8. También puede colocar el dedo en la parte superior de la pantalla y arrastrarlo hacia abajo hasta que la aplicación se convierta en una miniatura. Mueva la miniatura a la parte inferior de la pantalla. Cuando cambie de un mosaico de aplicación en ejecución a la imagen de mosaico genérico de la aplicación en ejecución, suéltelo. Windows cerrará la aplicación Store.
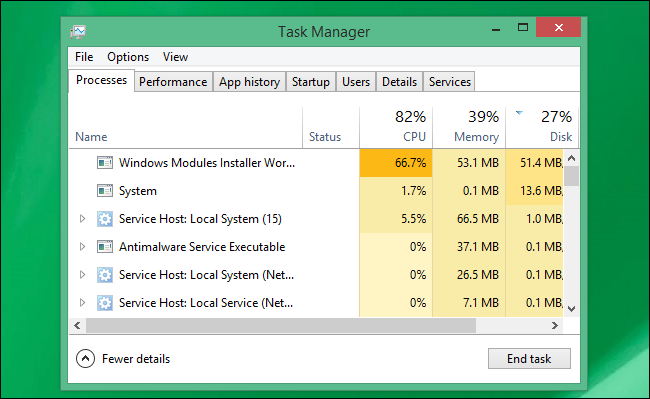
Mac OS X
En Mac OS X, presione Comando + Opción + Esc para abrir el cuadro de diálogo Forzar salida de aplicaciones. También puede simplemente hacer clic en el menú de Apple en su barra de menú y seleccionar Forzar salida. Esta herramienta le ayudará a salir de estas aplicaciones.
También puede mantener presionada la tecla Opción y hacer clic con el botón derecho en el ícono de una aplicación en el dock. luego haga clic en la opción Forzar salida.
Si necesita una herramienta más poderosa que también enumere los procesos en segundo plano y le permita eliminarlos, abra la aplicación Activity Monitor.
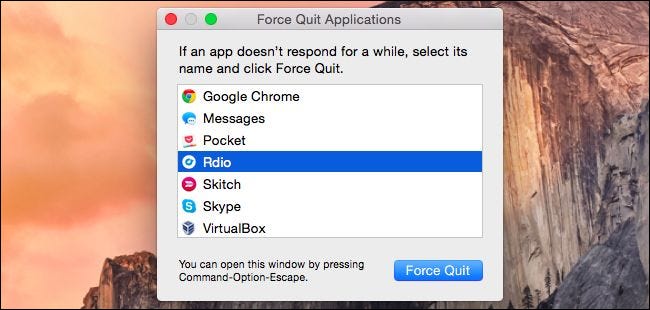
Linux
Linux tiene su propio conjunto de utilidades para forzar el cierre de las aplicaciones de escritorio y los procesos de cierre. Cada entorno de escritorio incluye su propia herramienta de gestión de procesos, como la herramienta Activity Monitor en Ubuntu Unity y escritorios basados en GNOME. También está el comando xkill, que le permite hacer clic en una ventana y cerrarla inmediatamente. Y, dado que esto es Linux, hay muchos otros comandos de terminal para manejar rápidamente estos procesos.
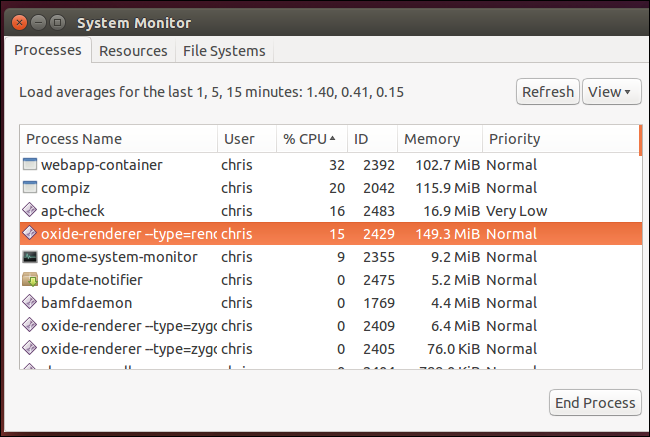
Chrome OS (y Chrome)
Chrome OS usa el administrador de tareas de Chrome. Haga clic en el botón de menú, apunte a Más herramientas y seleccione Administrador de tareas para abrirlo, o simplemente presione Shift + Esc en una Chromebook. Seleccione uno de los procesos y haga clic en Finalizar proceso para completarlo.
También le permite administrar los diversos procesos que utiliza Chrome para páginas web, aplicaciones y extensiones cuando ejecuta Chrome en Windows, Mac o Linux. Si una página web o aplicación está congelada, use el administrador de tareas de Chrome para identificar el proceso defectuoso y elimínelo.
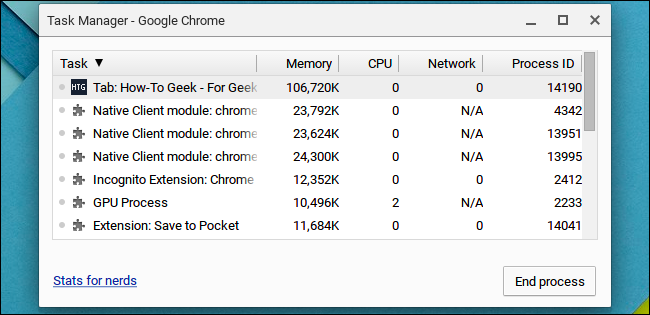
También hay opciones más poderosas para esto. Mac OS X y Linux tienen poderosos comandos de terminal para manejar procesos, y Windows tiene cmdlets de PowerShell para matar procesos. En Android, las aplicaciones de terceros pueden manejar procesos, y también encontrará botones para forzar el cierre de las aplicaciones en la lista de aplicaciones de Android en la pantalla de Configuración.
Credito de imagen: Jennifer 8. Lee en Flickr
