Si tiene una unidad USB que funciona mal o está dañada, formatearla puede ser la mejor manera de que vuelva a su estado de funcionamiento original. Incluso si su disco está en buen estado, es posible que desee formatearlo como una forma rápida y fácil de borrar su contenido.
Este artículo analiza algunas formas de formatear una unidad USB en Windows. Si conoce otras formas de lograr el mismo resultado, háganoslo saber en la sección de comentarios a continuación.
¿Qué sistema de archivos debe usar?
Antes de formatear su unidad USB, debe pensar en qué sistema de archivos usar. Los sistemas de archivos son simplemente formas de organizar datos en un dispositivo de almacenamiento (como discos duros o tarjetas SD). La compatibilidad con varios sistemas de archivos varía según el sistema operativo.
Windows 10 ofrece tres opciones de sistema de archivos al formatear una unidad USB: FAT32, NTFS y exFAT. Aquí está el desglose de los pros y los contras de cada sistema de archivos.
| grasa 32 | * Compatible con todos los principales sistemas operativos * Menos uso de memoria | * No se pueden manejar archivos individuales de más de 4 GB *Tamaño de partición limitado (hasta 32 GB) | * Dispositivos de almacenamiento extraíbles como unidades flash USB * Dispositivos que deben conectarse a una variedad de sistemas operativos |
| NTFS | * Puede crear particiones de más de 32 GB * Puede leer/escribir archivos de más de 4GB * Admite cifrado de archivos sobre la marcha | * Compatibilidad multiplataforma limitada | * Discos duros internos * Unidades del sistema de Windows |
| exFAT | * Proporciona un tamaño ilimitado de archivo y partición | * Es posible que deba instalar controladores para obtener compatibilidad con exFAT en Linux | * Discos duros externos * Unidades flash si desea trabajar con archivos de más de 4 GB |
A continuación, echemos un vistazo a algunas formas en que puede formatear su unidad USB en Windows 10.
Método 1: Formatear la unidad USB desde el Explorador de archivos
La forma más popular de formatear un dispositivo de almacenamiento, y posiblemente una de las más fáciles, es directamente a través del Explorador de archivos de Windows. El proceso es el mismo para los dispositivos de almacenamiento internos y externos.
Para formatear una unidad USB de esta manera:
1. Haga clic con el botón derecho en él en una ventana del Explorador de archivos y elija «Formatear…» en el menú que aparece.
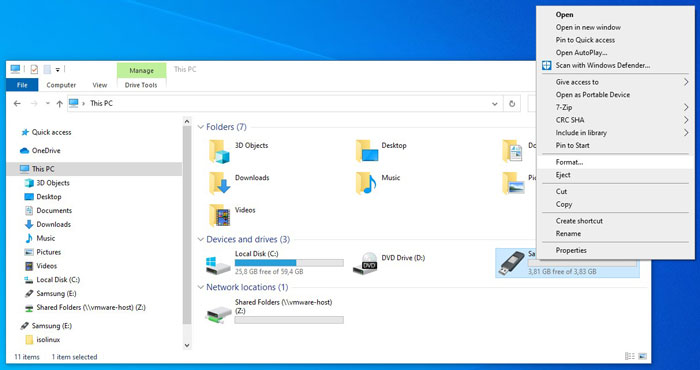
2. Elija el sistema de archivos que ha decidido usar en el dispositivo.
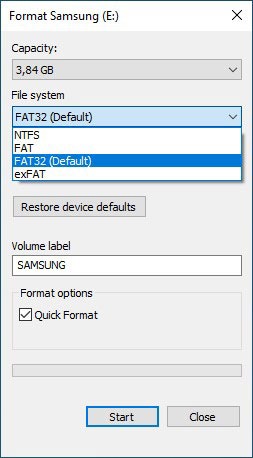
3. Elija el tamaño de la unidad de asignación que le gustaría usar. Los valores más altos son mejores si planea almacenar archivos grandes, lo que aumenta un poco el rendimiento y reduce la fragmentación. Sin embargo, también desperdician algo de espacio. Tenga en cuenta que la mayoría de los dispositivos tienen un tamaño de unidad de asignación óptimo, por lo que sugerimos elegir el valor predeterminado. También vale la pena señalar que la mayoría de los medios de almacenamiento actuales están ajustados para el valor 4096.
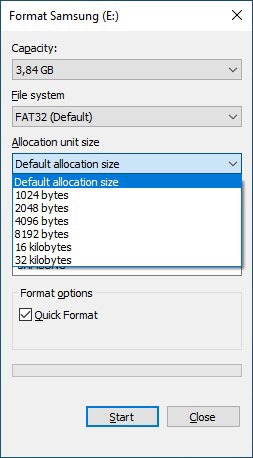
4. Ingrese un nombre para su unidad USB en el campo debajo de la etiqueta Volumen.
5. Deje habilitado «Formato rápido» si no conservó datos confidenciales que desea borrar y si está seguro de que su unidad USB funciona correctamente. Un formato rápido marca el dispositivo como vacío, pero en realidad no borra su contenido. Es el equivalente a cambiar un interruptor de «no vacío» a «vacío». Un formateo completo lleva más tiempo y, en el caso de unidades de disco duro externas grandes de varios terabytes, incluso puede tardar días. Sin embargo, revisa el área de almacenamiento completa, poco a poco, asegurándose de que no haya sectores defectuosos y que todo funcione correctamente.
6. Haga clic en Iniciar para formatear su unidad USB.
Método 2: Formatear la unidad USB desde el Administrador de dispositivos
Si, por algún motivo, Windows no asignó una letra a su unidad USB o si su sistema de archivos estaba dañado, es posible que no aparezca en el Explorador de archivos. Afortunadamente, es igualmente fácil formatearlo desde la aplicación Administración de discos.
1. Presione Win + X para acceder al menú rápido administrativo de Windows 10. Elija Administración de discos. Alternativamente, puede ubicarlo y ejecutarlo desde el menú Inicio presionando la tecla Win y luego escribiendo su nombre.
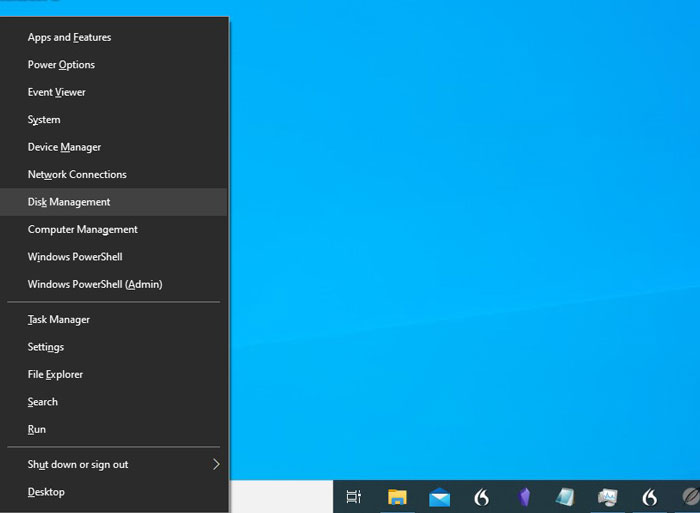
2. Administración de discos le presentará una lista de todos los dispositivos de almacenamiento y sus particiones. Si su unidad funciona correctamente, verá una o más particiones enumeradas en su interior. Puede formatearlos individualmente. Alternativamente, si prefiere eliminarlos y usar todo el espacio en su disco como un bloque contiguo, haga clic en cada uno de ellos y elija «Eliminar volumen» hasta que no quede ninguno.
3. Si el espacio de su unidad USB se presenta como no asignado, haga clic derecho sobre él y cree un nuevo volumen. Windows 10 ofrece múltiples opciones, pero en el 99 por ciento de los casos, desea optar por un Volumen simple.
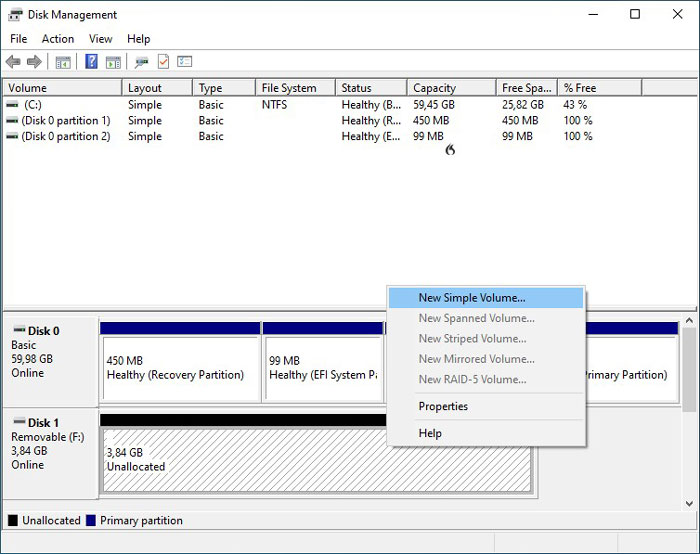
4. Siga los pasos del Asistente para nuevo volumen simple para crear una partición y luego formatéela.
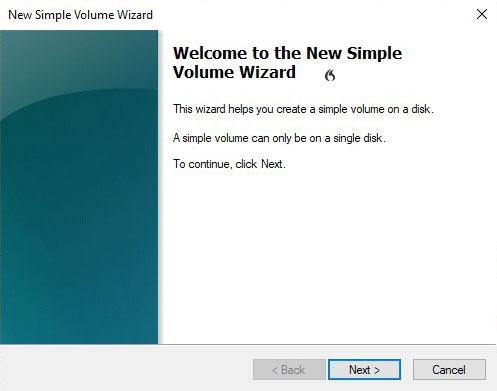
5. Si desea crear más de una partición en su unidad USB, puede ingresar un tamaño de volumen más pequeño para el que está creando actualmente. Esto dejará espacio vacío en su disco, lo que le permitirá repetir el proceso para crear más particiones más adelante.
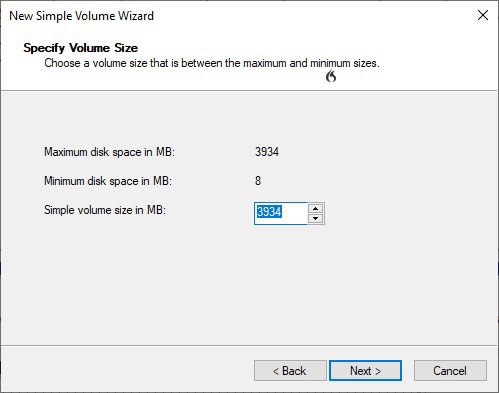
6. Tendrá la opción de asignar una letra de unidad a la partición que está creando directamente desde este asistente. También puede asignarlo a una carpeta NTFS vacía u omitir la asignación de una letra de unidad por completo.
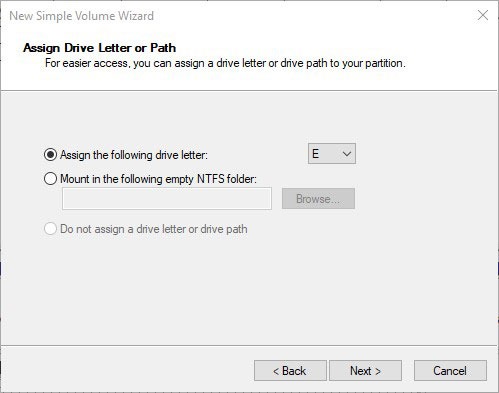
7. Al igual que al formatear desde el Explorador de archivos, podrá elegir un sistema de archivos, el tamaño de la unidad de asignación, ingresar una etiqueta de volumen y decidir si optará por un formateo rápido.
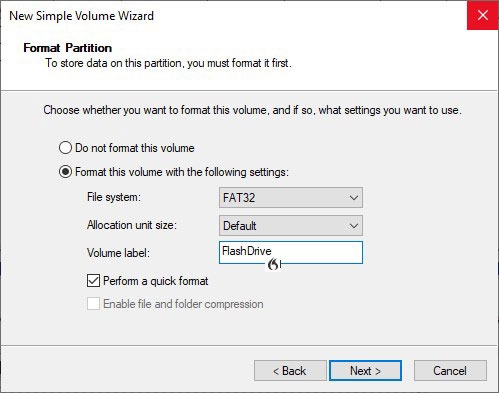
8. Antes del formato real, el Asistente para nuevo volumen simple presentará un resumen de sus opciones. Haga clic en Finalizar para aceptarlos y formatear su unidad USB.
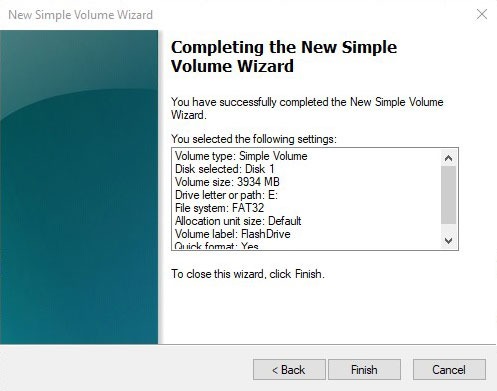
9. Sin embargo, si su unidad ya contiene una o más particiones que desea formatear sin aplicarles ningún cambio, el proceso es aún más sencillo. Mientras está en la aplicación Administración de discos, haga clic con el botón derecho en la partición que desea formatear y elija esa opción (Formatear…) en el menú que aparece.
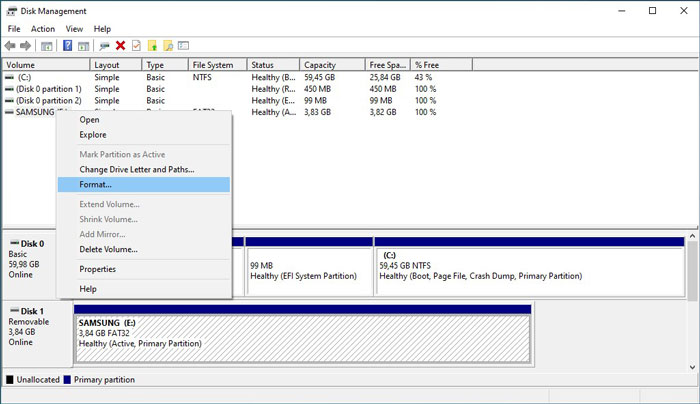
10. Ingrese un nombre para la partición en el campo de etiqueta de volumen. Al igual que con los enfoques anteriores, elija un sistema de archivos, el tamaño de la unidad de asignación y si desea realizar un formateo rápido. Haga clic en Aceptar para formatear su unidad USB.
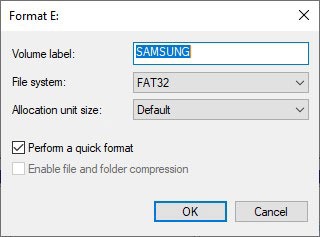
Método 3: formatear la unidad USB desde el símbolo del sistema
Si prefiere la línea de comandos, puede formatear una unidad USB con el diskpart comando en Powershell.
Esta herramienta es básicamente el equivalente de línea de comandos de la aplicación Administración de discos utilizada en la sección anterior.
1. Presione Win + X y elija Windows PowerShell (Administrador). Allí, escriba diskpart y presione Entrar.
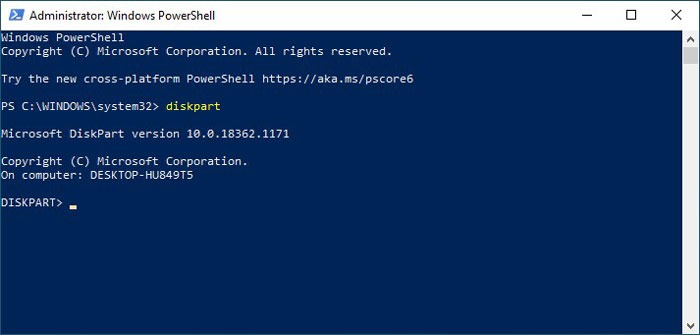
2. Escriba el siguiente comando para ver las unidades activas en su máquina:
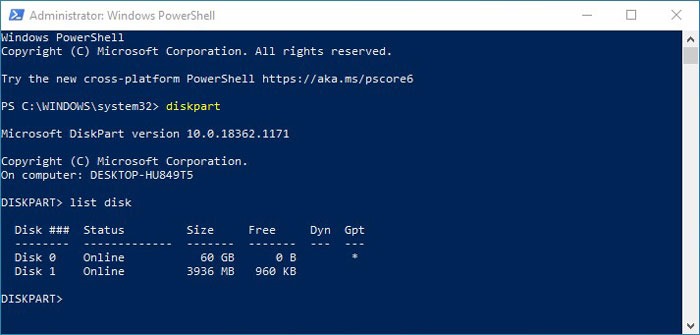
3. Usa el select comando para elegir su unidad USB indicando su número de disco del comando anterior. Reemplace el «disco 1» a continuación con el que coincida con su propia unidad USB.
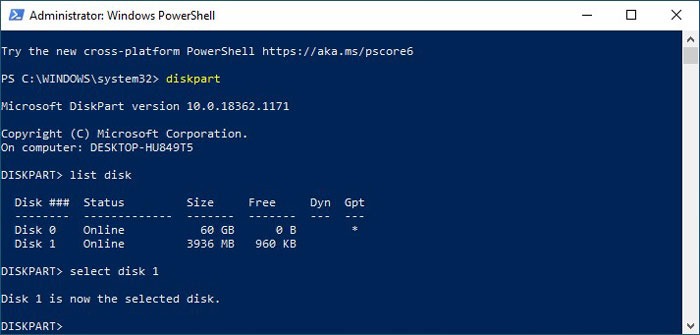
4. Retire el contenido de su unidad USB para comenzar de nuevo con:
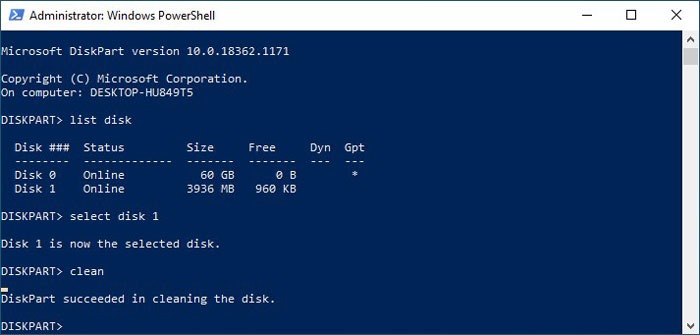
5. Cree y active una partición con los siguientes dos comandos:
create partition primary active
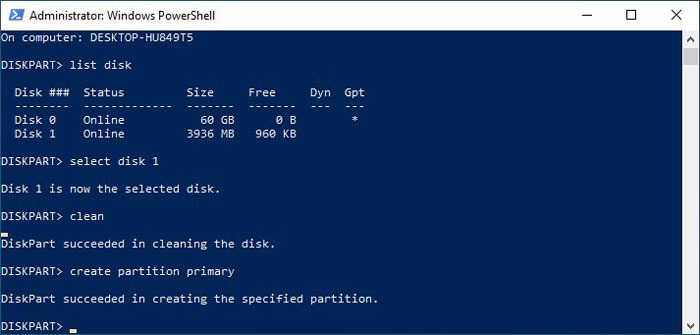
6. Para realizar un formateo rápido en la partición que acaba de crear usando el sistema de archivos NTFS y la etiqueta «MTE», use:
format fs=ntfs label="MTE" quick
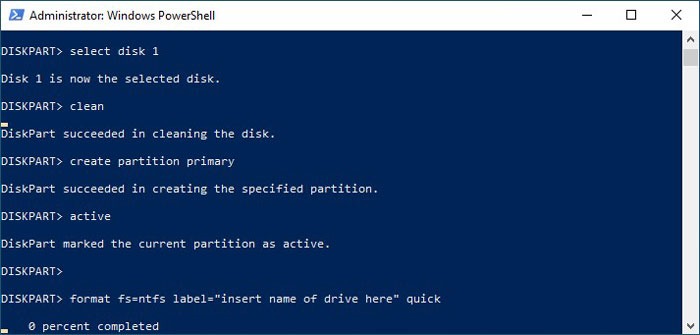
7. Por último, asigne una letra a su unidad con:
Formatee con herramientas modernas de PowerShell
El guerrero moderno de la línea de comandos probablemente preferirá los comandos especializados de PowerShell para el trabajo en cuestión.
1. Inicie PowerShell con privilegios administrativos. Allí, escriba lo siguiente para ver una lista de sus dispositivos de almacenamiento conectados:
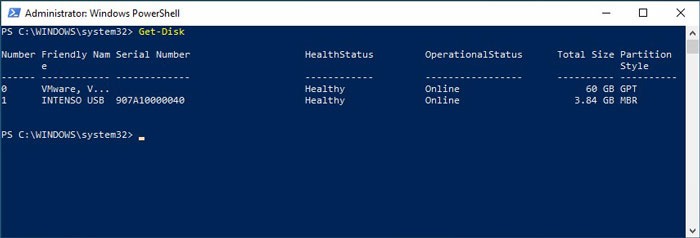
2. En nuestro caso, Get-Disk reportó nuestra unidad flash USB como la unidad número 1. Reemplace ese número con el que coincida con su propia unidad en el siguiente comando para borrar completamente su contenido:
Clear-Disk -Number 1 -RemoveData
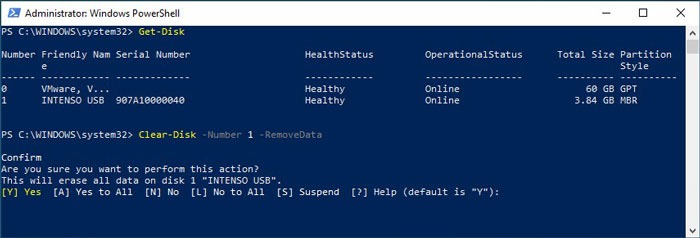
3. Responda afirmativamente (escribiendo «Y» y presionando enter) cuando se le pregunte si está seguro de que desea realizar esta acción.
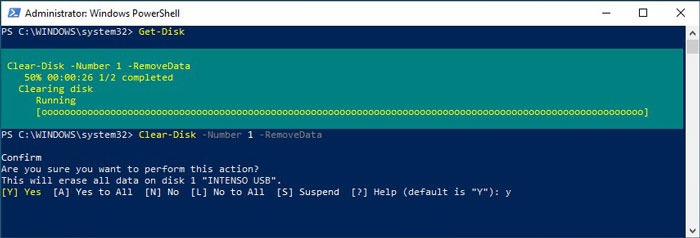
4. Continúe creando una nueva partición, configurándola como activa y asignándole una letra de unidad con:
New-Partition -DiskNumber 1 -UseMaximumSize -IsActive -DriveLettter F
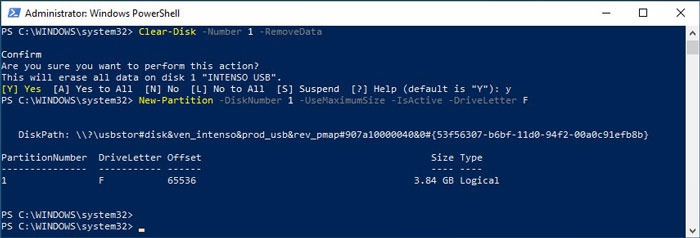
5. Finalmente, formatee su partición con el sistema de archivos y la etiqueta de su elección usando el comando Format-Volume. Formatear el asignado a la letra F con el sistema de archivos FAT32 y la etiqueta FlashDrive se vería así:
Format-Volume -DriveLetter F -FileSystem FAT32 -NewFileSystemLabel FlashDrive
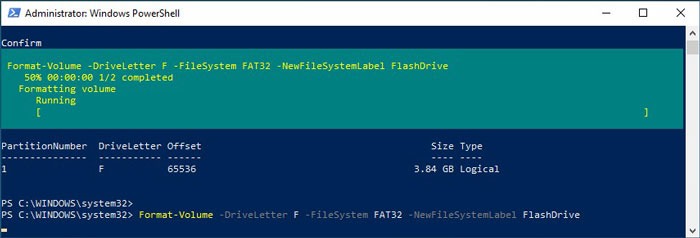
el estilo retro
Al igual que con muchas otras cosas en la vida, al formatear una unidad USB, a veces la forma antigua también es la más fácil y la mejor.
Tenga en cuenta que esto solo funciona en particiones existentes al borrar su contenido, lo que, en el proceso, le permite elegir un sistema de archivos diferente y establecer una etiqueta de volumen. Al igual que con todos los demás métodos, también puede optar por un formato completo o rápido.
Para borrar todo en la partición F formateada con el sistema de archivos FAT32, asígnele la etiqueta FlashDrive y realice un formateo rápido. El comando seria:
format f: /FS:FAT32 /V:FlashDrive /Q
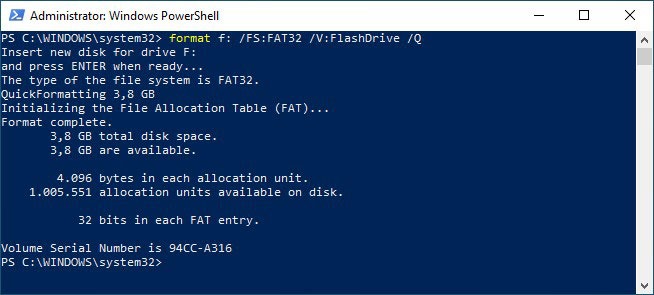
El comando le pedirá que inserte un nuevo disco y presione Entrar. Ignore la parte de «insertar disco», presione Entrar y disfrute de su unidad recién formateada.
Como se describió, hay muchas formas de formatear unidades USB en Windows 10. Si, en cambio, tiene una unidad USB que no se puede formatear e inutilizar, consulte las diversas formas de solucionarlo.
Credito de imagen: Wikipedia
