La capacidad de almacenamiento de la consola Xbox One de Microsoft se puede actualizar fácilmente con un disco duro externo. Sin embargo, si ya no necesita el almacenamiento adicional, no puede simplemente conectar esa unidad a su computadora y comenzar a usarla.
De hecho, su PC ni siquiera reconocerá que la unidad está conectada. Por suerte para usted, este artículo lo guiará a través de cómo formatear su disco duro externo de Xbox One para que pueda usarse en una PC.
¿Por qué una unidad utilizada para Xbox One no se puede usar simultáneamente con una PC?
Uno podría pensar que, dado que Microsoft desarrolla tanto Windows como Xbox One, podría intercambiar la unidad entre máquinas. Desafortunadamente, este no es el caso. Una vez que hayas formateado un disco duro como almacenamiento externo para tu Xbox One, ya no será reconocido por una PC con Windows.
Aunque Xbox One usa el formato exFAT, que también es reconocido por Windows (y de hecho fue creado por Microsoft), conectarlo a su PC con Windows simplemente no funciona de inmediato.

Todos los juegos, ya sean en disco o descargados, se escriben en la unidad de Xbox One. Debido a que los juegos modernos son tan grandes, instalar partes o la totalidad del juego en el disco duro ayuda con los tiempos de carga. Dado que la mayor parte de los datos del juego se almacenan en el disco duro, Microsoft no quiere que nadie pueda acceder a esos datos en una PC. Por lo tanto, la razón por la que Windows no reconoce las unidades formateadas para Xbox One se reduce a la piratería.
Qué hacer antes de desconectar su unidad externa de su Xbox One
A menos que planee vender su consola Xbox One, probablemente desee guardar todos los datos del juego en su disco duro externo. Ya sea que desee actualizar a un disco duro externo más grande o simplemente desee migrar los datos de su juego al disco duro interno de su Xbox One, debe reforzar sus datos antes de desconectar su unidad externa de su Xbox One.
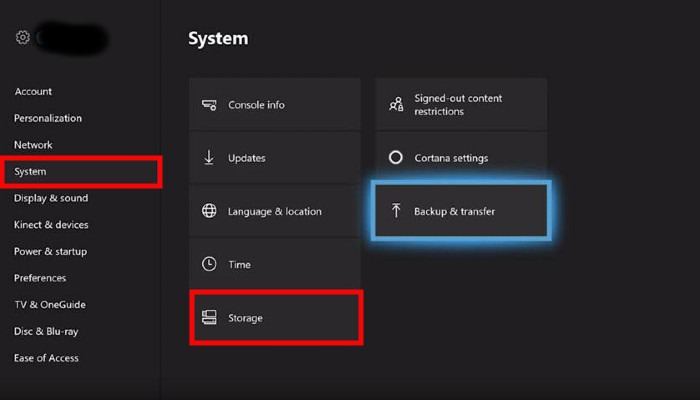
Para migrar sus datos, presione el botón Xbox en el centro del controlador. Esto abrirá el menú de guía. Use los botones de parachoques izquierdo/derecho para desplazarse hasta «Perfil y sistema». A continuación, resalte «Configuración» y presione el botón A. Esto lo llevará al menú Configuración. Aquí, resalte «Sistema» y seleccione la opción etiquetada como «Almacenamiento». En la siguiente pantalla, verá la unidad interna de su Xbox One, así como su unidad externa. Seleccione su unidad externa y presione el botón A. En el menú emergente que aparece, seleccione «Transferir».
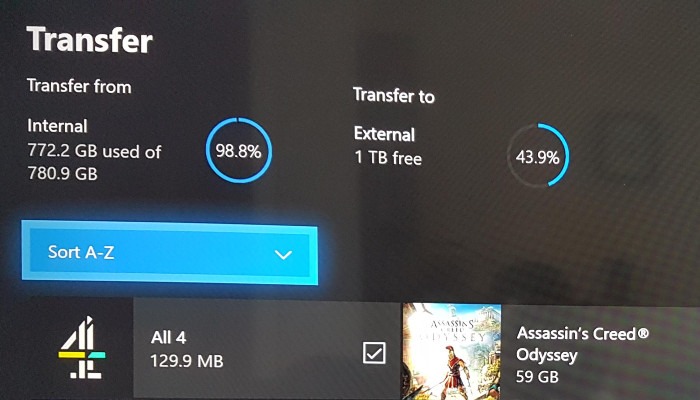
En este punto, puede seleccionar manualmente qué datos del juego desea transferir a la unidad interna de su Xbox One. Sin embargo, si desea transferirlo todo, elija «Seleccionar todo». Finalmente, elija «Mover seleccionado» para comenzar el proceso de transferencia. Dependiendo de cuántos juegos estén almacenados en su disco externo, este proceso puede demorar un tiempo.
Cómo formatear el disco duro externo de Xbox One
Con todos los datos de su juego fuera de la unidad externa, ahora deberá conectarlo a una PC con Windows. Notará que la unidad externa no aparece en absoluto dentro del explorador de archivos de Windows. No te preocupes, esto es de esperar. Recuerde que Microsoft deshabilitó deliberadamente la capacidad de Windows para comunicarse con una unidad formateada para Xbox One. Dicho esto, es fácil reformatear la unidad a NTFS para que Windows pueda verla y usarla.
Inicie la administración de discos
Para formatear su disco duro externo Xbox One, necesitaremos usar una utilidad llamada Administración de discos.
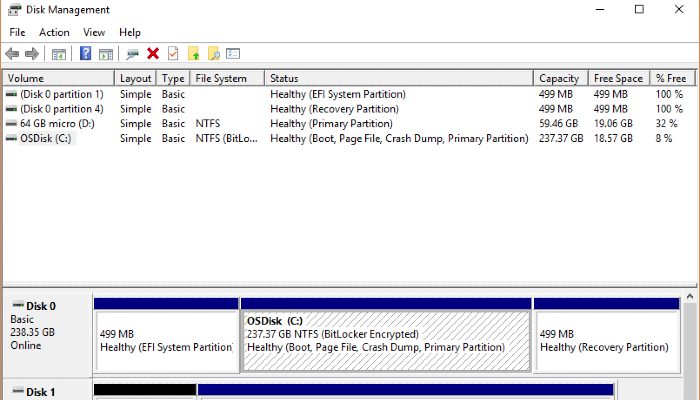
Para iniciarlo, simplemente haga clic en el botón de Windows en la barra de tareas para abrir el menú Inicio. En lugar de hacer clic en cualquiera de las aplicaciones enumeradas, simplemente comience a escribir «administración de discos». Al hacerlo, debería mostrarse una opción denominada «Crear y formatear particiones de disco duro». Continúe y haga clic en eso para abrir la ventana Administración de discos.
Inicializar el disco duro externo
Con Administración de discos abierta, verá dos subsecciones. La mitad superior simplemente enumera todos los discos duros conectados a su PC. No hay mucho que pueda hacer aquí, así que dirija su atención a la mitad inferior de las ventanas de Administración de discos.
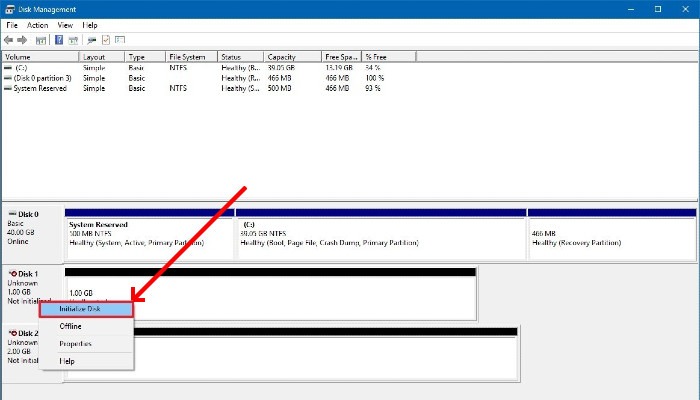
Aquí también verá todos los discos duros conectados a su PC. Encuentra el disco duro externo que estabas usando con tu Xbox One. Aparecerá como una unidad no reconocida con espacio no asignado dentro de la herramienta Administración de discos. Haga clic derecho en el nombre del disco duro y seleccione «Inicializar disco» en el menú que aparece.
A continuación, aparecerá una ventana emergente que le preguntará si desea utilizar el registro de arranque maestro (MBR) o la tabla de particiones GUID (GPT). En Windows 10 y Windows 11, GPT será el predeterminado. La mayoría de la gente querrá quedarse con GPT, ya que tiene ventajas significativas.
Crear un volumen y formatear la unidad
Con su disco duro externo inicializado, ahora deberá crear un volumen que Windows pueda leer. Haz clic con el botón derecho en el área etiquetada como «Sin asignar». En el menú que aparece, seleccione «Nuevo volumen simple». Esto iniciará el asistente Nuevo volumen simple.
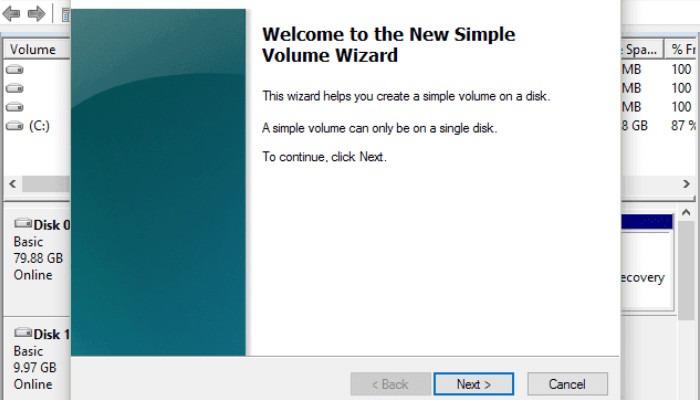
En este punto, puede asignar la cantidad de espacio que desea asignar a la nueva partición. Si desea dividir su disco duro entre una partición de Xbox One y una partición de Windows, ingrese el tamaño del volumen (en MB) que desea asignar a la partición de Xbox, seleccione el sistema de archivos «exFAT» y luego continúe con el formato. .
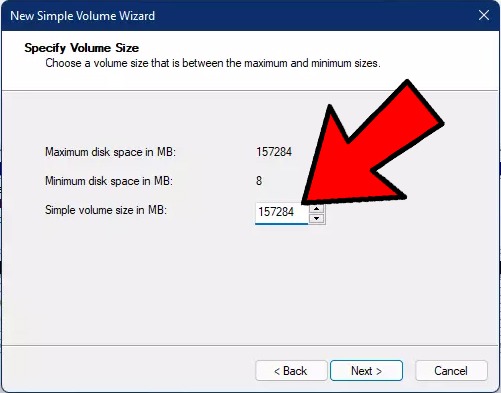
Una vez hecho esto, cree un volumen simple para el espacio restante «sin asignar», elija su tamaño de volumen, luego el formato/sistema de archivos de la partición que desea usar para Windows (recomendamos NTFS).
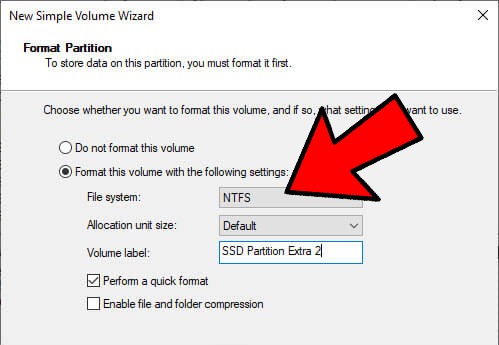
como asignar una letra a la unidad o formatearla en un sistema de archivos que no sea NTFS, puede hacerlo. Finalmente, complete la operación de formateo haciendo clic en el botón «Finalizar». Ahora tendrá un disco duro externo reconocido por Windows.
Si cree que su Xbox One o Xbox Series necesita una actualización, consulte nuestra guía sobre cómo restablecer la configuración de fábrica de su consola.
Credito de imagen: Unidad externa conectada a la computadora por DepositPhotos
