La práctica de formatear un disco duro en Windows ha existido desde la antigüedad, cuando el sistema operativo estaba inscrito en tabletas de cera y los antiguos expertos en tecnología sabían cómo hacer borrón y cuenta nueva. Hoy en día, el proceso está más avanzado, aunque sigue siendo bastante fácil de hacer. Aquí te contamos todo lo que necesitas saber sobre cómo formatear un disco duro en Windows 10 y cómo hacerlo.
Nota: asegúrese de haber realizado una copia de seguridad de todos sus datos si está formateando una unidad existente. Esta guía le muestra cómo formatear un disco duro desde Windows. Sin embargo, si desea formatear la unidad en la que está instalado su sistema operativo, deberá iniciar su PC en un disco de instalación de Windows o ISO y hacerlo desde allí.
¿Por qué formatear un disco duro?
El formateo es el proceso mediante el cual borra todos los datos de un disco duro para que se puedan escribir nuevos datos encima. Hay algunos sistemas de archivos diferentes en los que puede formatear una unidad (NTFS, FAT32 y exFAT son los más populares), cada uno de los cuales funciona bien en Windows pero es posible que no funcione en diferentes dispositivos.
Si su computadora se ha ralentizado, puede escuchar que su disco duro tiene dificultades para leer y escribir (sonidos de chasquidos en su PC), y ha intentado todo lo demás, entonces podría ser el momento de formatear. Alternativamente, es posible que desee formatear un nuevo disco duro que acaba de comprar para que funcione en su PC.
Cómo formatear un disco duro
Nota: en Windows no puede formatear la partición C:, ya que es donde residen los archivos del sistema de Windows. Solo puede formatear el disco duro secundario (o externo) u otra partición en el disco duro principal.
Para obtener una imagen más clara de las cosas, vaya a la «Utilidad de administración de discos» en Windows. (Presione la tecla Win, escriba «administración de discos» y seleccione «Crear y formatear particiones de disco duro».)
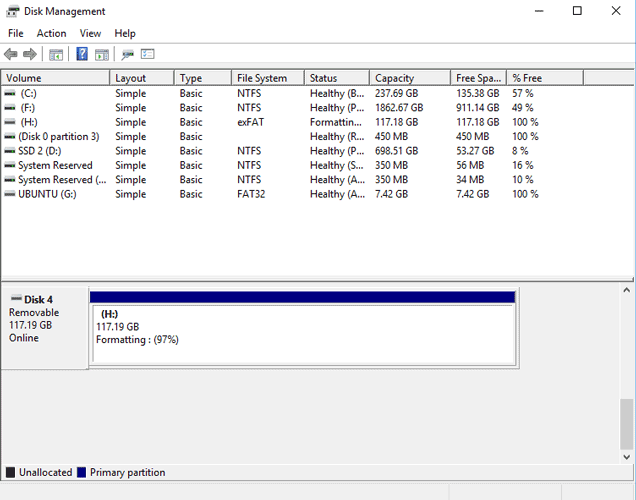
Aquí verá todos los discos duros, internos y externos, conectados a su PC. Si acaba de insertar un nuevo disco duro, debería aparecer en la lista, pero el espacio dentro de él será «Sin asignar». Si desea formatear un disco duro activo existente, puede realizar una de las siguientes acciones:
- Haga clic derecho en la unidad que desea formatear y haga clic en «Eliminar volumen», lo que convertirá esa unidad (o partición) en espacio no asignado y eliminará todos los datos en esa unidad. Esto es útil si desea crear particiones (más sobre eso en un momento).
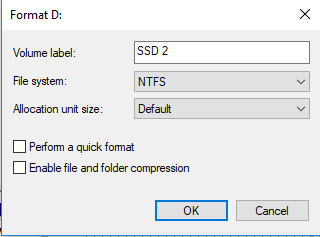
- Alternativamente, haga clic con el botón derecho en la unidad que desea formatear y seleccione «Formatear», que lo llevará a las opciones para formatear su unidad directamente en un sistema de archivos diferente.
Si eligió la opción «Eliminar volumen» y esa unidad ahora es «Espacio no asignado», deberá decidir si desea que toda la unidad sea una partición o si desea crear particiones separadas en esa unidad (útil para muchas cosas, como si desea instalar un segundo sistema operativo, como Ubuntu, en esa unidad, o si es una unidad externa, es posible que desee tener una partición NTFS para sus cosas de Windows, pero también una partición exFAT dedicada , que es compatible con tu PS4.)
Una vez que haya decidido, haga clic con el botón derecho en la gran barra negra que representa el espacio sin asignar y haga clic en «Nuevo volumen simple». Primero vamos a crear una partición NTFS de 60 GB, por lo que es «60000» en MB. Obviamente, debe ingresar números relevantes para usted. Si desea que todo el disco sea una partición, simplemente escriba el mismo número que el «Tamaño máximo» que se muestra.
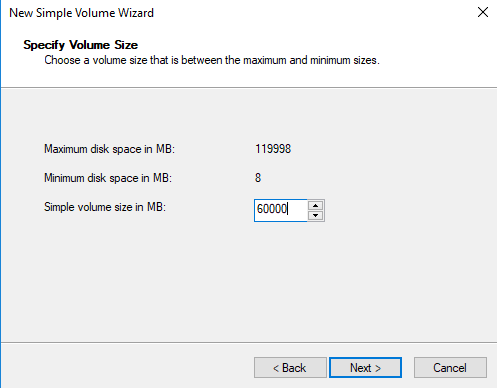
A continuación, elija qué letra de unidad desea que tenga su nueva unidad/partición.
En la siguiente pantalla, aquí están las cosas clave que necesita saber:
- Sistema de archivos: Elija entre NTFS, exFAT o FAT32. NTFS es el sistema más rápido para Windows, pero el menos compatible con otros dispositivos. FAT32 es bastante universal pero limita el tamaño de los archivos, mientras que exFAT es una versión modernizada de FAT32 sin límites de tamaño, por lo que generalmente es una mejor opción.
- Tamaño de unidad de asignacion: Cuanto mayor sea el tamaño de la unidad, más rápida será técnicamente la velocidad de lectura, pero debe adaptar esto al tamaño de los archivos en su disco, de lo contrario corre el riesgo de perder espacio. Si está creando un disco duro para ver películas, elija un tamaño de unidad de asignación grande. Si se trata de cosas más generales, ve por uno más pequeño.
- Realice un formato rápido: Si tiene tiempo de sobra, le recomendamos que no seleccione esta opción. Un formato completo escaneará su disco en busca de sectores defectuosos y los reparará, lo que garantizará un mejor rendimiento a largo plazo.
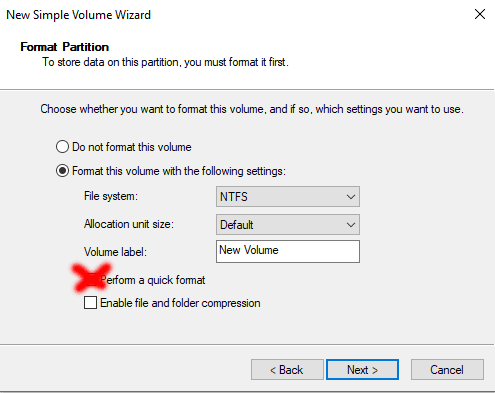
Una vez que haya seleccionado las opciones que más le convengan, continúe y haga clic en Siguiente y luego en Finalizar. Se creará la unidad o partición y la verá en la ventana Administración de discos. Tenga en cuenta que la otra mitad de nuestro disco aún no está asignada. Si queremos llenar esto, simplemente repetimos el proceso anterior pero con los parámetros que queremos para esa partición.

Conclusión
En pocas palabras, así es como se formatea un disco duro con Windows 10. Se aplican las mismas reglas para SSD, unidades SATA, unidades flash USB y unidades internas/externas. ¡Solo recuerda hacer todas tus copias de seguridad de antemano!
