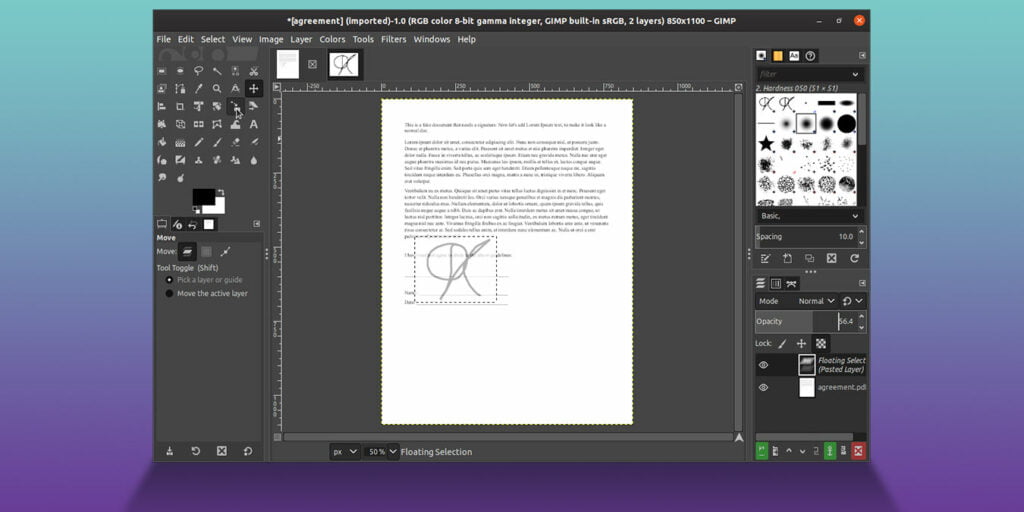Alguien le pidió que firmara un documento y se lo enviara por correo electrónico, por lo que ahora tendrá que comprar una impresora y un escáner, imprimir el documento, firmarlo y escanearlo. … ¡NO! ¡Deténgase!
¿Por qué desperdiciar papel cuando ha sido posible firmar sus documentos digitalmente durante mucho tiempo? ¡Todo lo que necesita es una imagen de su firma, el PDF que desea firmar y GIMP! ¡Veamos cómo!
Los requisitos previos
Para poder firmar un documento digitalmente, necesitará el documento en formato PDF.
Agregar su firma al documento es fácil si tiene una tableta digitalizadora. Para la mayoría de las personas que no tienen ese equipo, bastará con una foto de su firma tomada con su teléfono inteligente y guardada en formato JPEG.
Hay un montón de software que le permite firmar su documento. En este tutorial le mostraremos cómo agregar su firma usando CAÑUTILLO.
Empezando
Ejecute GIMP y use «Archivo -> Openv…» para buscar, seleccionar y abrir el PDF que desea firmar.
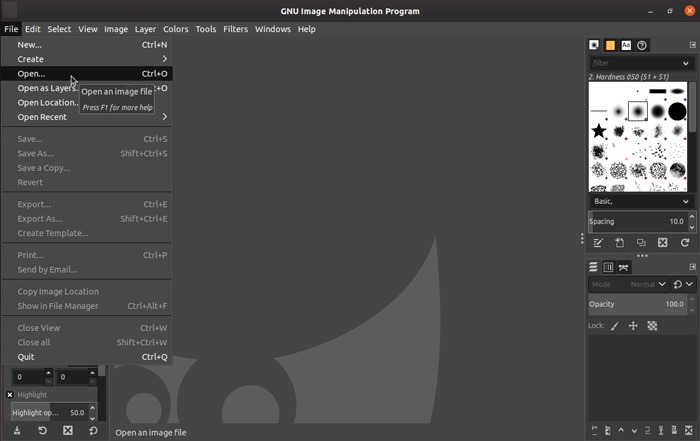
El PDF del ejemplo tiene una sola página. Si el suyo tiene más, seleccione que desea «Abrir páginas como: Capas». Deje el resto de las opciones como están y haga clic en «Importar».
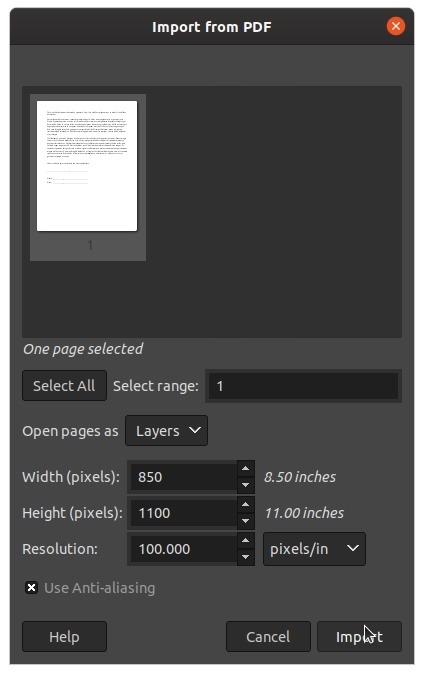
Si tu documento consta de más de una página, gracias a la opción previamente seleccionada, las encontrarás como páginas individuales en el panel de capas de la derecha. Use el pequeño icono de «ojo» a la izquierda de cada capa para alternar su visibilidad.
Use «Archivo -> Abrir como capas…» nuevamente para buscar, seleccionar e importar su imagen de firma como una nueva capa.
Jugando con capas
Mueva la capa recién importada de su firma directamente sobre la capa de la página que desea firmar haciendo clic izquierdo y arrastrándola hacia arriba o hacia abajo en la lista de capas. Tendrá que hacer clic y deshacer clic en algunos iconos de «ojos» para encontrar el adecuado.
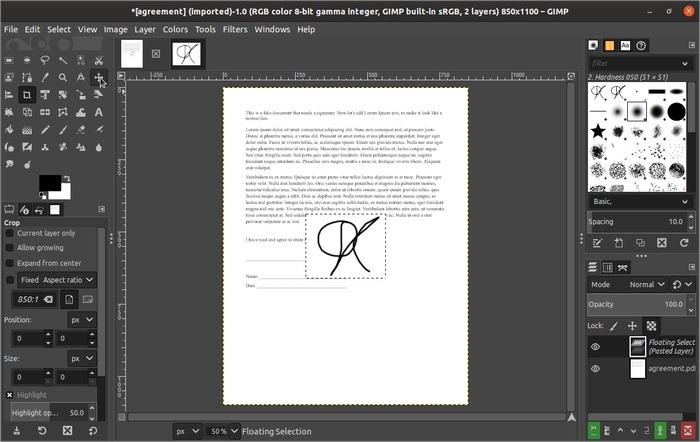
Para facilitar su colocación, reduzca la opacidad de su capa de firma usando la barra en la parte superior del panel de capas. Use la herramienta «Mover» («M» en el teclado) para mover su capa de firma donde desea que aparezca en la página. (Encuentre más atajos de teclado de GIMP en nuestra hoja de trucos gratuita).
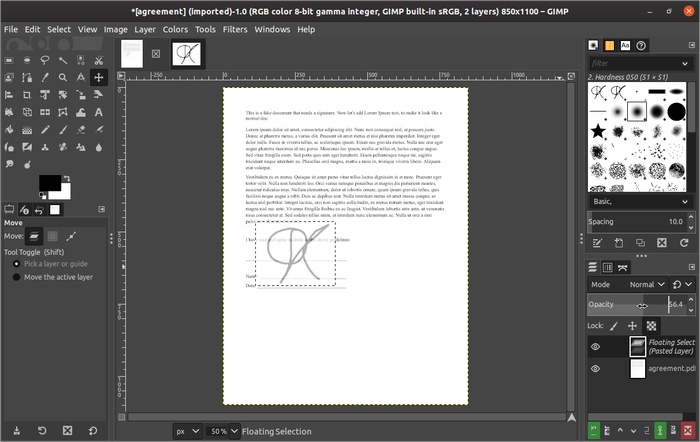
Use la herramienta Escala (Shift + S en el teclado) si necesita reducir su firma para un mejor ajuste. Después de seleccionar la herramienta y comenzar a reducir su firma, presione Shift nuevamente y manténgalo presionado para restringir las proporciones de transformación. No querrías que se distorsionara tu firma.
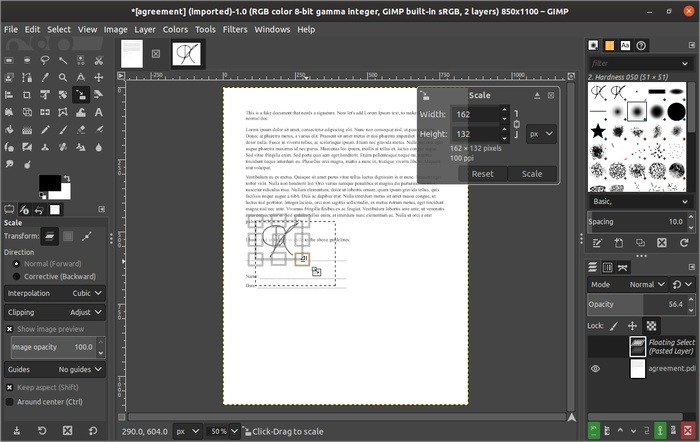
Es posible que deba seleccionar la herramienta «Mover» nuevamente para reposicionar mejor su firma en la página. Cuando esté satisfecho con su ubicación, vuelva a llevar la opacidad de la capa al 100%.
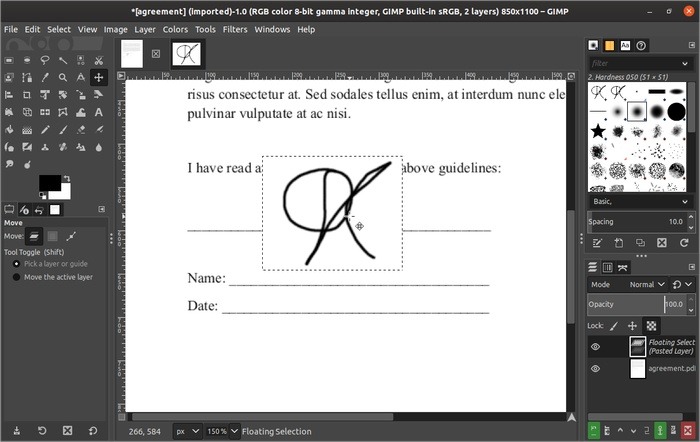
¡Y ahora, es hora de nuestro truco de magia! Otros te dirían que necesitas un PNG transparente de tu firma. No sabes si tu firma es, como en el 99,9% de los casos, tinta negra o azul sobre papel blanco. Y tenemos modos de capa que agradecer por eso.
Observe el menú desplegable «Modo» en la parte superior del panel de capas. Con su capa de firma seleccionada, cambie su modo de «Normal» a «Solo oscurecer». Y listo: todo el espacio en blanco alrededor de su firma será ignorado, efectivamente se volverá transparente, con su firma «oscureciendo» la capa directamente debajo. (Eso es lo que hace el modo que acabamos de seleccionar).
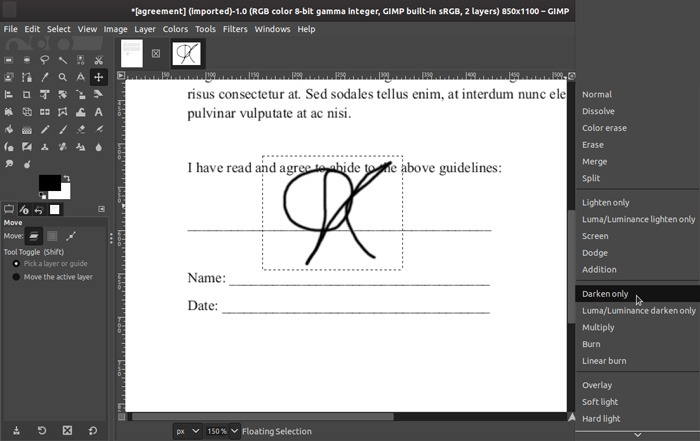
¡Y eso fue todo! Para finalizar los cambios, haga clic derecho en su capa de firma y seleccione «Fusionar hacia abajo» para combinar su firma con la página.
Seleccione «Archivo -> Exportar como…» y asigne a su documento recién firmado un nombre diferente para mantener el original intacto. Use «PDF» como su extensión para exportar nuevamente en este formato.
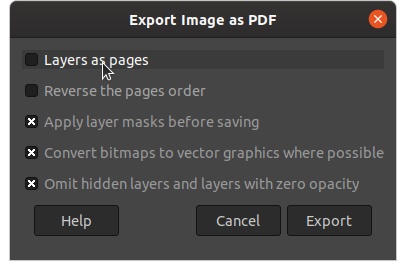
La razón por la que le dijimos que «Combinara hacia abajo» su firma con la página afectada es porque ahora GIMP exportará todas las capas como páginas de un nuevo PDF. Si hubiera mantenido su firma en su propia capa, se habría exportado en su propia página en lugar de «quemarse» donde quería.
Además de ser muy útil y muy simple de hacer, lo que vimos también funciona como prueba de que GIMP puede hacer casi cualquier cosa, incluso guardar archivos en webp o crear un GIF a partir de un archivo de video.