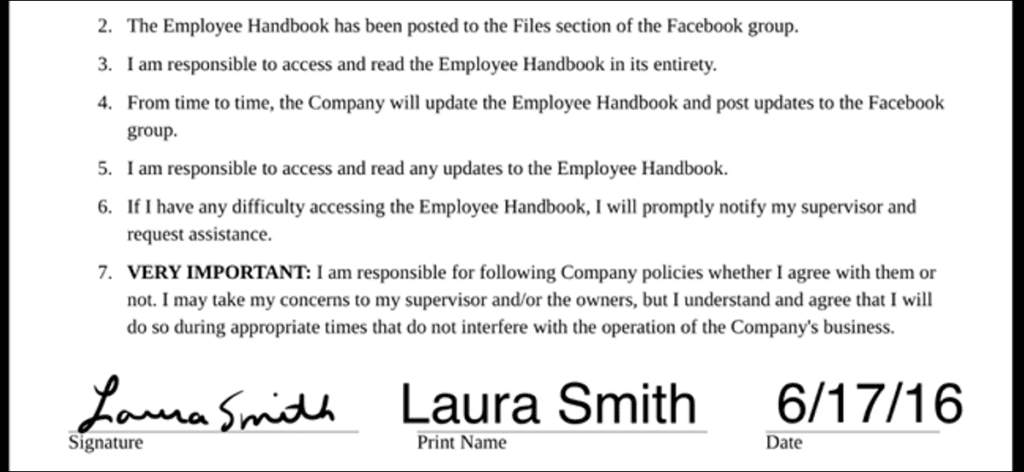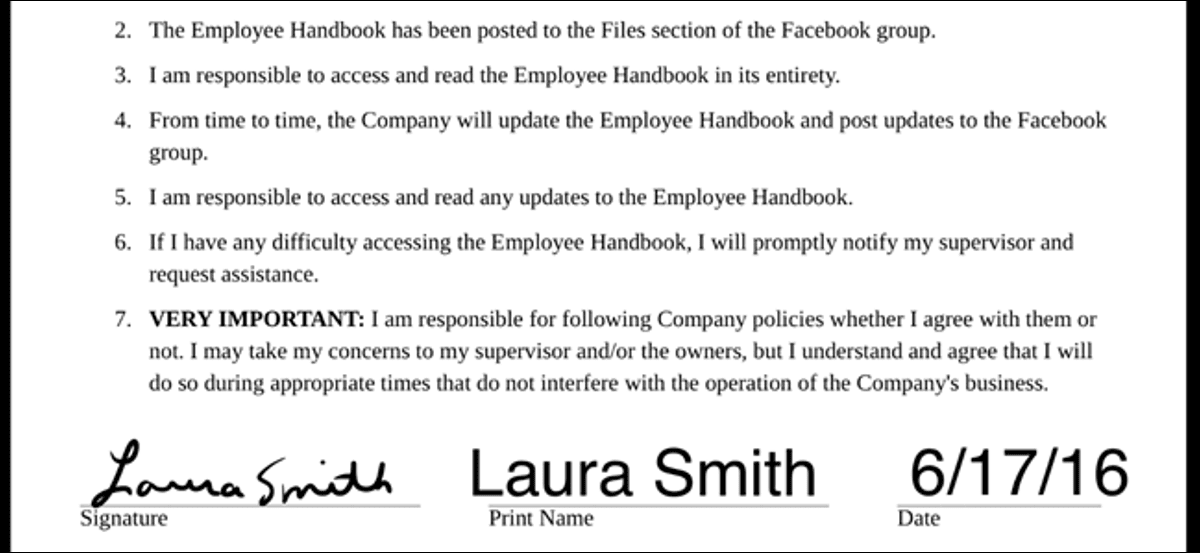
Desde Mac OS X Yosemite, puede etiquetar archivos adjuntos de correo electrónico, incluidos archivos PDF y archivos de imagen, en Apple Mail en Mac, lo que convierte a Mail en una poderosa aplicación de productividad. Ahora, esta función también está disponible en la aplicación de correo de iOS.
Esto significa que puede agregar su firma a un documento, tomar notas en un documento o imagen y, de lo contrario, marcar el archivo como desee, todo en la aplicación Correo. El etiquetado funciona tanto en archivos adjuntos entrantes como salientes, lo que significa que puede etiquetar los archivos que recibe y los archivos que adjunta y envía.
Le mostraré cómo etiquetar tanto el archivo PDF como el archivo de imagen directamente en iOS Mail.
NOTA: Si está utilizando iPhone 6S / 6S Plus o 7 / 7Plus, cuando diga que mantenga presionado un elemento, hágalo a la ligera para evitar activar la función táctil 3D.
Cómo marcar un archivo PDF adjunto en iOS Mail
Para etiquetar un archivo PDF en iOS Mail, mantenga presionado el archivo adjunto en el correo electrónico.
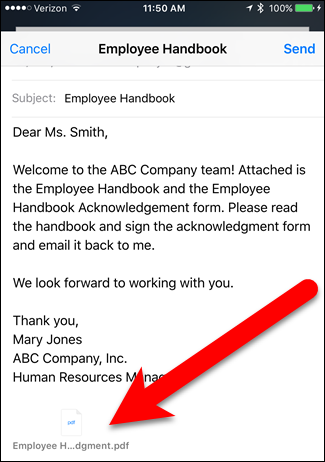
Desliza el dedo hacia la izquierda en la fila inferior de íconos en la hoja para compartir y toca «Marcar y responder».
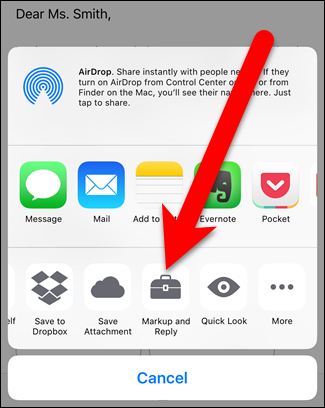
Si se trata de un archivo adjunto que envía en lugar de recibirlo, es posible que no vea la hoja para compartir cuando mantenga presionado el archivo adjunto. Si aparece una ventana emergente, presione «Seleccionar» para seleccionar el archivo adjunto.
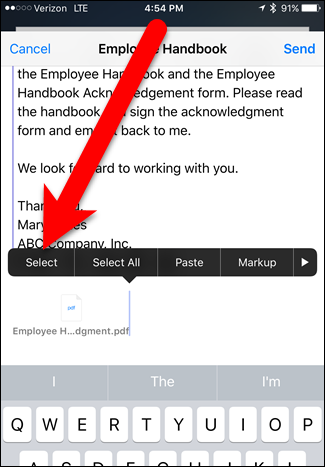
Luego presione «Etiquetado» en la siguiente ventana emergente.
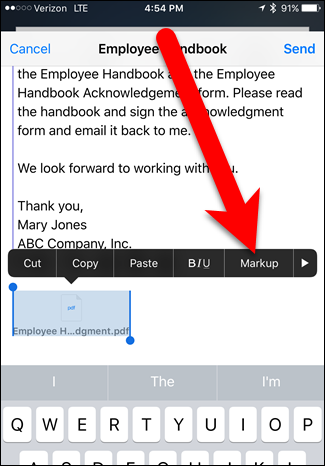
Se muestra el archivo PDF y algunas herramientas de marcado están disponibles en la parte inferior de la pantalla. En mi ejemplo, primero dibujaré flechas en el documento usando la herramienta de dibujo a mano alzada. Toque la herramienta de lápiz en la parte inferior de la pantalla.
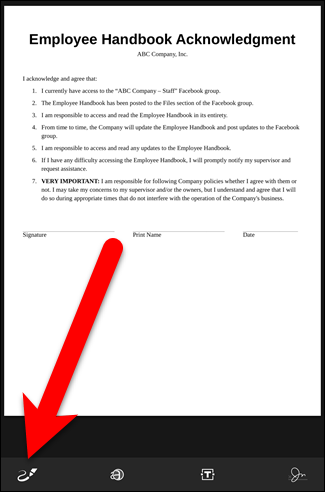
Aparecen círculos de colores encima de la barra de herramientas. Toque un color para dibujar con ese color.
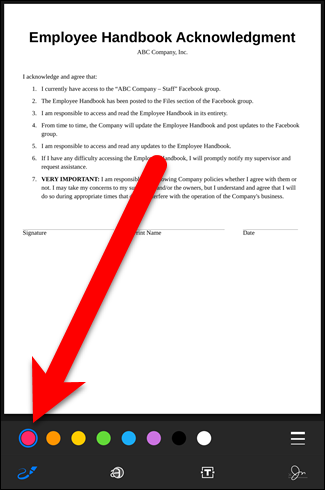
Para cambiar el ancho del lápiz, toque el icono de líneas horizontales a la derecha. Puede elegir entre tres anchos y el ancho medio es el ancho predeterminado. Toque el ancho deseado.
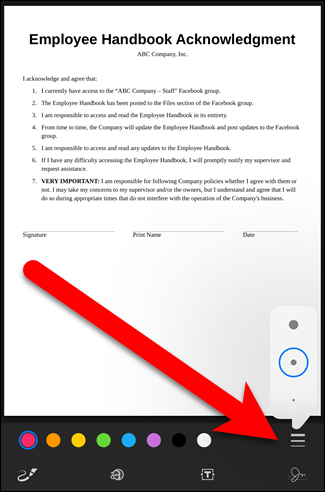
Utilice su dedo o un lápiz para dibujar sobre el archivo adjunto.
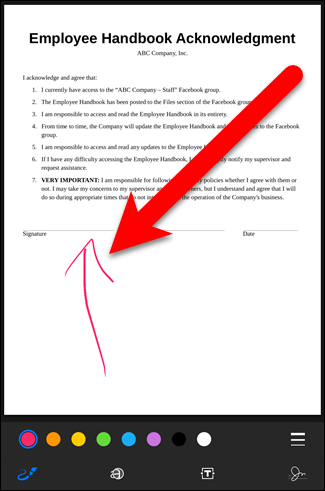
He dibujado flechas apuntando a cada línea que requiere información.
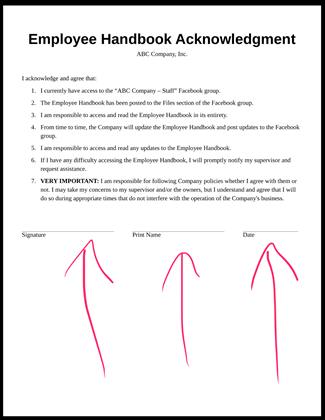
Ahora, en mi ejemplo, digamos que recibo el correo electrónico con el archivo adjunto que apunta a donde necesito firmar y completar la información. Abra el archivo adjunto para el marcado utilizando uno de los métodos descritos anteriormente. Primero, firmaré el documento, luego imprimiré el nombre y agregaré la fecha. Para firmar el documento, toque el icono de firma.

La pantalla Nueva firma se muestra en orientación horizontal. Firme su nombre con el dedo o con un lápiz. Si no está satisfecho con su firma, presione “Borrar” y comience de nuevo. Cuando esté satisfecho, presione «Listo».
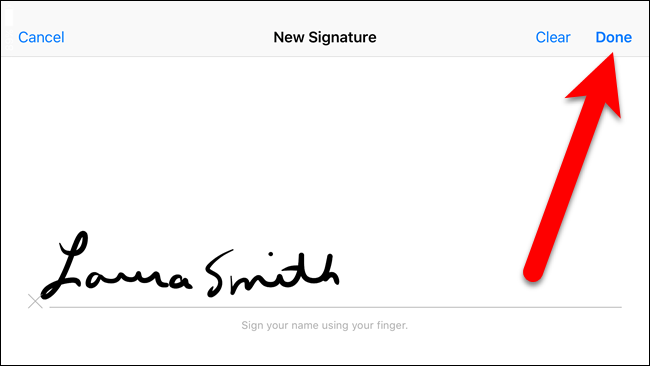
Se agrega un cuadro con su firma al documento. Al principio, probablemente será un poco grande. Para contraerlo, mantenga presionada una de las esquinas del cuadro y arrástrela. Para mover la firma al lugar correcto en el archivo PDF, presione y mantenga presionado dentro del cuadro y arrástrelo a la ubicación deseada.
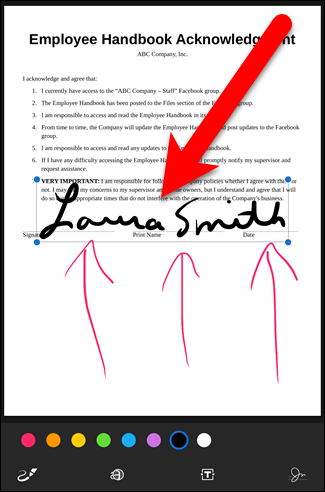
Ahora agregaré mi nombre impreso. Para agregar texto al archivo PDF, toque donde desea insertar el texto.
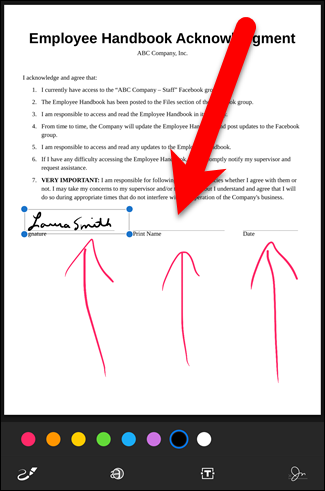
Aparece un cuadro y se activa el teclado. También verá una opción Pegar en caso de que haya copiado texto de otro lugar que desee pegar aquí. Escriba su texto o péguelo.
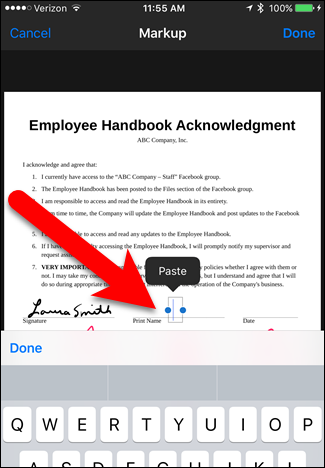
Mueva el cuadro de texto a donde lo desee de la misma manera que movió la firma.
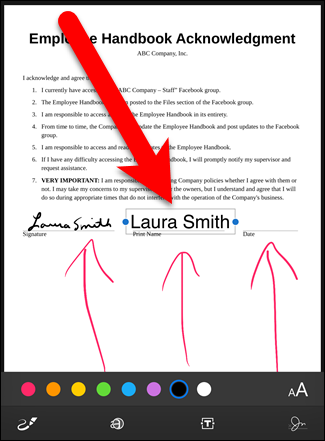
Agregué la fecha de la misma manera que agregué el nombre impreso.
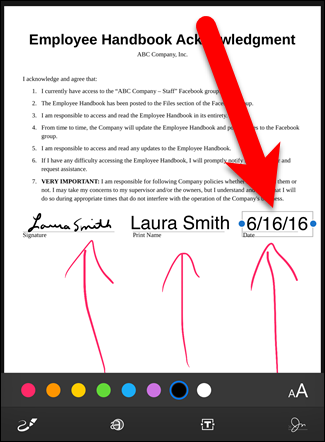
Sin embargo, me equivoqué de fecha, pero puedo tocar el cuadro de texto de la fecha y luego tocar «Editar» en la ventana emergente para corregirlo.
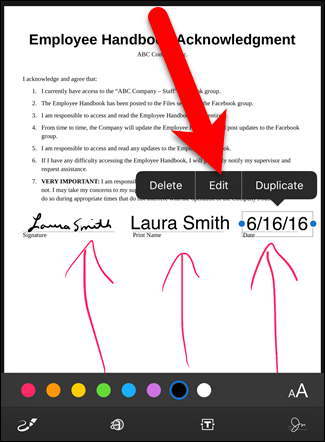
También puede cambiar la fuente, el tamaño y la alineación del texto. Para hacer esto, toque el icono con la letra «A» de diferente tamaño. Hay una fuente sans serif (Helvetica), una fuente serif (Georgia) y una fuente de estilo manuscrito (Noteworthy). Use la barra deslizante para cambiar el tamaño del texto y presione uno de los cuatro botones debajo del deslizador para cambiar la alineación.
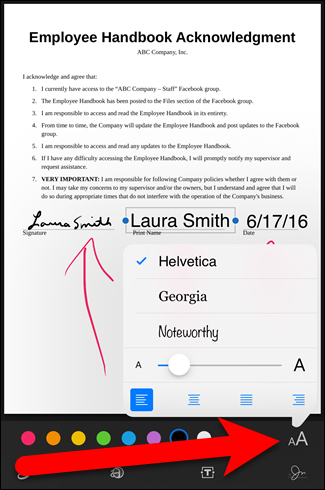
Una vez que esté satisfecho con sus marcas, toque «Listo» en la parte superior de la pantalla.
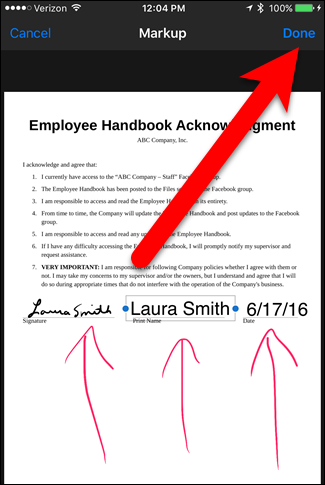
Se crea automáticamente una respuesta por correo electrónico y el adjunto etiquetado se agrega a la respuesta. Si decide editar las anotaciones que ha hecho, agregar más o eliminarlas, toque el archivo adjunto en la respuesta del correo electrónico.
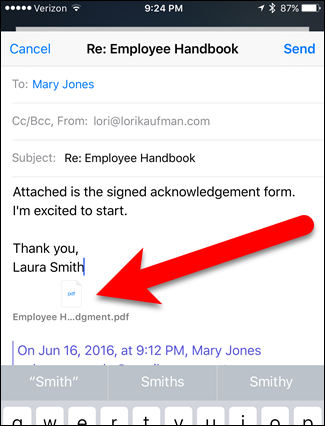
Se muestra el archivo PDF, pero tenga en cuenta que no hay ninguna opción para hacer nada en el archivo PDF. Para acceder a las opciones, toque el archivo PDF una vez.
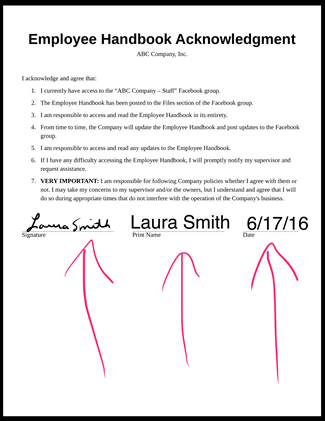
Ahora verá la hoja para compartir y los íconos de marcado y respuesta en la parte inferior de la pantalla. Utilice estos botones para realizar sus cambios y compartir el archivo si lo desea. Cuando haya terminado, toque «Listo» en la parte superior de la pantalla. Volverá a la respuesta por correo electrónico donde puede enviar su mensaje con el archivo PDF etiquetado como adjunto.
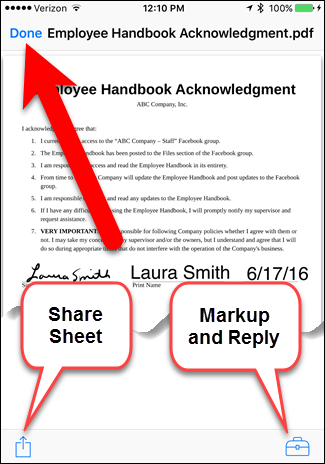
Cómo marcar un archivo adjunto de imagen en iOS Mail
Etiquetar un archivo adjunto de imagen es similar a etiquetar un archivo PDF. Por lo general, aparece un archivo de imagen en el cuerpo del correo electrónico. Para marcar un archivo adjunto de un archivo de imagen, mantenga presionada la imagen en el correo electrónico.
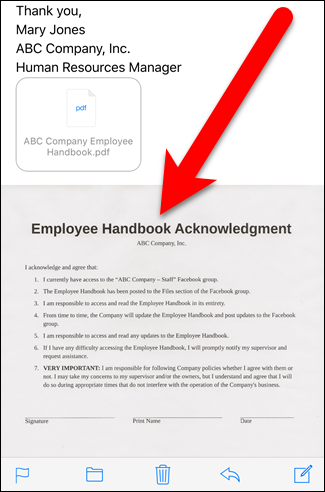
En la hoja para compartir, toque «Marcar y responder».
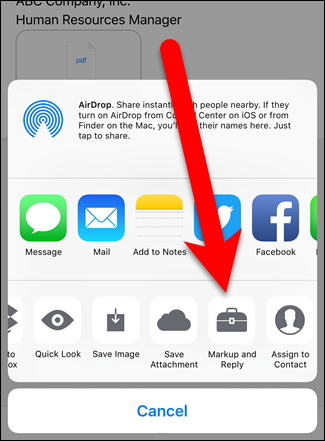
Para agregar su firma, toque el botón de firma en la parte inferior de la pantalla.
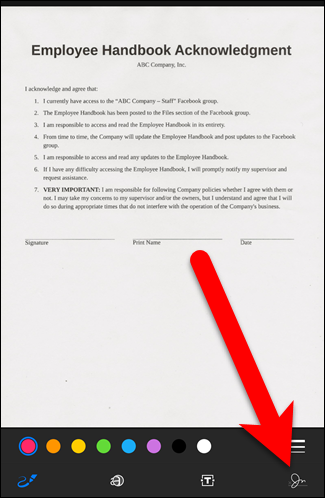
Dado que ya hemos agregado una firma a otro archivo adjunto, esta firma está disponible para agregarse a este archivo adjunto. Si desea reutilizar la misma firma, tóquela. De lo contrario, presione «Agregar o quitar firma» para crear una nueva firma.
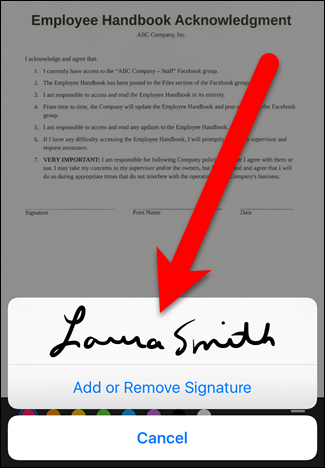
Si presionó Agregar o Eliminar firma, aparece la pantalla Firmas. Toque el ícono más para agregar una nueva firma. Para eliminar una firma existente, toque el icono rojo menos a la izquierda, luego toque «Eliminar» a la derecha. Cuando haya terminado, toque «Listo».
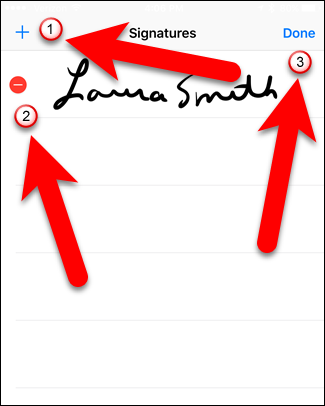
Puede cambiar el tamaño y mover la firma en un archivo adjunto de imagen como puede hacerlo en un archivo PDF adjunto.
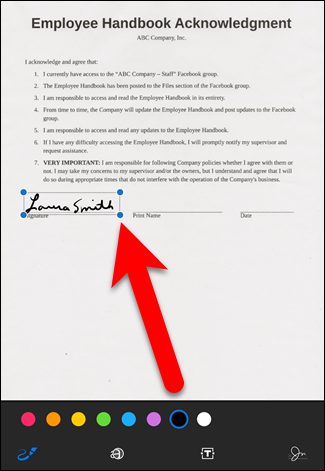
Una diferencia entre etiquetar un archivo de imagen y etiquetar un archivo PDF es cómo agrega texto a la imagen. No puede simplemente tocar el documento para agregar un cuadro de texto. Terminará con una marca en el color seleccionado en la parte inferior. Para agregar un cuadro de texto, toque el icono del cuadro de texto en la parte inferior de la pantalla. Se agrega un cuadro de texto en el medio del documento. Muévalo aproximadamente donde lo desee. Es posible que deba moverlo nuevamente después de escribir su texto.
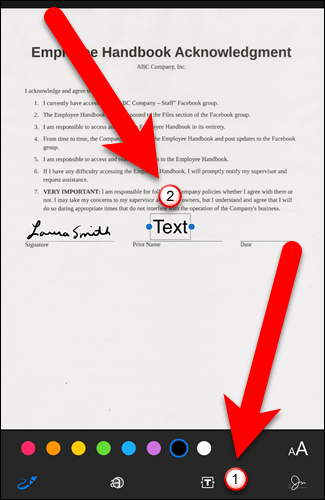
Para agregar su texto al cuadro de texto, tóquelo una vez y luego toque «Editar» en la ventana emergente. Escriba su texto y ajuste la ubicación del cuadro de texto si es necesario. Agregue la fecha u otro texto de la misma manera.
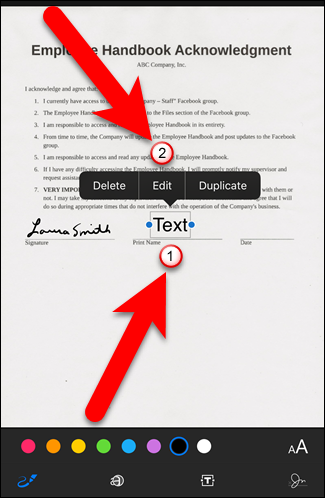
Si desea llamar la atención sobre un área específica de su documento, puede acercar una parte del mismo. Para hacer esto, toque la herramienta de lupa en la parte inferior de la pantalla.
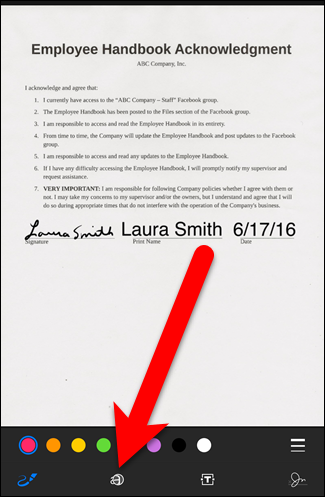
Se agrega una lupa circular al documento. Mueva el círculo a la parte del documento que desea ampliar. Arrastre el punto azul en el borde del círculo para cambiar el tamaño de la lupa circular y arrastre el punto verde para cambiar el nivel de ampliación.
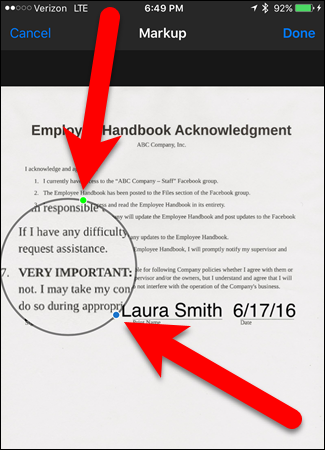
Si comete un error o cambia de opinión sobre cualquier marca en su documento, simplemente toque el diseño, la firma o el texto y presione «Eliminar» en la ventana emergente que aparece. También puede duplicar elementos usando esta ventana emergente.
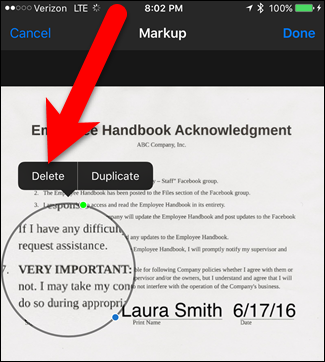
Una vez que haya agregado todas sus anotaciones, presione «Listo».
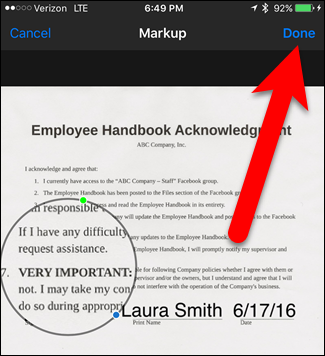
Se crea automáticamente una respuesta por correo electrónico y se adjunta el archivo de imagen. Presione «Enviar» para enviar el correo electrónico.
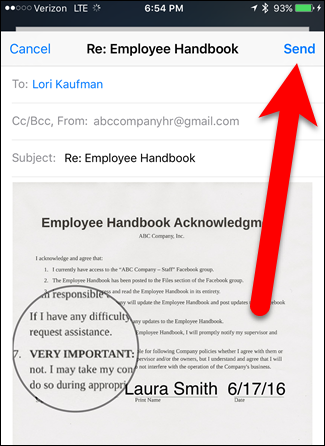
Cuando envía un correo electrónico con una imagen adjunta, Mail le da la opción de cambiar el tamaño del archivo. Esto es útil si está enviando una imagen muy grande. No es necesario utilizar otra aplicación para reducir su tamaño primero. Presione «Pequeño», «Mediano» o «Grande» para reducir el tamaño, o presione «Tamaño real» para enviar la imagen tal cual.
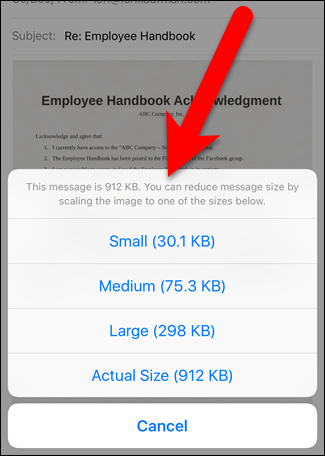
Se envía el correo electrónico. Cuando el destinatario vea el correo electrónico en iOS Mail, verá la imagen etiquetada directamente en el mensaje. Si abren el mensaje en otra aplicación de correo electrónico o en un programa de correo electrónico en una PC, es posible que el archivo etiquetado solo sea visible como un archivo adjunto que se puede descargar o abrir.
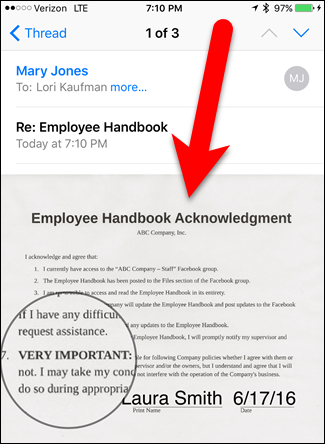
La función de etiquetado en iOS Mail hace que la aplicación sea aún más útil, ahora que ya no necesita usar su Mac para etiquetar archivos adjuntos de correo electrónico.