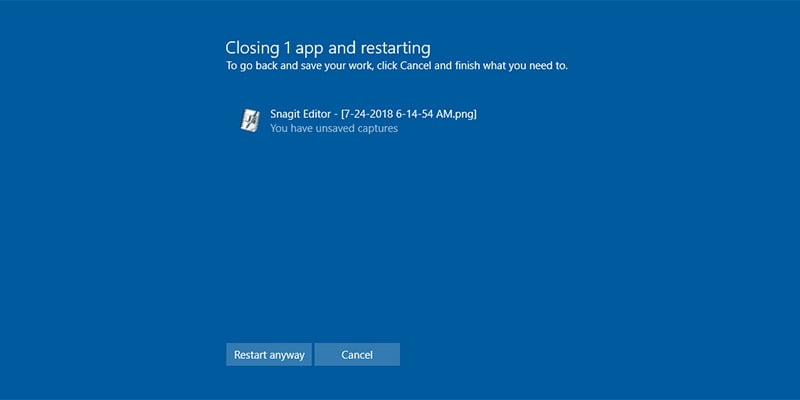De vez en cuando, cuando intenta apagar, reiniciar o cerrar sesión en Windows, es posible que haya visto que Windows notifica que una aplicación impide que Windows se apague o reinicie. Para apagar el sistema, debe hacer clic en el botón «Cerrar de todos modos». Si no hace clic en el botón dentro de un período de tiempo determinado, Windows cancelará la acción de apagado.
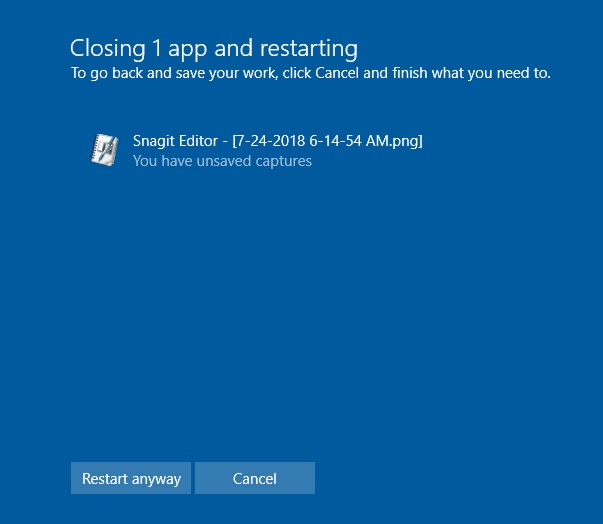
Generalmente, cuando apaga o reinicia su sistema, Windows intenta cerrar correctamente todas las aplicaciones automáticamente. Sin embargo, cuando una aplicación está haciendo algo en segundo plano o si hay algún trabajo sin guardar, puede bloquear el cierre de Windows. Esto es bueno en su mayor parte porque le da la oportunidad de guardar su trabajo y cerrar correctamente la aplicación.
Pero si hay alguna aplicación que está haciendo un mal uso de esta función o si cree que no desea que las aplicaciones bloqueen el proceso de apagado o reinicio, puede obligar a Windows a cerrar todas las aplicaciones, independientemente de su estado durante el proceso de apagado, reinicio o cierre de sesión. . Este artículo le muestra cómo hacerlo.
Habilitar «AutoEndTasks» para el usuario actual
Si desea evitar que las aplicaciones bloqueen el apagado o reinicio de su sistema para el usuario actual, siga los pasos a continuación. Tenga en cuenta que cualquier otro usuario de su sistema no se verá afectado por los cambios que realice aquí. por ejemplo, cuando sea necesario, las aplicaciones aún pueden impedir que otros usuarios apaguen o reinicien el sistema.
Además, dado que vamos a editar el Registro de Windows, haga una copia de seguridad. Le ayuda a restaurar el registro en caso de que suceda algo malo.
1. Para abrir el Registro de Windows, busque «regedit» en el menú Inicio y presione Entrar en su teclado.
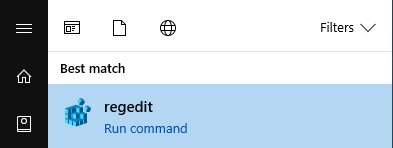
2. En el registro, vaya a la siguiente ubicación. Si está utilizando Windows 10, copie y pegue debajo de la ruta en la barra de direcciones del Editor del Registro y presione Entrar. Se le llevará a la clave de destino al instante.
HKEY_CURRENT_USER\Control Panel\Desktop
3. Una vez que esté aquí, haga clic derecho en el panel derecho y seleccione «Nuevo» y luego «Valor de cadena».
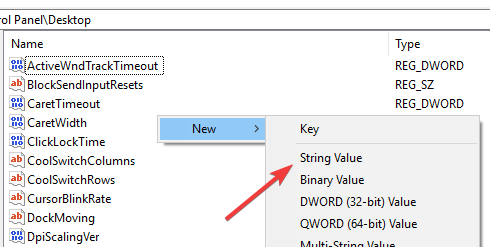
4. Nombre el valor de la cadena como «AutoEndTasks».
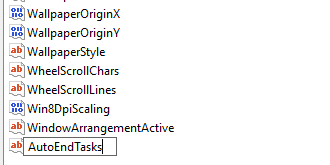
5. Haga doble clic en el valor recién creado, escriba «1» en el campo de datos del valor y haga clic en el botón «Aceptar» para guardar los cambios.
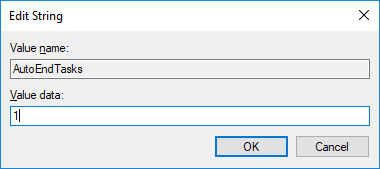
Reinicie su sistema para que los cambios surtan efecto. Después de reiniciar, Windows ya no permitirá que las aplicaciones bloqueen el proceso de apagado, reinicio o cierre de sesión.
Si alguna vez desea volver atrás, elimine el valor de AutoEndTasks o cambie los datos del valor a «0».
Habilitar «AutoEndTasks» para todos los usuarios
Si desea cerrar automáticamente las aplicaciones para todos los usuarios mientras reinicia o apaga, también puede hacerlo. Sin embargo, dado que va a realizar cambios para todos los usuarios, debe tener privilegios administrativos.
1. Busque «regedit» en el menú Inicio, haga clic derecho sobre él y seleccione «Ejecutar como administrador». Esto abrirá el Editor del Registro con derechos de administrador.
2. Ahora, ve a la siguiente ubicación:
HKEY_USERS\.DEFAULT\Control Panel\Desktop
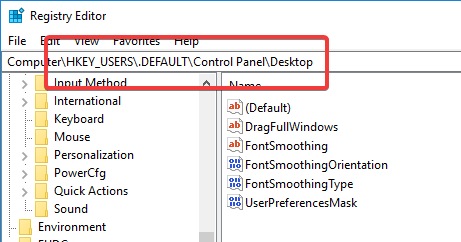
3. En el panel derecho, haga clic con el botón derecho y seleccione «Nuevo > Valor de cadena». Nombre el valor como «AutoEndTasks» y presione Entrar para confirmar el nombre.
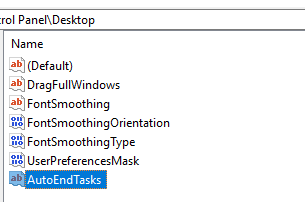
4. Después de crear el valor, haga doble clic en él para abrir la ventana «Editar valor». Escriba «1» en el campo de datos de valor y haga clic en el botón «Aceptar» para guardar los cambios.
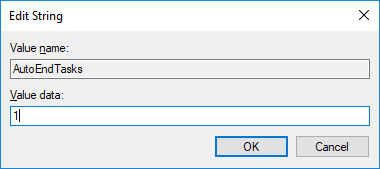
Reinicie su sistema. De ahora en adelante, las aplicaciones no bloquearán el proceso de reinicio o apagado para ningún usuario en su sistema. Para volver atrás, cambie los datos del valor a «0» o elimine el valor de AutoEndTasks.
Comenta a continuación compartiendo tus pensamientos y experiencias sobre el uso del método anterior para cerrar aplicaciones automáticamente mientras apagas y reinicias tu sistema Windows.