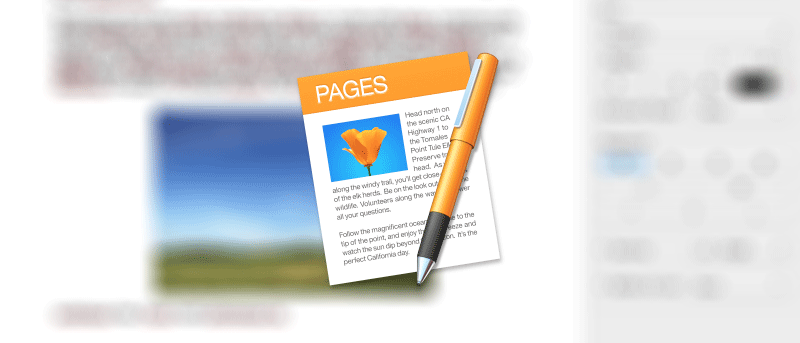Pages es una de las aplicaciones de oficina que Apple creó para su sistema Mac OS X. Es el equivalente de Microsoft Word en PC con Windows, aunque Microsoft Word también está disponible para la plataforma Mac. Si ha estado usando la aplicación Pages durante algún tiempo, notará que no le permite extraer fácilmente una imagen de un documento. Por ejemplo, si alguien le envió un documento de Pages y le gustaría extraer una imagen de él, no puede hacerlo directamente. Se le pedirá que utilice una de las siguientes formas de obtener una imagen del documento.
Estas soluciones le permiten extraer una imagen de un documento que se creó con la aplicación Pages en una Mac. Puede utilizar cualquiera de estos métodos; todo se reduce a su preferencia.
Uso de Content Manager para extraer la imagen
Esta debería ser la forma más fácil de obtener una imagen de un documento de Pages. Así es como puedes usarlo:
Abre la carpeta donde se encuentra tu documento de Pages.
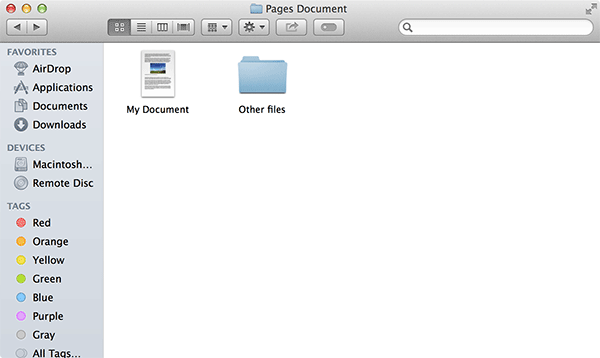
Haga clic con el botón derecho en el documento y seleccione «Mostrar contenido del paquete». Debería mostrarle los archivos reales que residen en el archivo del documento.
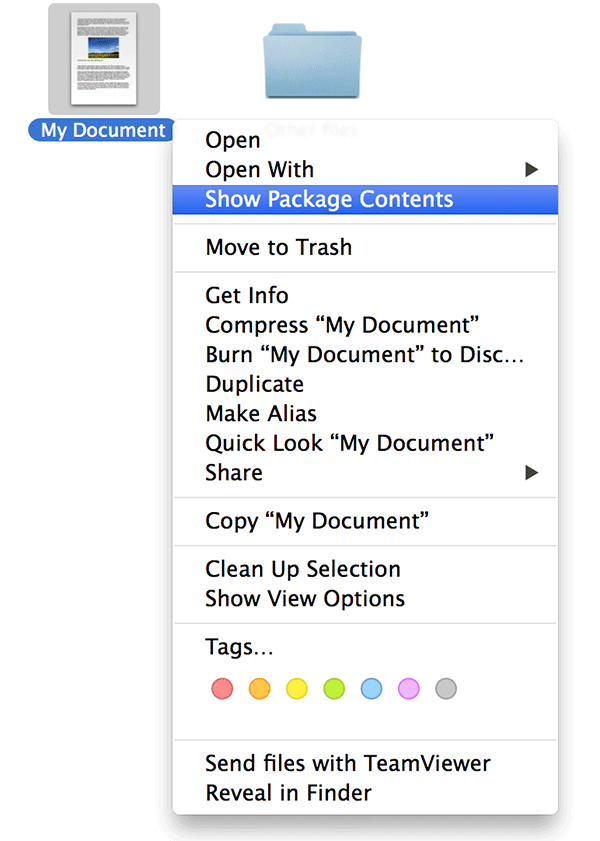
Ahora abra la carpeta que dice «Datos» haciendo doble clic en ella. Ahí es donde se encuentra su imagen.
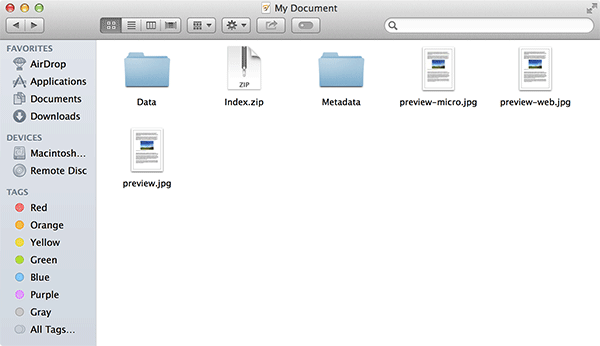
Debería poder ver la imagen en el documento de Pages. Puede tener varios tamaños si se ha cambiado de tamaño en el documento original.
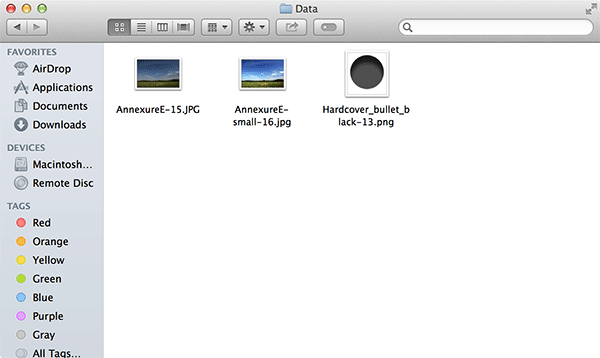
Ahora puedes copiar esta imagen haciendo clic derecho sobre ella y pegándola donde quieras. Ahora es como una imagen normal, y puedes hacer con ella todo lo que normalmente haces con otras imágenes.
Usando ZIP Manager para extraer la imagen
En caso de que el método anterior no te haya funcionado, o simplemente quieras usar un método diferente, así es como puedes usar el Administrador ZIP para extraer la imagen de un documento de Pages en tu Mac.
Lo que hace este método es cambiar la extensión del documento de Pages a «.zip», que luego puede ver como un archivo en su máquina. Para cambiar la extensión, primero debe habilitar el Finder para que muestre las extensiones de todos los archivos. Siga estos pasos para hacerlo.
Haga clic en «Finder» en la esquina superior izquierda y seleccione «Preferencias…» Accederá a las preferencias de la aplicación Finder.
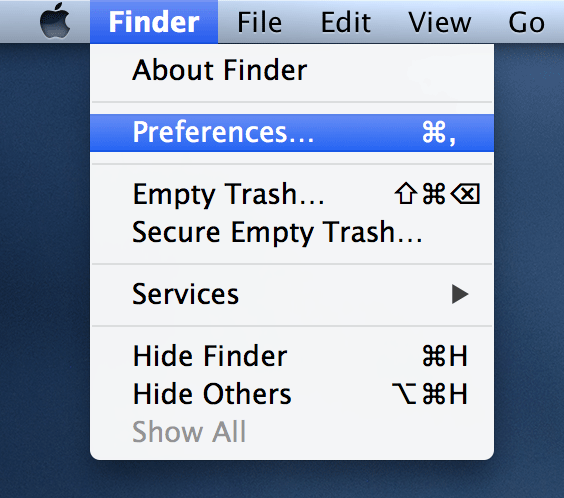
Cuando se inicie, haga clic en la pestaña «Avanzado» para abrir la configuración avanzada de Finder.
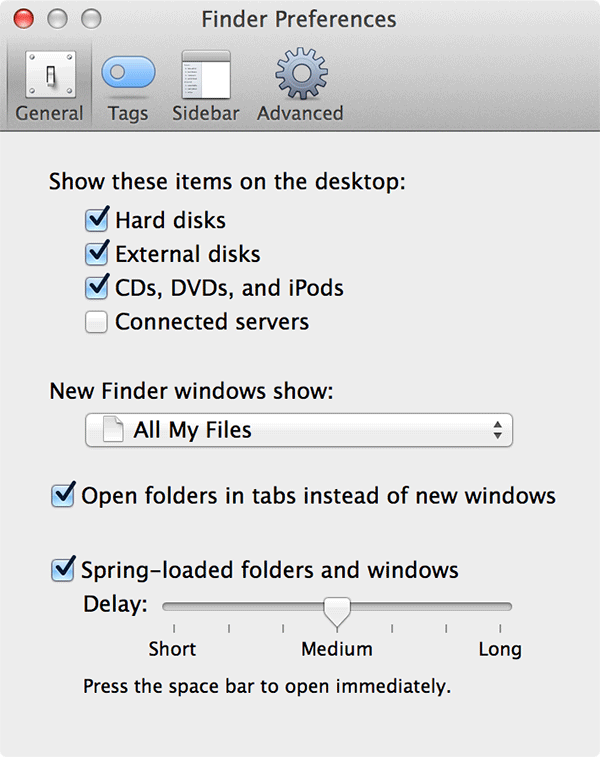
Marque la casilla que dice «Mostrar todas las extensiones de nombre de archivo». Ahora debería poder ver las extensiones de todos los archivos disponibles en su Mac.
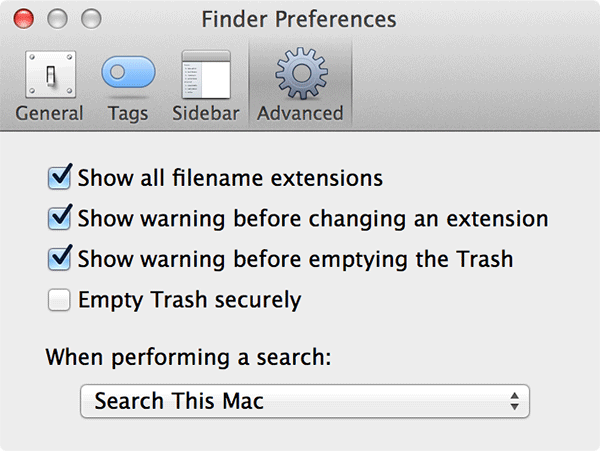
Ahora, abra la carpeta donde se encuentra el documento de Pages.
Haga clic en el documento y presione la tecla «Return» (ingresar) para cambiarle el nombre.
Cambie el nombre del archivo para que tenga «.zip» como extensión. Puede tener cualquier cosa antes del «.» punto pero la extensión debe ser “.zip”. Una vez que haya ingresado un nuevo nombre, presione Volver para guardar los cambios.
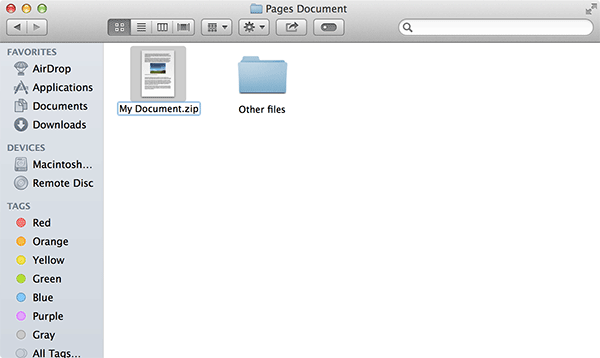
Se le preguntará si realmente desea cambiar la extensión. Haga clic en el botón que dice «Usar .zip» y estará listo para comenzar.
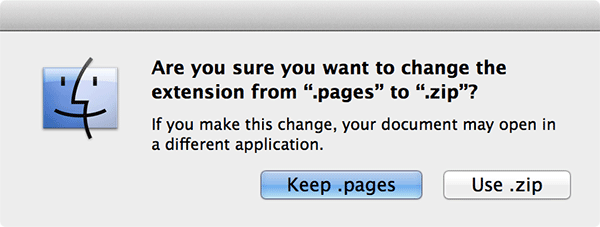
Su documento ahora debería aparecer como un archivo ZIP. Haga doble clic en él para abrirlo. Ahora se abrirá en Finder como una carpeta y no como un documento de Pages.
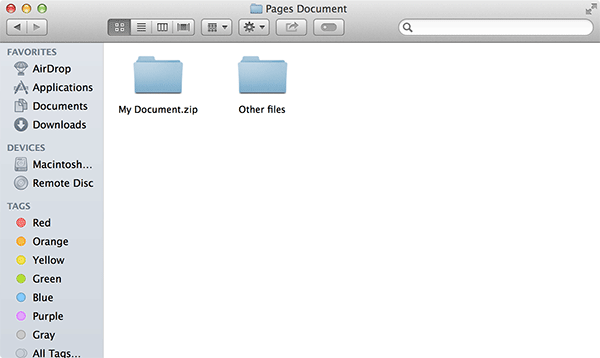
Ahora tiene varias carpetas frente a usted. Haga doble clic en el que dice «Datos», ya que es la carpeta que contiene los archivos de imagen.
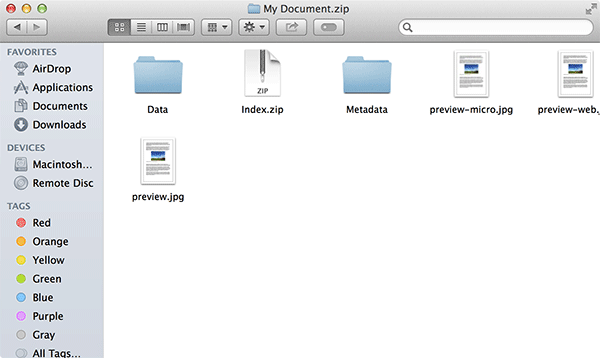
Las imágenes que se adjuntan al documento se pueden encontrar en esta carpeta. Copia la imagen que quieras de aquí y pégala donde quieras.
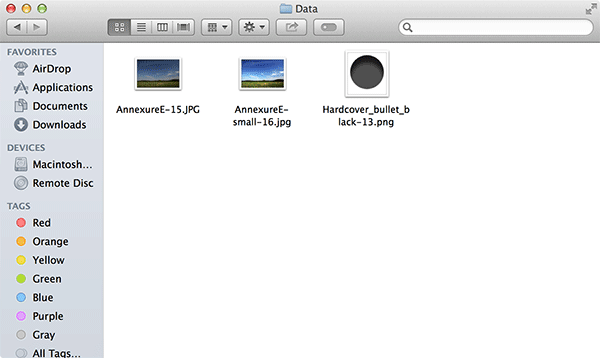
Ahora tiene acceso individual a todas las imágenes contenidas en ese documento de Pages en particular.
Conclusión
Si es necesario que envíe una imagen desde un documento de Pages, puede utilizar los métodos anteriores para realizar el trabajo. Estos métodos le permiten enviar una imagen individual a sus amigos o jefes sin enviar todo el documento.