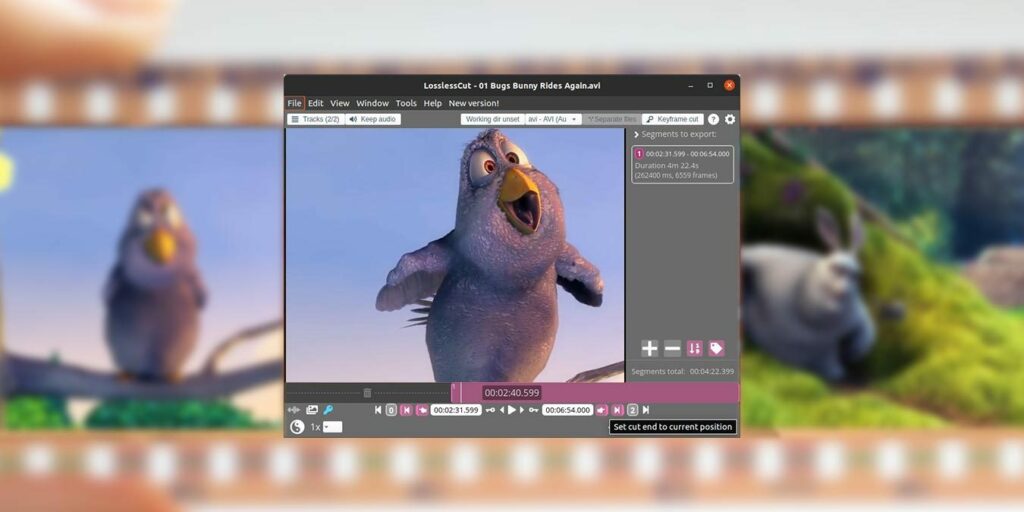Hay muchas razones por las que es posible que desee extraer clips de videos. Es posible que, por ejemplo, desee utilizar algunas de sus escenas favoritas de películas para utilizarlas como material adicional que le dará vida a sus videos de YouTube. Usar un editor de video con todas las funciones sería excesivo. Corte sin pérdidas puede extraer clips de un video rápidamente y sin pérdida de calidad.
Instalación
LosslessCut está disponible para macOS, Windows y Linux. Dirígete a su página de Github para descargar el instalador para la plataforma que elijas.
Para Ubuntu, la forma más sencilla de instalarlo es a través de Snap:
sudo snap install losslesscut
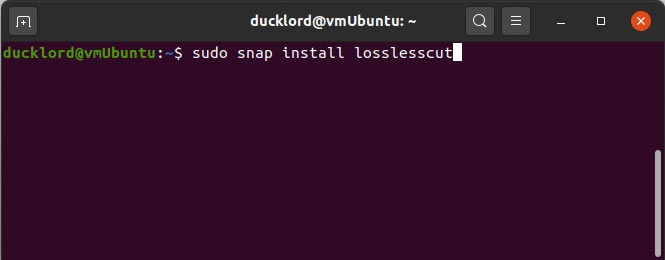
Desafortunadamente, LosslessCut no parece estar disponible en los repositorios de la mayoría de las principales distribuciones de Linux. Esto quiere decir que tu mejor alternativa es descargarlo directamente desde su página oficial en GitHub e instalarlo manualmente.
Importar Video
Después de la instalación, inicie LosslessCut desde su ubicación en el menú Aplicaciones.
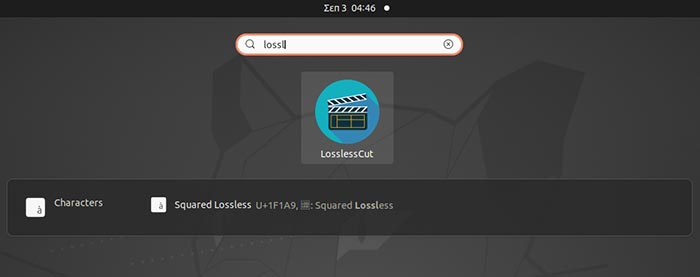
El primer paso es importar un video que tenga una sección que le gustaría extraer. Puede hacerlo seleccionando «Archivo -> Abrir» o presionando Ctrl + O en su teclado.
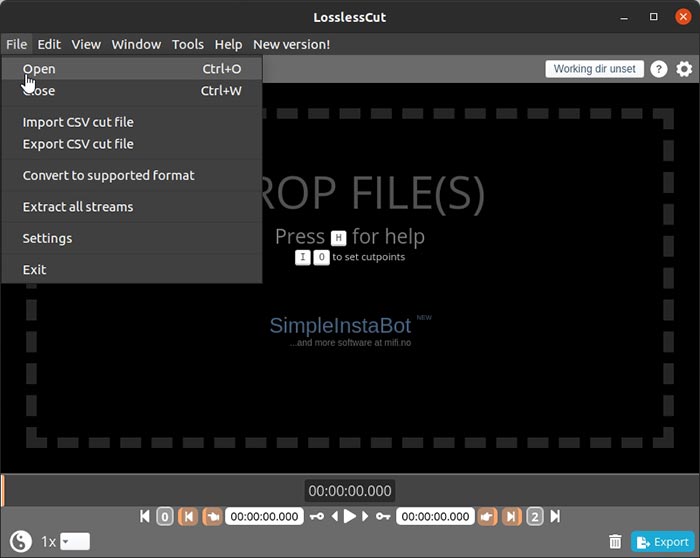
También puede importar sus archivos arrastrándolos y soltándolos desde su administrador de archivos favorito en la ventana del programa.
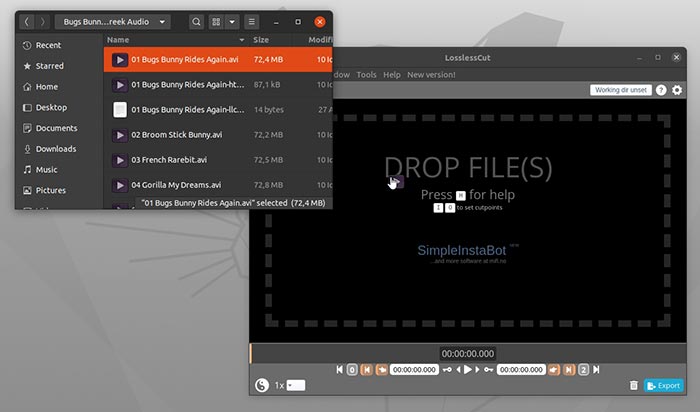
Los videos vienen en muchas formas y formatos. Es posible que el archivo que está importando no se encuentre entre los formatos compatibles de forma nativa de la aplicación. En ese caso, podría perder el audio o ver una vista previa de baja calidad. Sin embargo, no afectaría el resultado final, que será idéntico al archivo original.
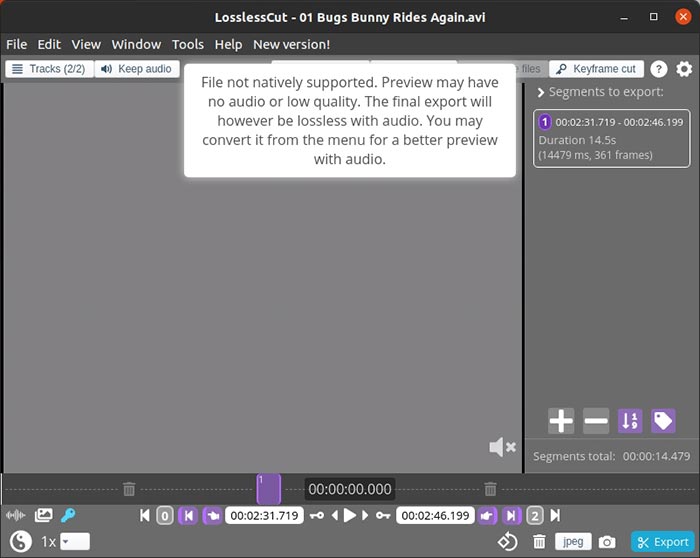
Tenga en cuenta que aunque LosslessCut admite la importación de varios archivos a la vez, debido a su propia naturaleza, deben codificarse de la misma manera. Esto se debe a que el programa no recodifica su salida sino que extrae las partes que le interesan tal como son.
Exportar algunos clips
Dado que no desea clonar todo el video, sino solo exportar algunos clips, el siguiente paso es definir esas partes.
Puede avanzar y retroceder en su video «a lo largo de su línea de tiempo» haciendo clic con el botón izquierdo y arrastrando la barra horizontal debajo de la vista previa del video. También puede usar las teclas de flecha izquierda y derecha en su teclado para moverse en pasos más pequeños.
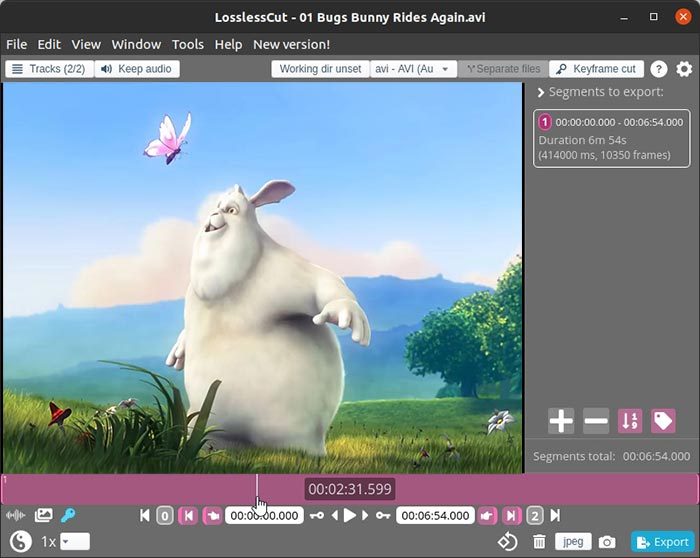
Localice el comienzo del clip que desea exportar. Puede intentar ajustar la posición utilizando las teclas de flecha izquierda y derecha, pero no importa mucho. Para extraer clips del video original sin tener que volver a codificarlos, LosslessCut selecciona automáticamente el fotograma clave más cercano al fotograma que seleccionó y lo usa como el comienzo o el final de su clip.
Para marcar el comienzo de su clip, haga clic en el pequeño ícono con el dedo apuntando hacia la izquierda, el cuarto en la sección de controles debajo de la línea de tiempo.
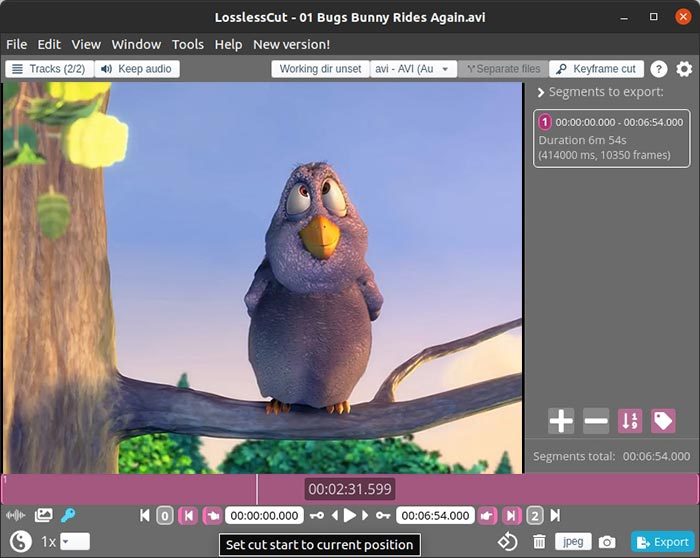
Haga lo mismo para el final de su clip localizándolo primero usando la línea de tiempo. Márcalo haciendo clic en el botón con el dedo apuntando hacia la derecha (cuarto desde el final en la misma sección de controles).
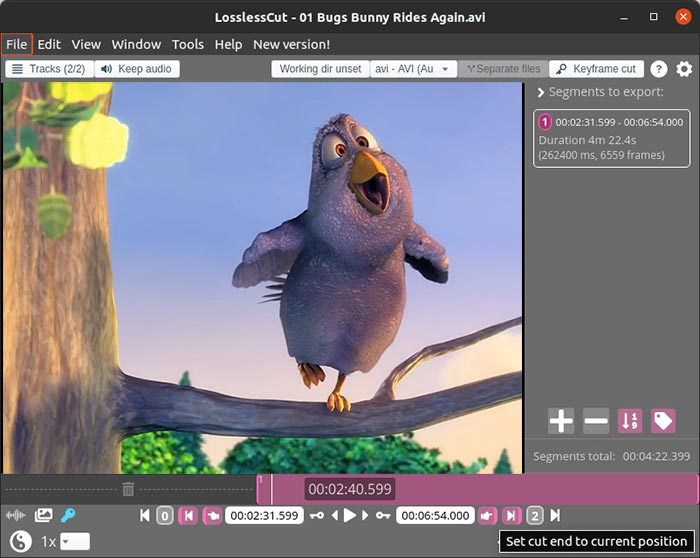
En la parte superior derecha, en su lista de segmentos, verá la duración del clip que va a exportar, en segundos, milisegundos y fotogramas. Si desea exportar más clips de la misma fuente de video, puede hacerlo en un lote agregando más segmentos y repitiendo los pasos anteriores.
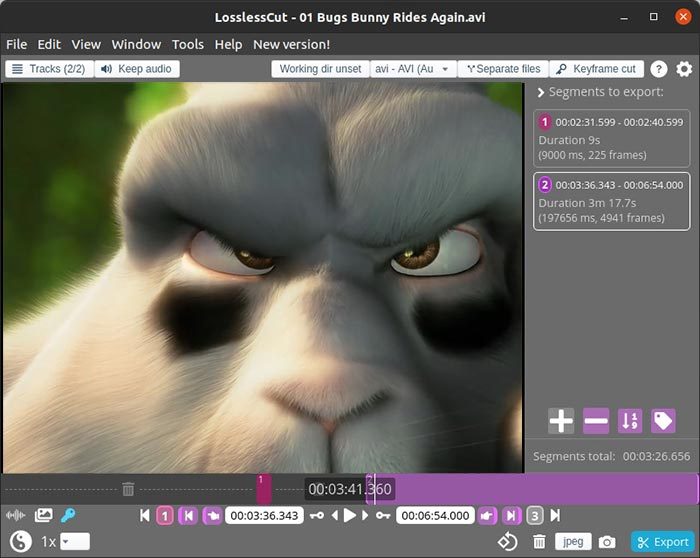
Cuando haya definido uno o más segmentos, haga clic en el botón azul Exportar en la parte inferior derecha de la ventana para iniciar el proceso. Vale la pena mencionar que el proceso es casi tan rápido como la copia de un archivo, ya que no hay que volver a codificar.
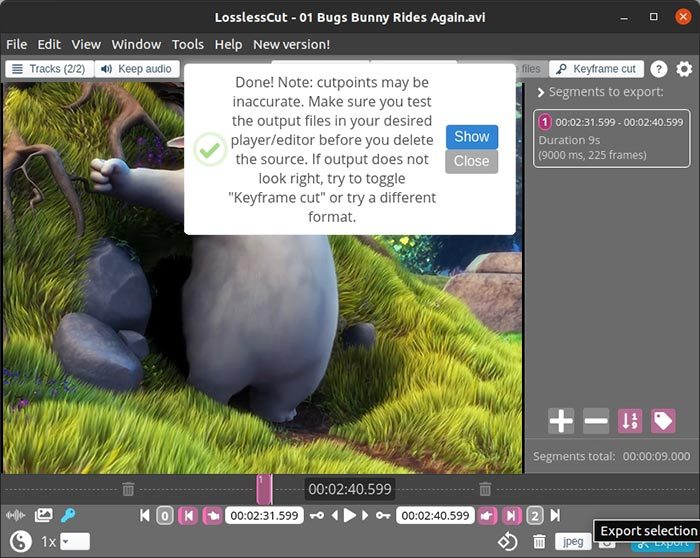
Cuando finalice el proceso, encontrará los clips extraídos en la misma carpeta que su archivo original, con detalles sobre el rango de tiempo seleccionado combinado con el nombre del archivo original. Puede reproducirlos con cualquier reproductor multimedia que usaría para reproducir el archivo original.
Si en lugar de extraer clips de video, todo lo que desea hacer es extraer audio de video, esto le mostrará cómo hacerlo. Alternativamente, también puede reducir el tamaño del video en iOS.