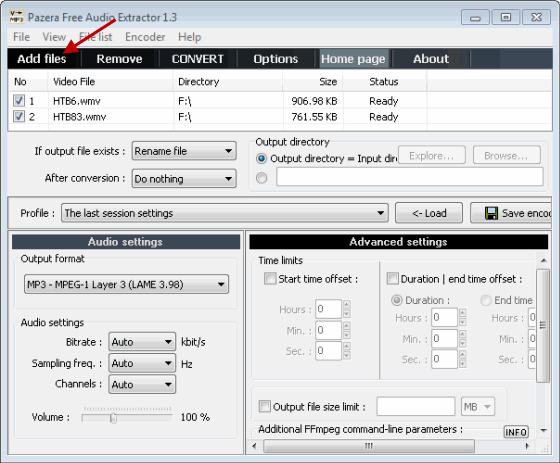Hay momentos en los que desea extraer solo el audio de un archivo de video. Tal vez tenga docenas de videos musicales almacenados en el disco duro de su computadora y quiera convertirlos todos a archivos mp3. Entonces quizás desee copiar estos archivos mp3 a su iPod o reproductor de MP3 para poder escuchar la música mientras se desplaza.
Aunque hay una buena cantidad de sitios web, herramientas y software disponibles para convertir un archivo de video a audio, encontré Extractor de audio libre Pazera el más simple y fácil de usar. No recomiendo usar servicios web para convertir videos a audio porque primero debe cargar el video en sus servidores y luego esperar algunas horas para que se realice la conversión. Cuando finalice la conversión, deberá volver a descargar el archivo de audio convertido. Esto lleva mucho tiempo y, en algunos casos, los resultados no son muy precisos.
Extraer audios de videos
Lo mejor de este convertidor de audio es que es una aplicación portátil. No tienes que instalar nada y puedes usar la aplicación desde una unidad extraíble en cualquier computadora.
1. Extraiga el paquete y haga doble clic en AudioExtractor.exe para iniciar el extractor de audio Pazera.
2. Haga clic en «Agregar archivos» en la parte superior izquierda de la ventana de la aplicación para agregar archivos de video al panel principal
![]()
Si desea convertir muchos archivos de una sola vez, mantenga presionado el botón de control y seleccione los archivos uno por uno. Estos archivos se agregarán a la cola del convertidor y se procesarán uno por uno.
2. Especifique un directorio de salida: Ahora especifique un directorio de salida donde se guardarán los archivos de audio después de la conversión. Seleccione el botón de opción ubicado justo debajo de la sección del directorio de salida y busque la ubicación de la carpeta de salida.
![]()
3. Selección del perfil de audio: Ahora debe seleccionar el perfil de audio para la extracción. Pazera viene con una gran cantidad de perfiles de audio preconfigurados a los que se puede acceder desde el menú desplegable de perfiles, como se muestra a continuación:
![]()
Puede optar por extraer la transmisión de audio original que viene con el video o elegir la configuración predeterminada del codificador. También hay perfiles que le permitirán extraer el audio y luego convertirlo a una velocidad de bits específica, por ejemplo, 64 kbps, 128 kbps, etc. Esto será útil si desea realizar una edición multimedia en el archivo de audio generado. Si solo desea escuchar el audio y no le importa el remuestreo, elija «Estéreo MP3: la mejor calidad»
4. Selección del formato de salida: Puede seleccionar el formato de salida del audio desde la sección Formato de salida en el convertidor de audio Pazera:
![]()
Hay bastantes opciones disponibles, puede elegir entre formatos MP3, AAC, WMA, FLAC y OGG. Desde esta sección también puede ajustar el volumen del audio: use el control deslizante de volumen y arrástrelo hacia adelante y hacia atrás para aumentar o disminuir el volumen del audio.
Esta característica es útil porque algunos videos tienen un volumen muy bajo y apenas puedes escuchar el audio. Puede aumentar el audio directamente desde el convertidor y no tiene que usar otra aplicación por completo.
5. Establezca el desplazamiento deseado: Esta función le permite establecer un tiempo de compensación para el audio. Digamos que desea omitir la aburrida introducción de 2 minutos de un video y desea extraer solo una parte del audio. Puede lograr esto definiendo el desplazamiento inicial y final del archivo de video desde «Configuración avanzada» como se muestra a continuación:
![]()
Esto es extremadamente útil cuando desea recortar el audio en secciones particulares y no desea utilizar otro software para cortar el archivo de audio y unirlos.
Una vez que haya terminado de ajustar todas las configuraciones, presione el botón «Convertir» y la aplicación comenzará a extraer el audio de todos los archivos de video y los guardará en la carpeta de salida definida de su elección.
¿Alguna vez has usado un extractor de audio? Por favor comparte tus ideas en la sección de comentarios.
Credito de imagen: ¡Tibby por fin ha vuelto!