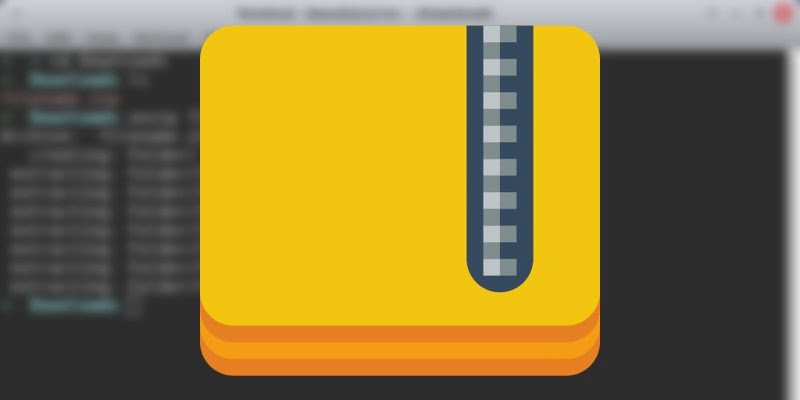Los archivos zip ya no son tan comunes como solían ser cuando las velocidades de descarga eran más lentas y cada byte guardado importaba. Aún así, es un tipo de archivo bastante común. Tarde o temprano probablemente tendrás que abrir uno.
Dependiendo de la distribución que utilice, probablemente sea bastante fácil extraer un archivo zip. Aun así, no está de más conocer algunas de las formas más avanzadas en las que puede abrir archivos zip y manejar su contenido.
Descomprimir usando la GUI
En la mayoría de los entornos de escritorio de Linux, es fácil descomprimir un archivo. Simplemente haga clic derecho en el archivo y verá algunas opciones. Por lo general, verá la opción «Extraer aquí» o «Descomprimir aquí».
También verá la opción «Extraer a» una ubicación. Esto es útil si está buscando descomprimir un archivo de su carpeta de Descargas a otro lugar. No todos los entornos de escritorio los tendrán instalados, pero si los tienen, es el método más fácil.
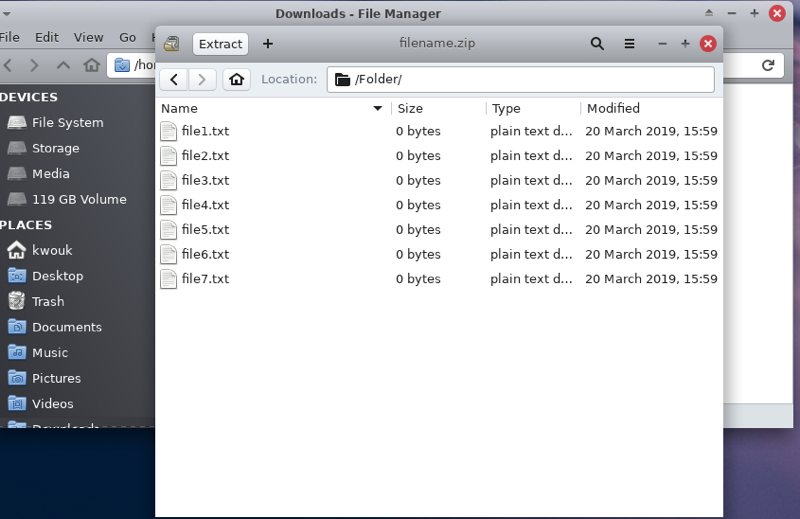
Si su escritorio no incluye estos prácticos accesos directos, simplemente puede abrir el archivo zip en un programa de archivo GUI. Esto incluye Gnome Archive Manager en el escritorio Gnome, Ark en el escritorio KDE y otros.
Si no tiene una utilidad de archivo GUI disponible, o está buscando funciones más potentes, es hora de dirigirse a la línea de comandos.
Descomprimir archivos usando la línea de comando
Si bien algunas utilidades de línea de comandos de Linux tienen nombres arcanos, ese no es el caso aquí. El comando para descomprimir un archivo en Linux simplemente se llama unzip.
La forma más sencilla de descomprimir un archivo en la línea de comandos de Linux es ejecutar lo siguiente:
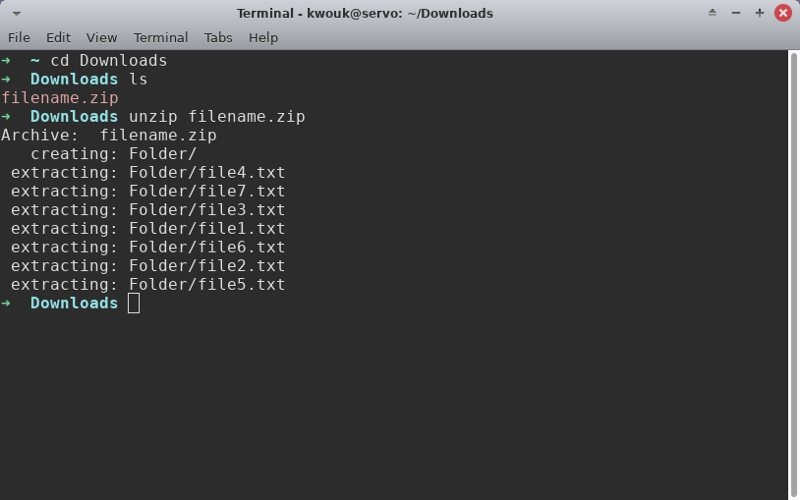
Esto descomprimirá el archivo directamente en el directorio en el que se encuentra. Si, en cambio, desea descomprimirlo en un directorio diferente, también puede hacerlo. Imagine que tiene un archivo en su directorio de descargas que desea extraer en su directorio de inicio. Para hacer esto, ejecute lo siguiente.
Vista previa del contenido del archivo zip en la línea de comandos
En el escritorio, a menudo puede hacer doble clic en un archivo zip para ver su contenido antes de descomprimirlo. Obviamente, esto no es posible en la línea de comandos.
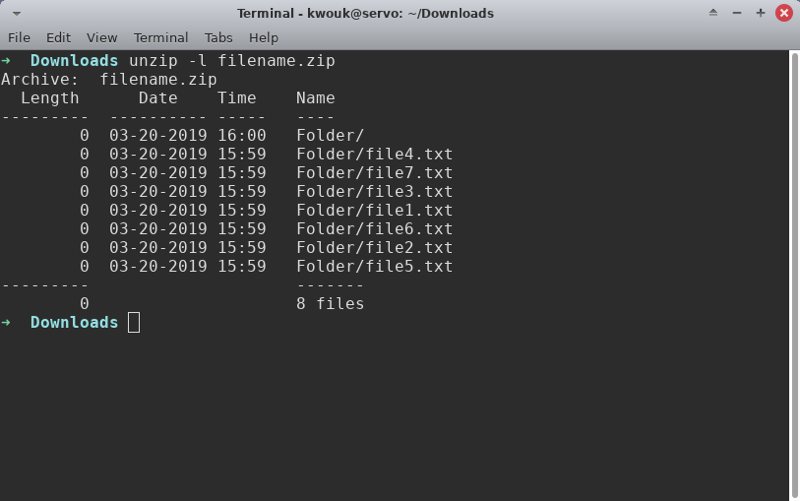
Eso no significa que no pueda obtener una vista previa del contenido de un archivo zip. Para hacer esto, ejecute lo siguiente:
El contenido del archivo se mostrará una línea a la vez.
Extracción selectiva de partes de un archivo zip
Ahora que puede obtener una vista previa del contenido de un archivo zip, es posible que se dé cuenta de que no necesita todo en un archivo. Puede abordar esto de dos maneras diferentes. Puede extraer uno o dos archivos de un archivo zip, o puede elegir un archivo para excluirlo.
Para extraer un solo archivo de un archivo zip, deberá proporcionar la ruta completa. Esto significa que si hay una carpeta llamada Carpeta que contiene todo, deberá especificar esto.
unzip filename.zip "Folder/file1.txt"
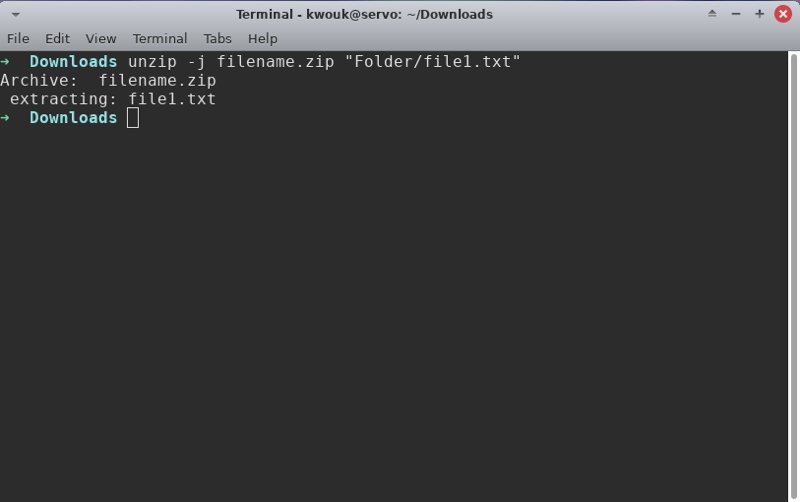
Si desea extraer el archivo sin crear un nuevo directorio, utilice el -j cambiar:
unzip -j filename.zip "Folder/file1.txt"
Excluir un archivo funciona de la misma manera pero usa el -x cambiar. Si quisiera excluir «archivo.txt», ejecutaría lo siguiente:
unzip filename.zip -x "Folder/file1.txt"
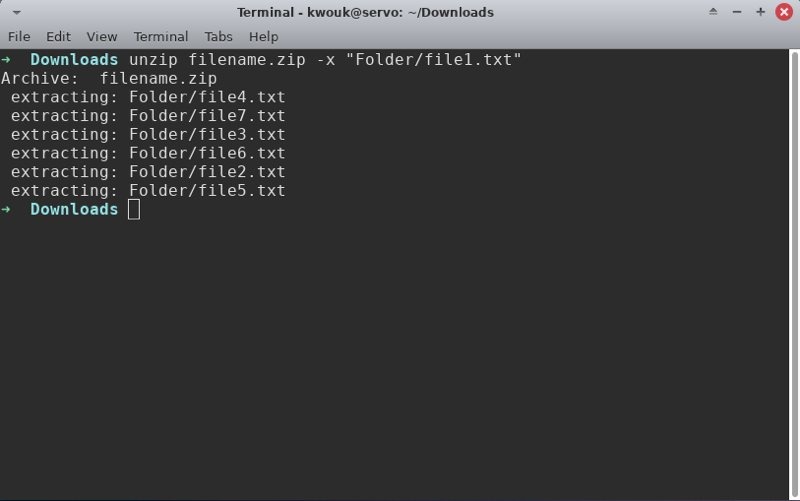
¿Qué pasa con la compresión de archivos?
Ahora sabe mucho más sobre la extracción de archivos zip, pero eso es solo una parte de la ecuación. ¿Qué sucede cuando desea enviar algunos elementos a un amigo o compañero de trabajo en un solo archivo?
Comprimir archivos puede ser tan fácil como abrir un archivo zip, pero también puede ser un poco más complejo. Si quieres saber más, tenemos una guía completa para comprimir y archivar archivos en Linux.