La semana pasada le mostramos cómo ampliar su red inalámbrica, esta semana echamos un vistazo a cómo puede utilizar una red cableada existente para ampliar fácil y rápidamente su red inalámbrica utilizando puntos de acceso sencillos.
Después de publicar nuestra guía Cómo extender su red inalámbrica con enrutadores alimentados por tomate, recibimos una variedad de preguntas de los lectores con respecto a otros consejos y trucos que se podrían usar para extender una red inalámbrica. Bill escribió con la siguiente pregunta haciéndose eco de varios correos electrónicos similares:
Leí y seguí tu guía el martes pasado. Todo funcionó según lo prometido, pero noté que el enrutador secundario se ve un poco inestable. ¿Existe una forma más sencilla de hacer esta técnica que configurar los routers Tomato a través de WDS como nos preguntas en el tutorial? Mi casa está conectada a Ethernet, pero desafortunadamente muy pocos de mis dispositivos ya utilizan cables. ¿Que puedo hacer? Todos mis enrutadores ejecutan las versiones actuales de TomatoUSB.
Si Bill n’avait pas le LAN existant en place, nous devrions lui dire d’essayer un micrologiciel différent (comme DD-WRT) qui permet une véritable répétition Wi-Fi. Comme il a déjà un LAN Ethernet câblé, il a de la suerte.
En una situación sin una red Ethernet, debe confiar completamente en la tecnología inalámbrica para vincular los puntos de acceso (como hicimos cuando usamos WDS para vincular los dos enrutadores Tomato la semana pasada). Sin embargo, cuando tiene una red cableada, las cosas se vuelven drásticamente más fáciles, ya que puede usar Ethernet como la columna vertebral de la red y convertir los enrutadores secundarios en puntos de acceso simples que requieren poco esfuerzo de configuración e implementación.
¿Qué gana en particular al utilizar esta técnica en comparación con la técnica anterior? En nuestro tutorial anterior, le mostramos cómo crear una malla de enrutadores Wi-Fi. Si bien esta es una gran solución si no tiene un cable duro para conectarlos, tiene sus inconvenientes, ya que requiere mucha configuración y un protocolo de malla Wi-Fi que puede introducir latencia y reducir el ancho de banda. La técnica que estamos a punto de describir simplemente agrega puntos de acceso Wi-Fi a cualquier conexión Ethernet abierta en su LAN cableada, no se requiere una configuración elegante o Voodoo Wi-Fi.
Que necesitarás

Para este tutorial, necesita lo siguiente:
- Un enrutador principal
- Uno o más enrutadores secundarios
- Un puerto físico en el enrutador principal y un enlace Ethernet cableado directo para cada enrutador secundario
¡Esto es todo lo que necesitas! Técnicamente, ni siquiera necesita un firmware sofisticado como Tomato o DD-WRT. Vale la pena repetirlo. Aunque usaremos enrutadores con tecnología Tomato, Puede usar prácticamente cualquier enrutador Wi-Fi original sin actualizar el firmware. A diferencia de otros tutoriales de Wi-Fi que hemos compartido que implican profundizar en las entrañas de un enrutador personalizado, este tutorial simplemente requiere que pueda cambiar la configuración básica del punto de acceso Wi-Fi en sus enrutadores secundarios.
Para comenzar: restablecer el enrutador secundario
Para mayor claridad, llamaremos al enrutador principal el «enrutador principal» y al enrutador secundario el «enrutador secundario». Simple, sí, pero garantiza que todos estemos en la misma página y no apliquemos la configuración al dispositivo incorrecto.
Nuevamente, aunque estamos usando TomatoUSB, estas instrucciones se pueden aplicar a casi cualquier enrutador del mercado. Lea la guía completa, luego aplique los pasos, ligeramente adaptados para diferentes estructuras de menú, a su enrutador.
Lo primero que debe hacer es restablecer su enrutador secundario (no su enrutador principal) para que pueda trabajar con una pizarra limpia. Conecte su enrutador secundario directamente a una computadora de escritorio o portátil a través del puerto Ethernet. Vaya a Administración -> Configuración -> Restaurar configuración predeterminada y seleccione «Borrar todos los datos NVRAM (profundo)». Haga clic en Aceptar.
El nombre de usuario / contraseña predeterminado después de la limpieza en Tomato es admin / admin. Debe cambiar la contraseña inmediatamente yendo a Administración -> Acceso de administrador. Mientras estamos en el menú de acceso de administrador, podemos cambiar dos cosas. Primero, cambie el esquema de color de Tomato para distinguir fácilmente la instalación predeterminada de Tomato y los puntos de acceso secundarios.
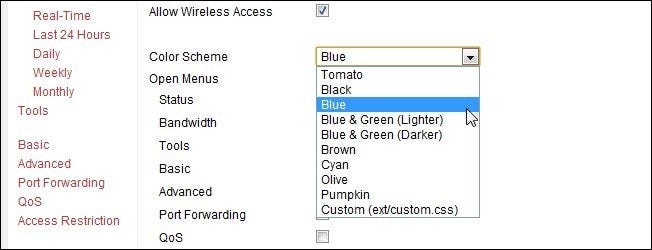
La configuración de color se puede encontrar cerca de la parte superior de la página de acceso de administrador en Web Admin -> Esquema de color. Elegimos el azul. Para cambiar la contraseña, desplácese hacia abajo e inserte una nueva contraseña en la sección Contraseña. Asegúrese de hacer clic en Guardar en la parte inferior o sus cambios no se aplicarán. Tomate, inmediatamente después de hacer clic en Guardar, le pedirá que inicie sesión nuevamente. Use login: admin y contraseña: cualquiera que sea la nueva contraseña que acaba de crear.
Configuración del enrutador secundario
Una vez que haya restablecido el enrutador secundario y asignado una nueva contraseña, es hora de configurarlo. Solo necesitamos hacer algunos cambios en el enrutador secundario y (en TomatoUSB al menos) todos se pueden hacer en una página.
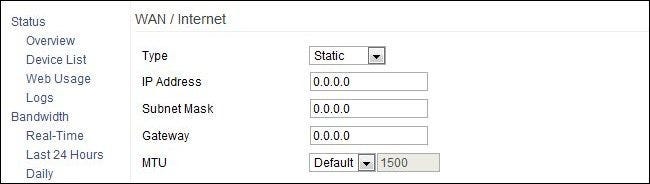
Vaya a Básico -> Red en la GUI del enrutador secundario. Necesitamos hacer algunos cambios menores aquí. Primero debe cambiar WAN / Internet a Estático. No es necesario cambiar nada más en esta subsección.
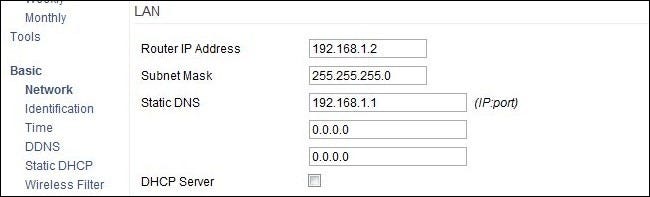
Luego, debe cambiar la dirección IP del enrutador. Puede ser cualquier número que no sea 1) el mismo que el de su enrutador principal o 2) en la lista de direcciones asignables utilizadas por el servidor DHCP de su enrutador principal, como 198.168.1.100- 149. Simplemente cambiamos el nuestro a 192.168.1.2 para indicar que era el primero de los enrutadores secundarios conectados a nuestra red.
Ingrese la dirección de su enrutador principal para la primera ubicación de DNS estático. Desactive el servidor DHCP. El enrutador secundario (y otros enrutadores que puede agregar como puntos de acceso futuros) deben hacer referencia al enrutador principal para conocer sus configuraciones de DNS y asignaciones de DHCP para simplificar la configuración y permitir que se realicen todos los cambios de red. Se puede hacer fácilmente desde el enrutador principal. Enrutador.
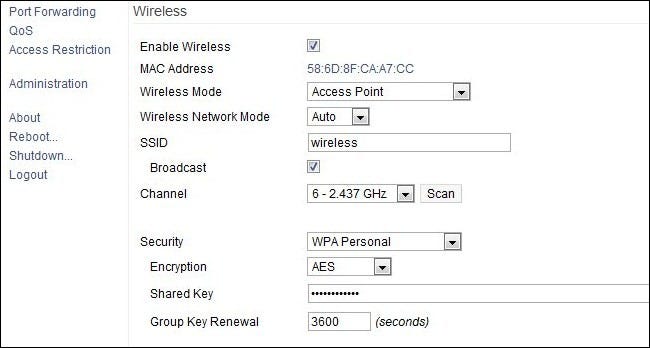
Luego tienes la sección Inalámbrica. En la sección Inalámbrico, debe realizar algunos cambios. Primero, asegúrese de que la opción «Activar conexión inalámbrica» esté marcada. En segundo lugar, configure el modo inalámbrico en «Punto de acceso». Puede dejar el modo de red inalámbrica configurado en Automático o aplicar un modo específico (como G solamente).
El SSID debe ser el mismo que el de sus otros puntos de acceso Wi-Fi (como el enrutador principal). El tipo de seguridad, el tipo de cifrado y la clave compartida también deben ser los mismos. Nota: Si tiene problemas con la configuración, a menudo es útil cambiar el SSID del enrutador secundario a algo como «inalámbrico2» para distinguirlo de «inalámbrico» (el nombre del enrutador principal) y facilitar la prueba. la señal del dispositivo y la resolución de problemas.
Dicho esto, el único lugar donde la configuración inalámbrica debería diferir del enrutador principal es en la selección del canal. Desea seleccionar un canal para sus puntos de acceso que no entre en conflicto con los canales utilizados por el enrutador principal. Consulte esta tabla para seleccionar un canal apropiado:
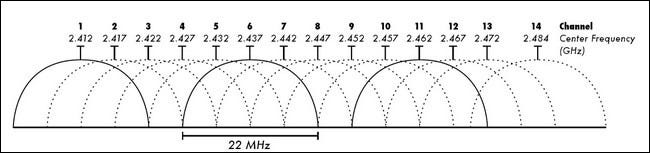
Suponga que su enrutador principal usa el canal 1. Para su enrutador secundario, puede seleccionar el canal 6 o el canal 11 como canal limpio para minimizar la interferencia. Para una referencia rápida, aquí hay algunas combinaciones que puede utilizar para mantener claros los canales de comunicación y dejar espacio para un futuro punto de acceso:
- 1, 6, 11
- 2, 7, 12
- 3, 8, 13
Una vez que haya terminado de seleccionar un canal abierto, haga clic en Guardar para confirmar todos sus cambios en el enrutador secundario. Una vez que se guarden los cambios, desconecte el enrutador secundario de la computadora que utilizó para configurarlo y conéctelo al conector Ethernet al que desea conectarlo. Enrute un cable Ethernet desde la toma de corriente a uno de los puertos LAN del enrutador secundario (no al puerto WAN). Enchufe el cable de alimentación para iniciarlo. Su punto de acceso secundario ahora debería estar en línea y accesible para dispositivos Wi-Fi cercanos. Como beneficio adicional, también puede usar el enrutador secundario como un conmutador de red básico: cualquier dispositivo cercano que dependa de Ethernet, como una consola de juegos o una computadora de escritorio, se puede conectar directamente a los puertos LAN restantes en el enrutador secundario.
Puede repetir todo este proceso con enrutadores adicionales. Solo preste atención al canal que seleccione para cada enrutador para tratar de minimizar la interferencia.
