Las particiones del disco duro suenan bastante intimidantes. Simplemente diga la frase, «Extender una partición de disco duro», y obtendrá visiones de trabajos pesados bajo el capó que requieren un soplete y un visor de soldadura.
Pero en realidad no es tan aterrador y en realidad es extremadamente útil. Significa que puede tomar fragmentos de memoria de las particiones del disco duro que no usa mucho y colocarlos donde realmente necesita esa memoria. Hice esto recientemente cuando la partición del sistema operativo Windows en una computadora en la que estaba trabajando estaba tan llena que no podía instalar actualizaciones, ¡y arregló las cosas de inmediato!
Aquí está cómo hacerlo.
Utilizar espacio no asignado
En primer lugar, querrá evaluar la situación de su espacio en disco echando un vistazo a «Administración de discos de Windows». Para hacer esto, haga clic en el botón Inicio, escriba diskluego haga clic en «Crear y formatear particiones de disco duro».
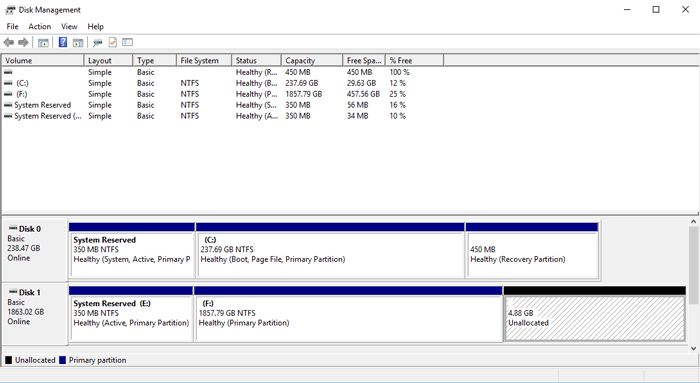
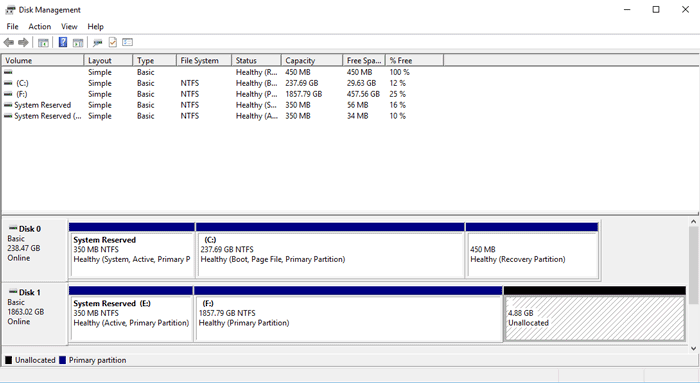
En la ventana Administración de discos, verá información sobre todos sus discos duros, sus particiones y cuánto espacio tiene en cada uno.
La imagen muestra mi situación de administración de discos (y me recuerda que realmente necesito obtener otro disco duro). Nos centraremos en el disco 1, donde puede ver que tengo una partición grande (F:) junto con una más pequeña (D:) y unos 3 GB de espacio sin asignar.
Vamos a ampliar el volumen «D» de alrededor de 2 GB a 20 GB.
Si la partición que desea extender no es en la que instaló Windows, entonces el proceso es simple. Primero, vertemos todo ese espacio no asignado en «D». Para hacer esto, haga clic con el botón derecho en el volumen que desea extender, «Nuevo volumen (D:)» en mi caso, y haga clic en «Extender volumen».
Haga clic en el asistente hasta llegar a la pantalla «Seleccionar discos», luego en el cuadro «Seleccione la cantidad de espacio en MB», escriba cuánto espacio desea agregar a la partición, teniendo en cuenta el máximo disponible. Dado que tengo alrededor de 3 GB de espacio sin asignar en ese disco duro, lo pondré todo en la partición que quiero extender.
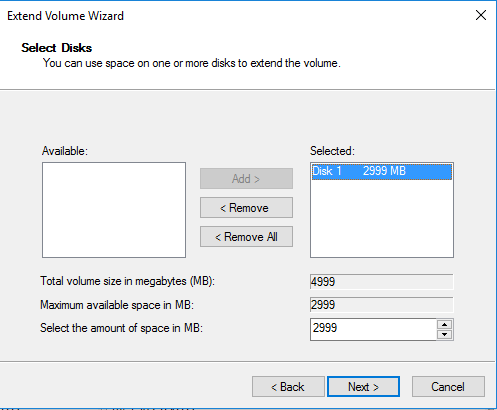
Haga clic en «Siguiente», luego en «Finalizar», y después de un momento debería volver a la ventana Administración de discos, mostrando ahora su partición recién expandida.
Mover espacio de una partición a otra
Pero, ¿qué sucede si no tiene espacio sin asignar y necesita robar algo de espacio de almacenamiento de otra partición? No hay problema. Solo necesita reducir el volumen donde desea obtener algo de espacio de almacenamiento, luego coloque la memoria recién no asignada en la partición que está extendiendo.
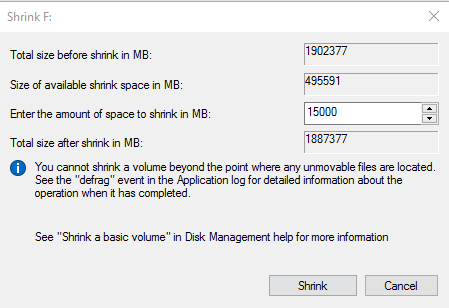
Haga clic con el botón derecho en el volumen que desea reducir (para mí, ese es el considerable volumen «F:») y haga clic en «Reducir volumen». Ingrese la cantidad de espacio que desea agregar a su partición (15 GB en mi caso), luego haga clic en «Reducir». Volverá a la pantalla Administración de discos y verá un gran bloque negro de espacio sin asignar.
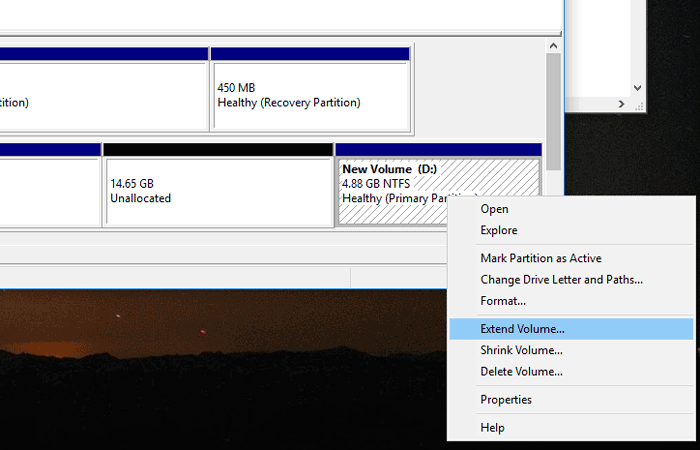
A continuación, siga los pasos de mi encabezado anterior (Uso del espacio no asignado) para agregar ese espacio no asignado a la partición que está extendiendo.
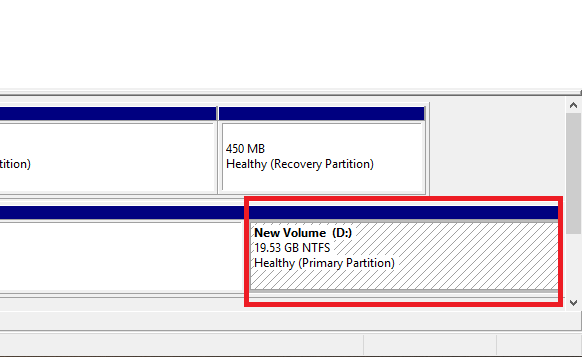
Opción para «Extender volumen» atenuada
Si el volumen que desea ampliar es en el que instaló Windows, existe la posibilidad de que no pueda ampliarlo mediante Administración de discos porque el volumen está ocupado.
Para ayudarte con esto, prueba el versión gratuita de MiniTool Partition Wizard. Si el volumen que desea extender está ocupado, reiniciará su PC y luego lo extenderá antes de que se inicie Windows.
Es bastante simple de usar. Una vez que haya instalado Partition Wizard y lo haya abierto, haga clic con el botón derecho en el volumen que desea extender, haga clic en «Extender», elija cuánto espacio desea agregar y luego haga clic en «Aplicar» en la parte superior izquierda. Lo hará de inmediato o le pedirá que reinicie su PC para que pueda extenderse fuera de Windows.
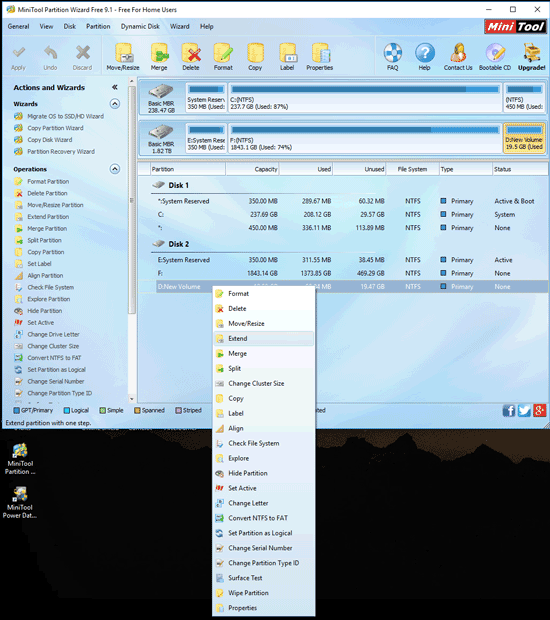
Conclusión
Es sorprendentemente fácil jugar con las particiones del disco duro y reasignar espacio de una a otra. No tengas miedo de hacerlo, pero tampoco te excedas. Crear demasiadas particiones podría cambiar su disco duro (con su permiso) de un disco básico a un disco dinámico, lo que causará problemas si el disco duro en cuestión es en el que está instalado Windows.
