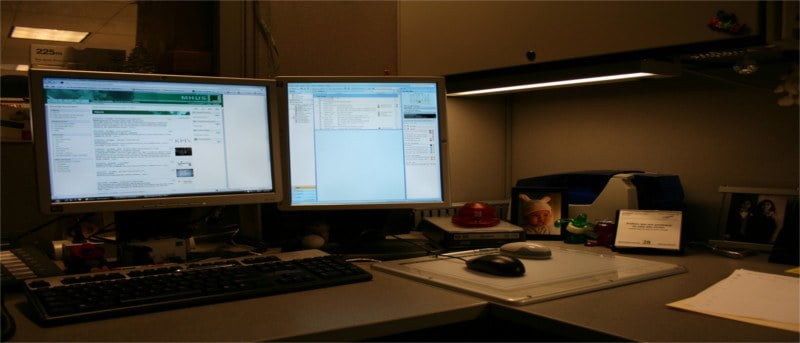Si es un usuario de Gnome 3 con monitores duales, notará que realmente solo obtiene una pantalla con una barra de tareas y un conmutador de espacio de trabajo. Esto significa que realmente solo obtiene el control total de encender su monitor principal.
Para algunas personas, esto no es gran cosa. No tener dos barras de tareas en una configuración de pantalla dual de Gnome Shell no es una molestia. Para otros, sin embargo, puede ser la única razón por la que sienten que falta la experiencia Gnome y eligen encontrar algo más para su experiencia Linux de escritorio.
Ingresar Complemento multimonitor. Es una extensión disponible en github que se puede instalar con bastante facilidad y funciona con las versiones 3.10 a 3.18 (y se actualiza con frecuencia). Es una extensión bastante simple, pero cuando la instalas en tu sistema, no solo obtienes una barra de tareas/espacio de actividades completamente funcional en tu monitor secundario, sino que también obtienes toneladas de configuraciones con las que jugar, para que puedas hacer tu segunda barra de tareas exactamente como usted quiere que sea.
Instalación de la extensión
Dado que esta extensión solo se puede encontrar en GitHub, la instalación es la siguiente. Primero, instala Git en tu sistema si aún no lo has hecho. Esto se puede hacer simplemente ingresando el siguiente comando en una ventana de terminal.
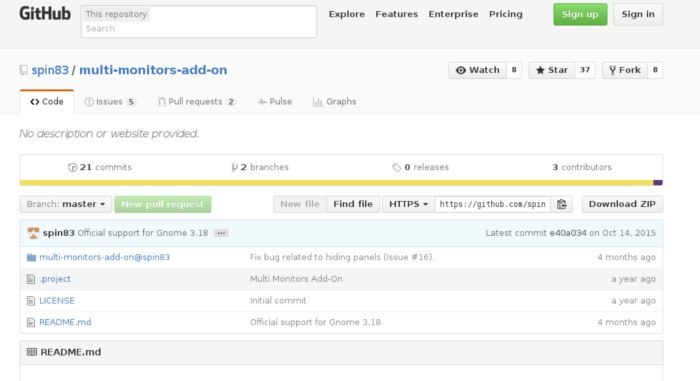
El comando anterior funciona para Ubuntu. ¿No en Ubuntu? Simplemente busque Git en el administrador de paquetes de su distribución. Una vez que git está instalado en el sistema, el complemento puede tomarse e instalarse rápidamente.
git clone git://github.com/spin83/multi-monitors-add-on.git
Ahora ingrese al directorio.
Finalmente, instale la extensión en el directorio de extensiones.
cp -r multi-monitors-add-on@spin83 ~/.local/share/gnome-shell/extensions
Activando la extensión
La extensión está instalada, pero Gnome aún no la ha cargado. Presione «Alt + F2» en su teclado. Esto abrirá un cuadro de diálogo de comando. Escribe r en él, y presione la tecla Enter. Esto reiniciará Gnome Shell, reiniciándolo efectivamente.
Después de eso, regrese a la terminal que usó para instalar la extensión e instale este programa (si aún no está en su sistema).
sudo apt-get install gnome-tweak-tool
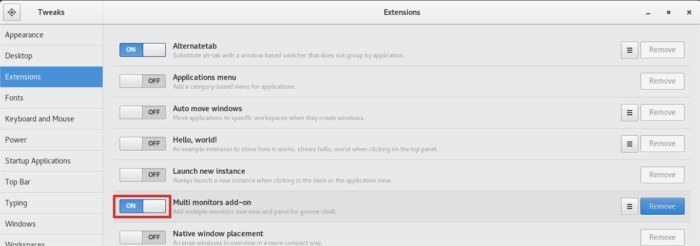
Una vez instalado, simplemente busque Tweak Tool en el área de Actividades de Gnome y ejecútelo. Después de eso, simplemente haga clic en Extensiones en el lado izquierdo. Desplácese hacia abajo hasta que vea el complemento de monitores múltiples y marque el control deslizante para activarlo.
Configuración de la extensión
Con la extensión activa, notará un símbolo de monitor dual en la barra de tareas de su pantalla principal. Haga clic en él, luego haga clic en Preferencias y accederá al área de configuración de las extensiones.
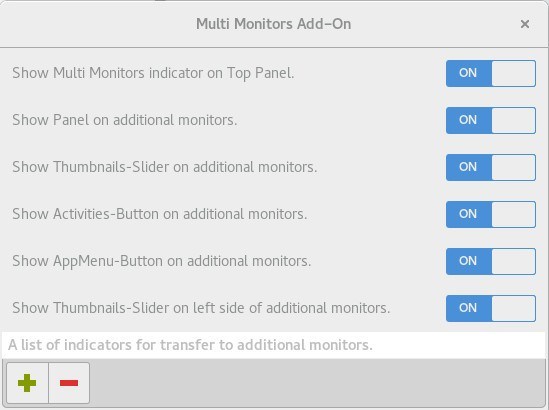
Esta área de configuración le permitirá modificar todo lo que hay que modificar para la barra de tareas secundaria en su pantalla secundaria. Las configuraciones incluyen «mostrar indicador de monitores múltiples en el panel superior», «Mostrar panel en monitores adicionales» y muchas otras configuraciones.
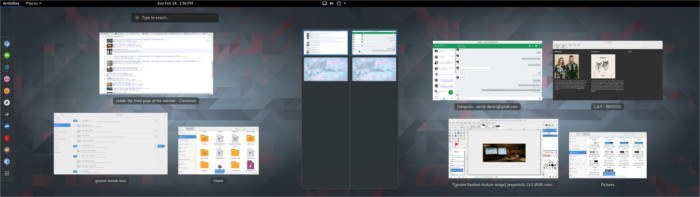
Conclusión
Gnome Shell es un excelente entorno de escritorio, especialmente para la productividad. Donde falla es en su soporte para pantallas duales. Por lo que puedo decir, Gnome 3 es quizás el único escritorio Linux convencional que no permite (por defecto) que los usuarios agreguen un segundo panel a un segundo monitor conectado.
Es realmente irritante que la única forma en que los usuarios pueden obtener esta función es instalando una extensión de terceros. Espero que en futuras versiones de Gnome, los desarrolladores vean la necesidad de compatibilidad con varias barras de tareas y la agreguen.
Credito de imagen: maletín