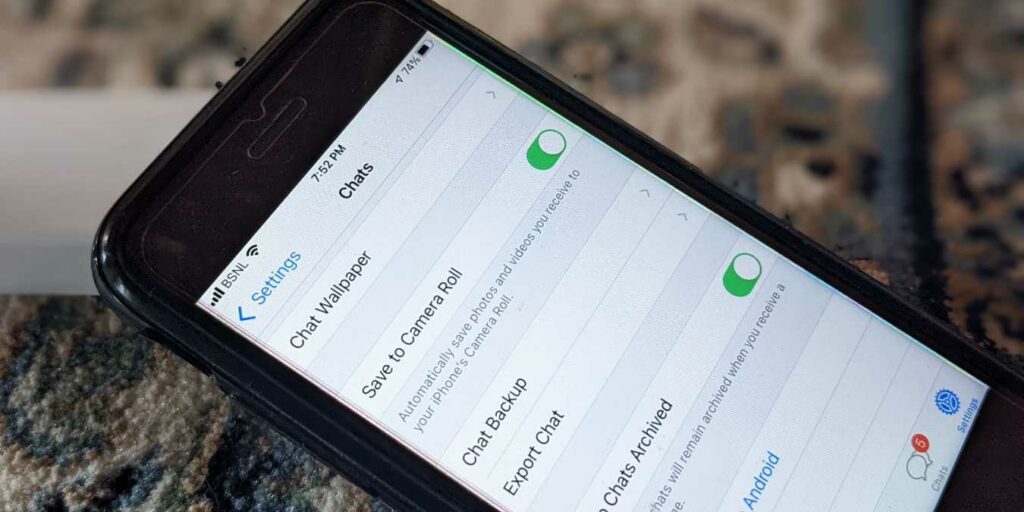Sacar los chats de WhatsApp puede ser útil en diferentes situaciones. Por ejemplo, puede compartir el historial completo de una conversación con un amigo, usarlo como evidencia de quién sabe qué o crear una copia de seguridad de los chats en caso de que pierda los chats originales. Este tutorial muestra cómo exportar o hacer una copia de seguridad del historial de chat de WhatsApp y la diferencia entre los dos.
Diferencia entre exportar y respaldar en WhatsApp
Exportación de chats es un proceso manual que se debe hacer cada vez que se quiera transferir uno, y se debe hacer de manera individual. Por el contrario, la copia de seguridad es un proceso automático y se realiza para cada chat en su cuenta. WhatsApp creará automáticamente una copia de seguridad en Google Drive (Android) o iCloud (iPhone) con la frecuencia deseada (diaria, semanal o mensual). Incluso puede optar por actualizar las copias de seguridad manualmente.
En segundo lugar, los chats exportados se pueden leer en cualquier dispositivo. Puede abrirlos en Windows, macOS, iPhone y Android. Una vez que se exporta el historial de chat, se separa del chat original y cualquiera puede verlo. Pero cuando realiza una copia de seguridad de los chats de WhatsApp, se conectarán nuevamente a la cuenta original de WhatsApp y nadie más podrá verlos.
En pocas palabras, exportar chats es útil cuando desea enviar el historial de chat a otra persona o desea importarlo a Telegram, mientras que la copia de seguridad puede ayudarlo a almacenar y recuperar su historial de chat si cambia o pierde su teléfono.
Cómo exportar chats de Whatsapp de Android a PC
- Abra WhatsApp y vaya al chat que desea exportar.
- Toque el icono de menú de tres puntos en la parte superior derecha.
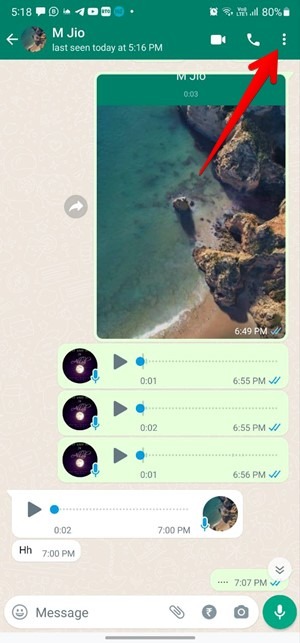
- Toca «Más -> Exportar chat».
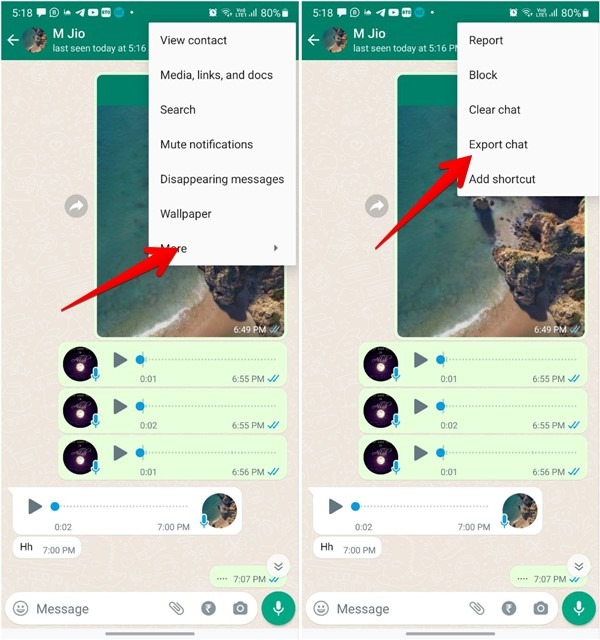
- Aparecerá una ventana emergente que le preguntará si desea exportar el chat con medios o sin ellos. Si desea obtener la conversación completa y los medios no son una prioridad, seleccione la opción «Sin medios», pero si también desea transferir videos e imágenes, seleccione «Incluir medios». Tenga en cuenta que incluir medios aumentará el tamaño del chat.
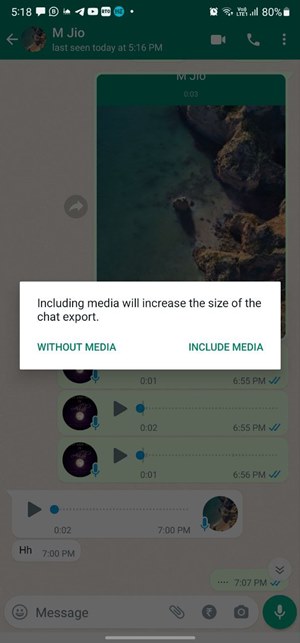
- Seleccione a dónde se exportará el chat. Puede enviarlo a través de aplicaciones de chat o enviarlo por correo electrónico a usted mismo. Si desea abrirlo en una PC, su mejor opción es cargarlo en Google Drive (u otro servicio en la nube que tenga tanto en su PC como en su teléfono).
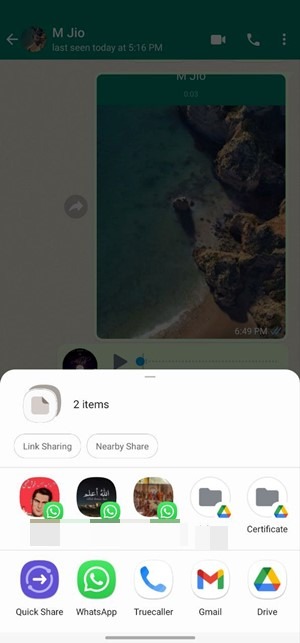
- Después de la exportación, su conversación aparecerá como un archivo «txt» que se puede abrir en la versión del navegador de Google Drive o usando cualquier aplicación básica de edición de texto, como Notepad en PC o TextEdit en macOS.
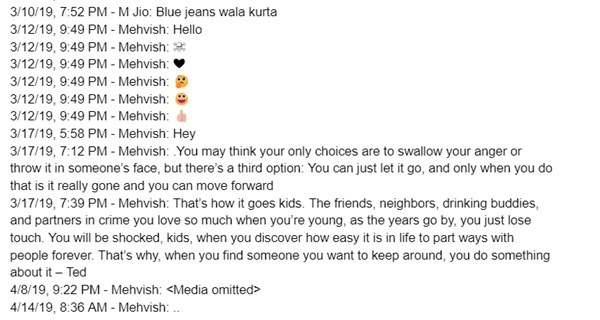
Cómo exportar chats de WhatsApp desde iPhone a PC
- Inicie la aplicación WhatsApp y abra el chat para exportar.
- Toca el nombre del contacto o del grupo en la parte superior de la conversación.
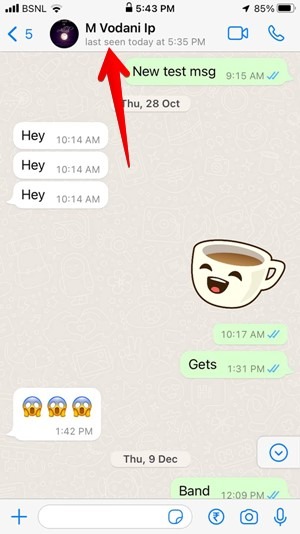
- Desplácese hacia abajo y toque «Exportar chat». Elija si desea exportar el chat con medios o sin ellos en el menú emergente.
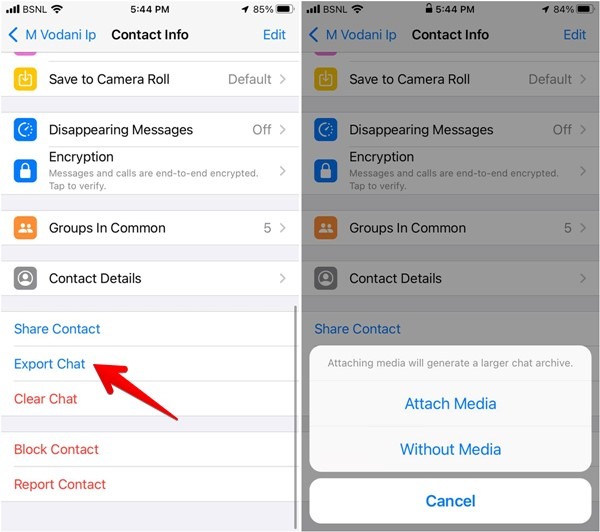
Consejo: una segunda forma de exportar el historial de chat de WhatsApp desde un iPhone es «Configuración → Chats → Exportar chat». Toca el chat que quieras exportar.
- Seleccione su aplicación de correo electrónico en la pantalla Compartir y envíese el archivo ZIP. También puede cargarlo en un servicio de almacenamiento en la nube de su elección.
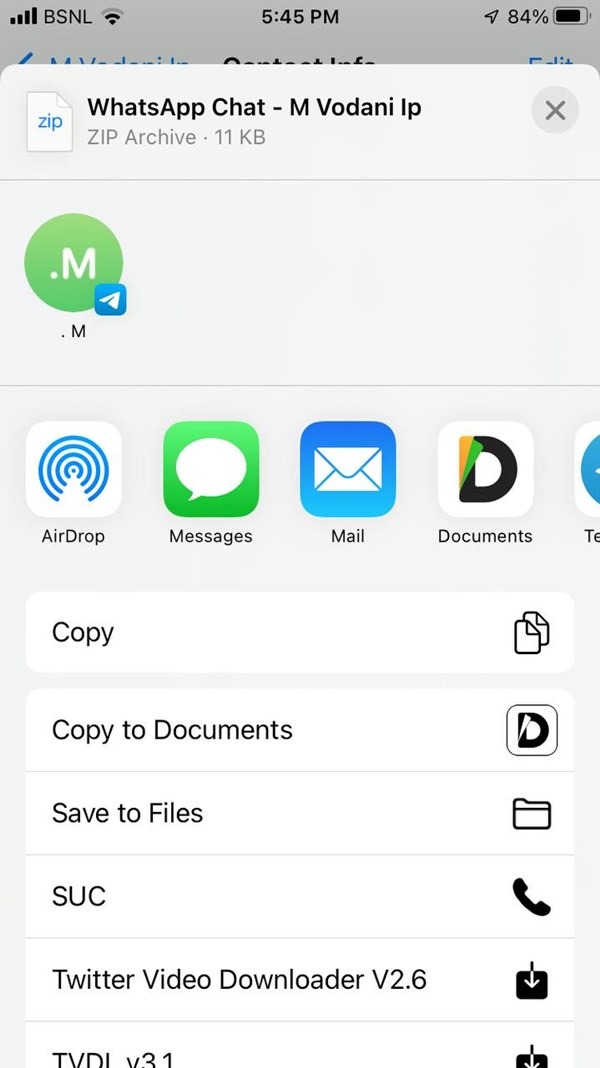
- Abra el correo electrónico en su PC, descargue el archivo ZIP y extráigalo para obtener el documento «txt» que contiene sus chats. Puede extraer un archivo ZIP en Google Drive o con otras herramientas en línea.
Nota: solo puede exportar el historial de chat de WhatsApp desde la aplicación móvil. Las aplicaciones web y de escritorio de WhatsApp no admiten esta función. Pero si te desplazas hacia arriba hasta el primer mensaje del chat y presionas Ctrl + A (Windows) o Cmd + A (macOS), se seleccionará todo el chat. Utilice los comandos de copiar y pegar para transferir el chat seleccionado a un editor de texto.
Cómo hacer una copia de seguridad de los chats de WhatsApp de Android a Google Drive
Antes de pasar a los pasos, tenga en cuenta lo siguiente sobre Copias de seguridad de WhatsApp en Google Drive.
- Sus copias de seguridad de WhatsApp desde un dispositivo Android a su cuenta personal de Google Drive no contarán para su almacenamiento en Drive.
- Puede detener y eliminar las copias de seguridad de Drive, pero no puede abrir ni ver los archivos dentro de una copia de seguridad.
- Si no actualiza la copia de seguridad de WhatsApp dentro de un año, se eliminará automáticamente de Google Drive.
Para hacer una copia de seguridad en Google Drive, siga los pasos a continuación:
- Abre WhatsApp en tu teléfono Android.
- Toque el ícono de tres puntos en la esquina superior derecha y seleccione «Configuración».
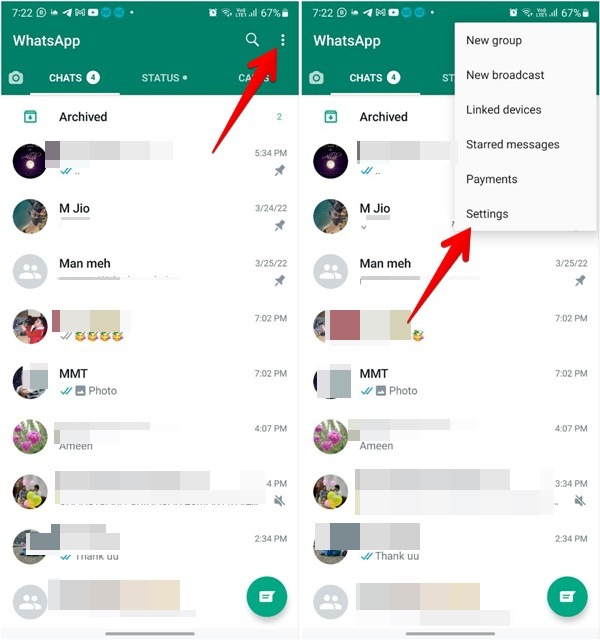
- Vaya a «Chats» seguido de «Copia de seguridad del chat».
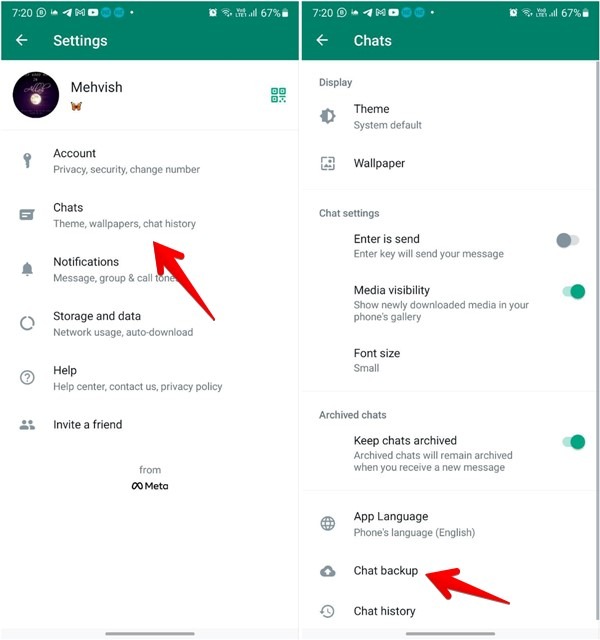
- Toque «Cuenta de Google» y seleccione la cuenta deseada de la lista. Si desea agregarlo a una cuenta de Google diferente, toque «Agregar cuenta».
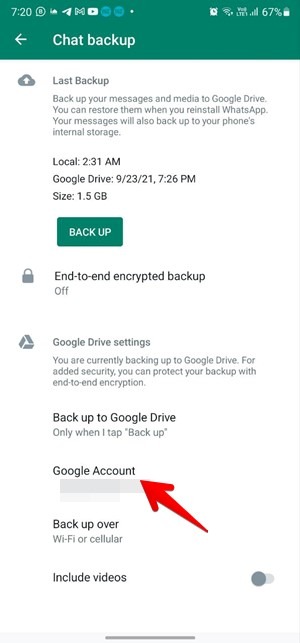
- Puede personalizar la configuración de la copia de seguridad desde la misma pantalla. Toque «Copia de seguridad en Google Drive» y elija la frecuencia: diaria, semanal, mensual o «Solo cuando toque ‘copia de seguridad'». Además, si tiene un plan de datos móviles limitado, puede limitar la copia de seguridad para que solo se realice mientras está conectado a Wi-Fi en la opción «Copia de seguridad».
- Toque la opción «Copia de seguridad» para comenzar a crear una copia de seguridad.
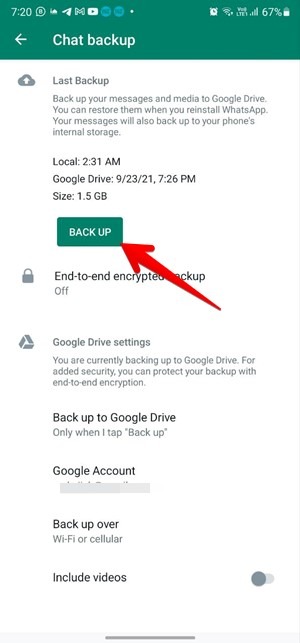
Cómo hacer una copia de seguridad de los chats de WhatsApp de iOS a iCloud
Antes de respaldar los chats de WhatsApp en iCloud, primero se debe habilitar la función iCloud Drive en la aplicación Configuración.
- Abra la aplicación Configuración en su iPhone.
- Toque su nombre en la parte superior y presione la opción «iCloud».
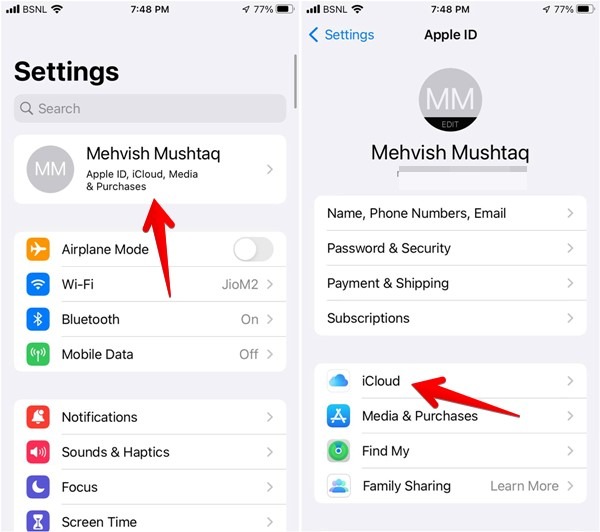
- Habilite la opción junto a «iCloud Drive». Desplácese hacia abajo en la misma pantalla y asegúrese de que la opción junto a «WhatsApp» esté habilitada.
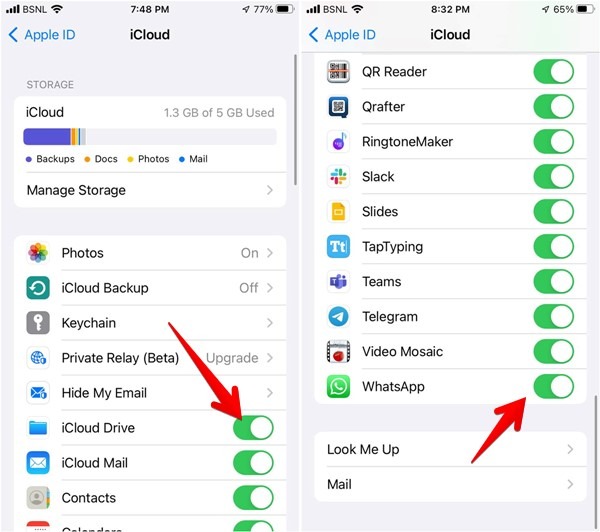
Nota: solo necesita realizar los primeros tres pasos antes de hacer una copia de seguridad de sus chats por primera vez.
- Abra WhatsApp en su iPhone y toque «Configuración» en la parte inferior.
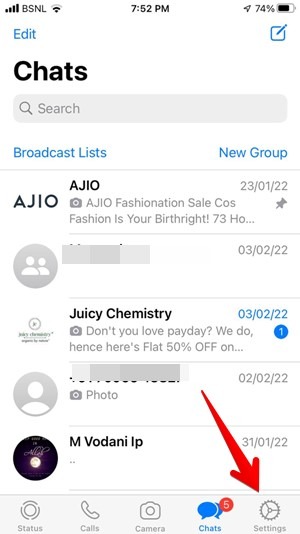
- Vaya a «Chats» seguido de «Chat Backup».
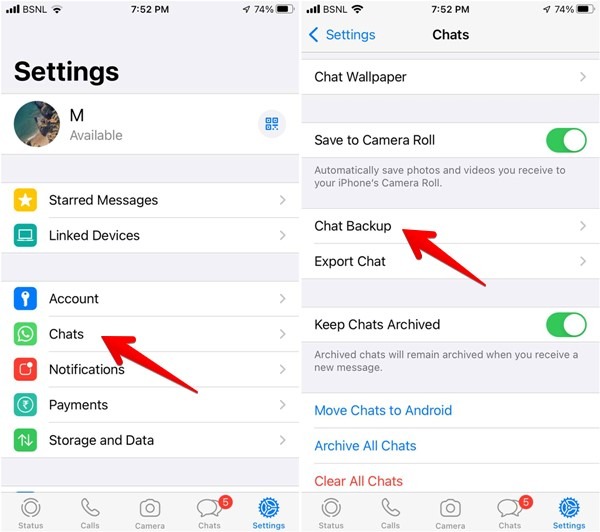
- Toca «Hacer copia de seguridad ahora».
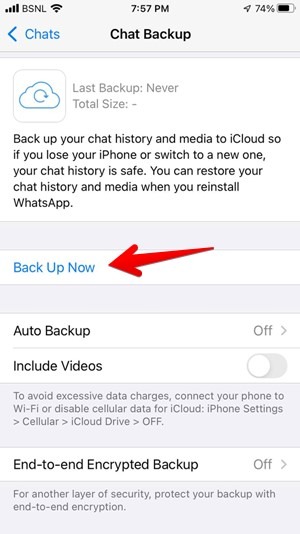
Si desea que WhatsApp cree y actualice automáticamente la copia de seguridad en el futuro, seleccione la frecuencia deseada en la opción Copia de seguridad automática en lugar de la opción Desactivar.
De manera predeterminada, los videos no se incluyen en la copia de seguridad para reducir el tamaño de la copia de seguridad. Si desea incluirlos también, habilite la opción junto a «Incluir videos».
Algunas cosas a tener en cuenta sobre Copias de seguridad de WhatsApp en iCloud:
- Su iPhone debe tener iOS 10 o posterior para crear una copia de seguridad de WhatsApp en iCloud.
- Debe haber al menos 2,05 veces el espacio disponible en su cuenta de iCloud y iPhone que el tamaño de la copia de seguridad.
Preguntas frecuentes
1. ¿Cómo puedo exportar mi historial de chat de WhatsApp a un PDF?
Descargue el historial de chat en el formato «txt» como se muestra arriba para exportarlo a su PC. Ábralo en Word o un editor similar y haga clic en «Archivo → Guardar como» y seleccione un destino. Elija PDF en el cuadro desplegable «Guardar como». Alternativamente, ábralo en Google Docs y vaya a «Archivo → Descargar → PDF».
2. ¿Hay alguna limitación en la cantidad de chats que se pueden exportar?
Puede exportar un chat varias veces. Sin embargo, los chats exportados con medios solo tendrán hasta 10,000 de los mensajes más recientes. Sin medios, puede exportar hasta 40.000 mensajes.
3. ¿Cómo puedo restaurar los chats de WhatsApp?
Puede restaurar chats desde una copia de seguridad mientras registra la cuenta de WhatsApp. Instale WhatsApp en un dispositivo nuevo y asegúrese de haber iniciado sesión en las mismas cuentas de Google (Android) e iCloud (iPhone) en el teléfono que se utilizó para la copia de seguridad. Regístrate con el mismo número de teléfono que usas para WhatsApp. Se le preguntará si desea restaurar la copia de seguridad. Toca «Restaurar».