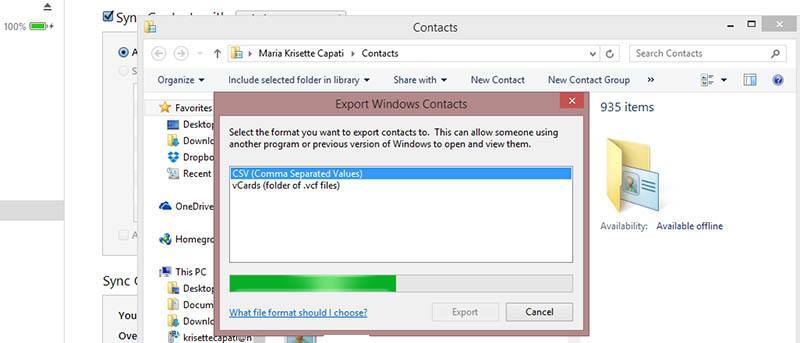¿Tienes miles de contactos en tu iPhone? Ya sea que necesite crear una copia de seguridad (aparte de iCloud) o exportar los correos electrónicos y otra información para comunicarse en correos electrónicos masivos a través de la combinación de correspondencia, aquí hay un tutorial paso a paso sobre cómo hacerlo en Windows 8.
En iTunes para Windows 8, puede exportar los contactos de dos maneras: Outlook y Contactos de Windows. Este tutorial presenta la exportación de contactos de Windows en un archivo CSV.
Antes de continuar, asegúrese de tener iTunes instalado en su computadora, y si no, puede descarguelo aqui.
Nota: Se recomienda encarecidamente hacer una copia de seguridad de su iPhone antes de exportar o realizar cambios.
1. Conecta tu iPhone a la computadora; iTunes debería iniciarse automáticamente. Si no, ejecuta la aplicación iTunes.
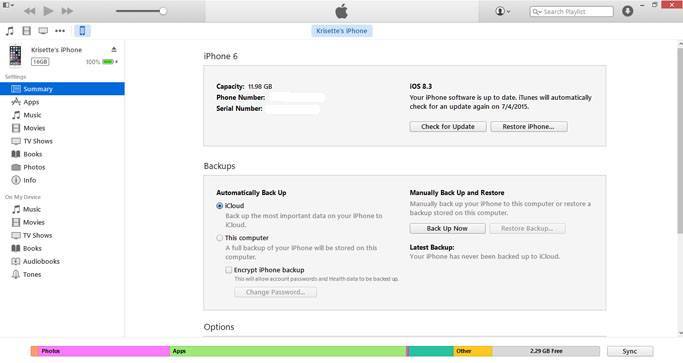
2. Haga clic en el icono del iPhone seguido del botón «Copia de seguridad ahora».
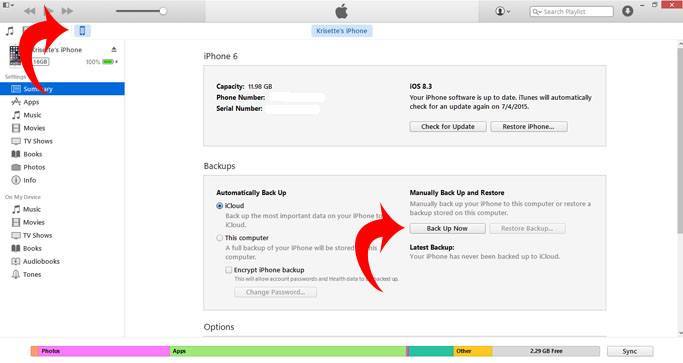
3. Después de la copia de seguridad, desconecte su iPhone y vaya a Configuración, luego a iCloud, y desactive los «Contactos» si sus contactos se sincronizan OTA (por aire).
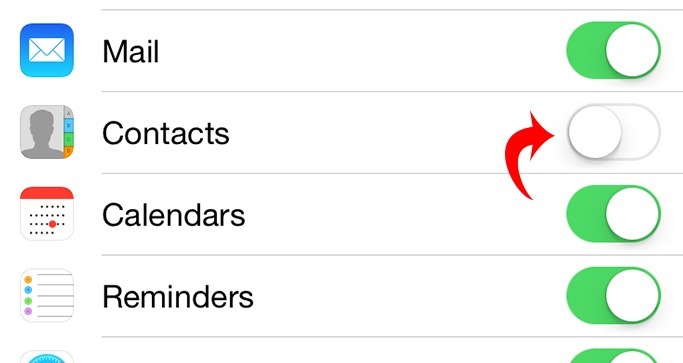
Cómo exportar contactos de iPhone a contactos de Windows
Nota: cuando los contactos están activados para OTA, no verá la casilla de verificación junto a Sincronizar contactos en iTunes. Asegúrate de que esté desactivado.
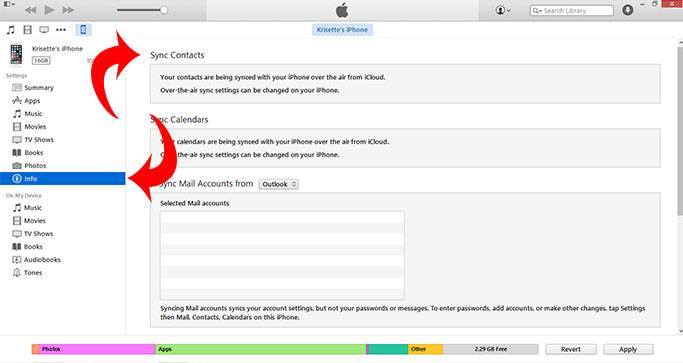
4. Haga clic en la pestaña Información y marque la casilla «Sincronizar contactos».
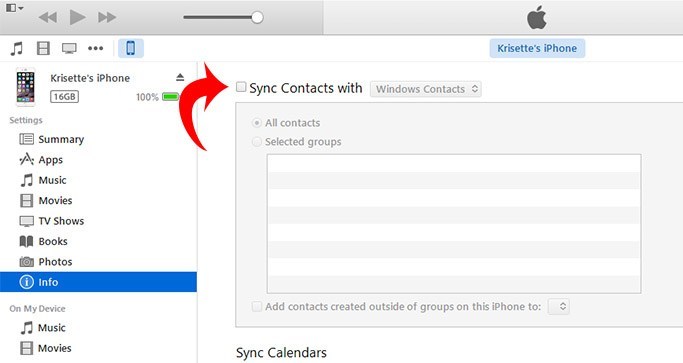
5. Elija Contactos de Windows (puede elegir todos los contactos o seleccionar algunos para exportar). Haga clic en el botón «Aplicar» para que el cambio surta efecto.
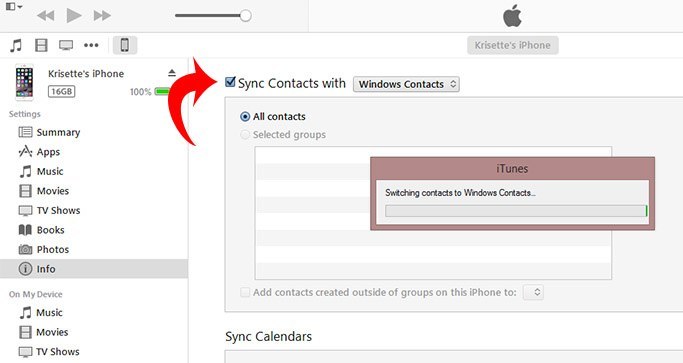
6. En su teclado, presione «Tecla de ventana + R» para iniciar la ventana Ejecutar. Escribe wab y haga clic en Aceptar.
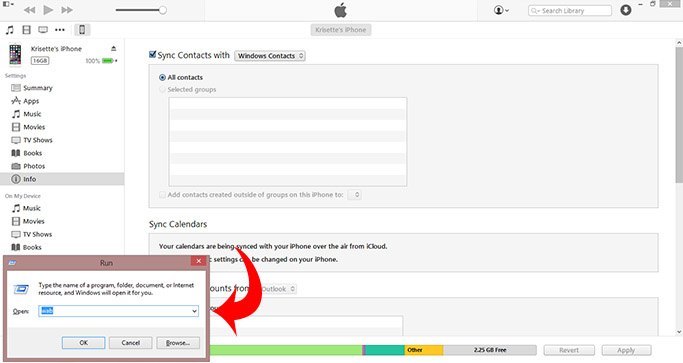
7. Verá una nueva ventana con carpetas y archivos. Haga clic en las flechas dobles en la pantalla para mostrar comandos adicionales.
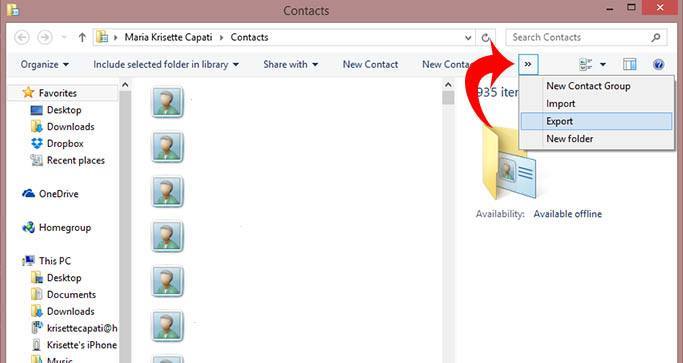
8. Elija la opción Exportar.
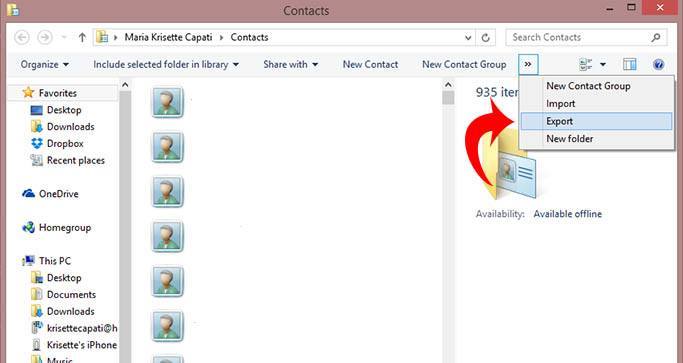
9. Aparecerá una nueva ventana que muestra el tipo de formato. Seleccione el formato CSV y haga clic en Exportar.
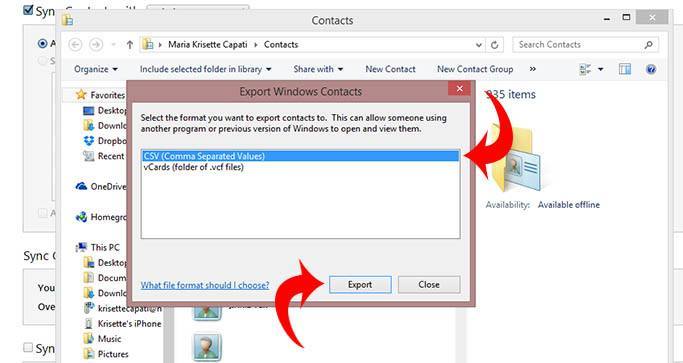
10. Después de esto, aparecerá otra ventana que le mostrará las direcciones donde desea guardar el archivo. Navegue a través de sus carpetas y archivos donde desee guardar el archivo CSV y presione «Siguiente».
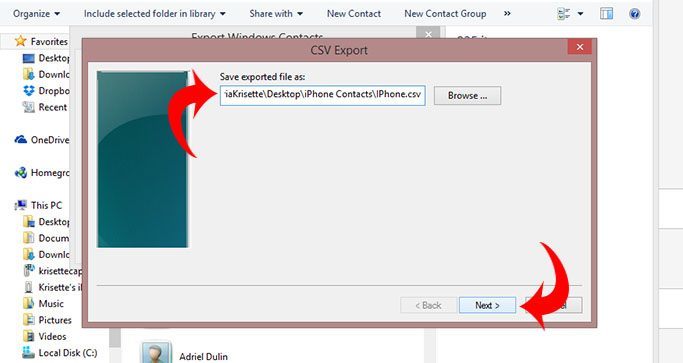
11. Marque los campos apropiados a los que desea exportar cuando aparezca esta ventana y haga clic en Finalizar.
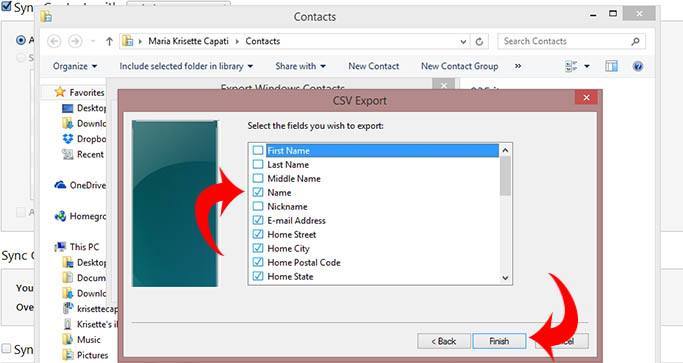
12. Cuando vea este cuadro de diálogo, significa que la exportación se realizó correctamente. Haga clic en Aceptar y vaya a la carpeta o archivo donde guardó el archivo CSV para verificar. Puede abrirlo usando MS Excel.
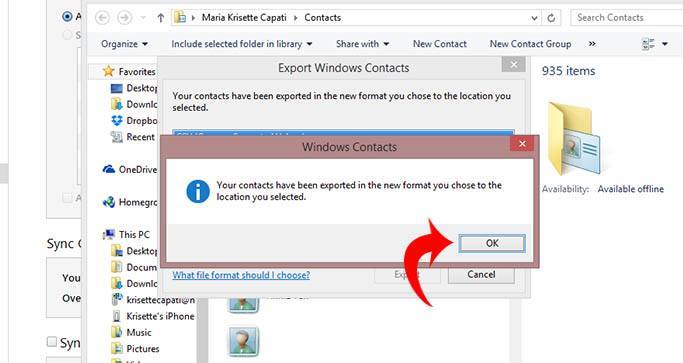
Nota: la ventana de arriba no se cierra automáticamente. Haga clic en cerrar después de la exportación.
Por otro lado, también puedes elegir el formato VCF en el paso 11 en caso de que quieras exportar tus contactos desde tu iPhone a otro dispositivo. Solo necesita guardar el archivo en una tarjeta de memoria externa, y en el otro teléfono inteligente puede importar a través de la tarjeta SD.
Mientras tanto, si desea sincronizar los contactos de su iPhone con Outlook, puede cambiar y seleccionar la opción «Outlook». Aparecerá un cuadro de advertencia que le preguntará si desea cambiar. Haga clic en Cambiar.
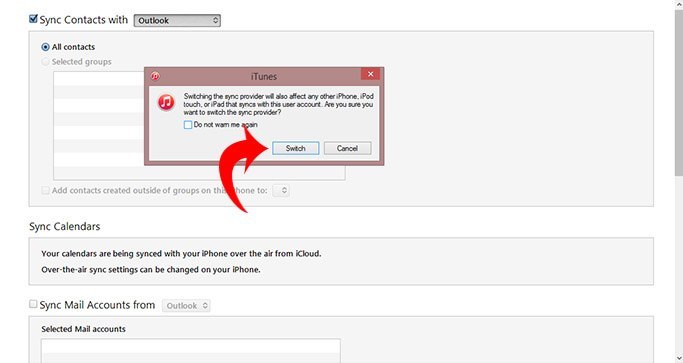
Puede combinar o reemplazar los contactos de su iPhone con Outlook. Haga clic en Aplicar para que el cambio surta efecto.
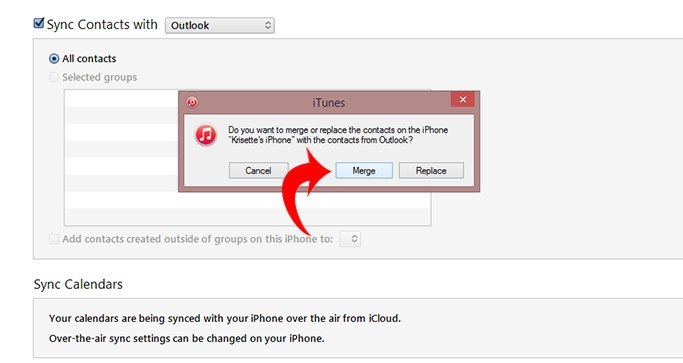
Háganos saber cómo funciona después de usar este tutorial. Recuerde hacer una copia de seguridad de su dispositivo antes de realizar cualquier cambio.